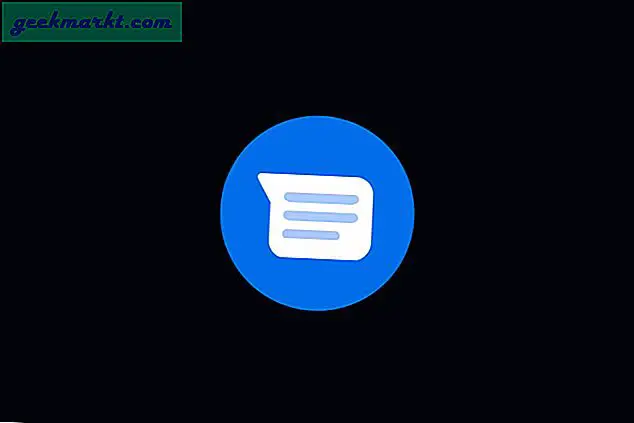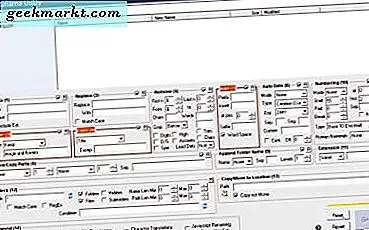Deze Tech Junkie-handleiding heeft je verteld over het tellen van dubbele numerieke waarden of tekst in Excel-spreadsheetkolommen of rijen. U kunt dezelfde dubbele waarden of tekst in Google Spreadsheets tellen. Die applicatie heeft dezelfde AANTAL.ALS-functie die is opgenomen in Excel. Dit is hoe u duplicaten in Google Spreadsheets kunt tellen met AANTAL.ALS, TEL, AANTAL.ALS en Elektrisch gereedschap.
Tel Duplicaten met AANTAL.ALS
AANTAL.ALS is een relatief eenvoudige functie voor Google Spreadsheets die cellen telt die getallen of tekst bevatten op basis van een opgegeven voorwaarde. De syntaxis bevat alleen een celbereik en een criterium, dat anderszins is opgegeven om de celinhoud te tellen. Hiermee bladen gebruikers de functie in de fx-balk in met de syntaxis: = AANTAL.ALS (bereik, criterium) .
Laten we nu een spreadsheet met enkele dummy-gegevens instellen die we kunnen opnemen in een AANTAL.ALS-functie. Open een lege spreadsheet in Google Spreadsheets en voer de waarden '450', '350', '560', '450', '350' en '245' in het cellenbereik A2: A7 in. Uw spreadsheet zou dan precies hetzelfde moeten zijn als degene die direct hieronder wordt getoond.
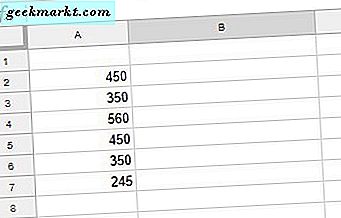
Om de AANTAL.ALS-functie aan het werkblad toe te voegen, selecteert u cel B9 en klikt u in de fx-balk. Voer '= AANTAL.ALS (A2: A7, "450")' in de fx-balk in en druk op de Return-toets om de functie aan de cel toe te voegen. Cel B9 zal nu de waarde 2 bevatten. Als zodanig telt het twee dubbele 450 waarden binnen het A2: A7-cellenbereik.

AANTAL.ALS telt ook dubbele tekenreeksen ongeveer hetzelfde als numerieke gegevens. Vervang het numerieke criterium van de functie door tekst. Voer bijvoorbeeld 'tekststring' in de cellen A8 en A9 van uw spreadsheet in. Voer vervolgens de functie '= AANTAL.ALS (A2: A9, "tekstreeks")' in cel B10 in. B10 telt dan twee cellen die dubbele tekst bevatten, zoals in de onderstaande afbeelding.

U kunt ook een formule toevoegen aan een spreadsheet waarin meerdere dubbele waarden binnen een celbereik worden geteld. Die formule voegt twee of meer AANTAL.FUNCTIES samen toe. Als een voorbeeld, voer de formule '= AANTAL.ALS (A2: A7, "450") + AANTAL.ALS (A2: A7, "350")' in de cel B11 in. Dit telt zowel de 450 als de 350 duplicaatnummers binnen kolom A. Als resultaat hiervan geeft B11 de waarde 4 terug zoals in de direct hieronder opgenomen momentopname.

Tel duplicaten met COUNT en COUNTA
COUNT is een andere functie die dubbele waarden kan tellen in celbereiken van spreadsheets. U kunt echter alleen celbereiken opnemen in deze functie. Als zodanig is COUNT niet veel goed als u bladen met dubbele waarden hebt verspreid over veel verschillende celbereiken in kolommen of rijen. De functie is veel effectiever voor het tellen van duplicaten wanneer u gegevens in rijen en kolommen sorteert.
Klik met de rechtermuisknop op de kop van kolom A in de spreadsheet Spreadsheets en selecteer de optie Sorteer blad AZ . Dat rangschikt uw kolomcellen in numerieke volgorde met de laagste getallen bovenaan en de hoogste waarden onderaan, net als in de momentopname direct eronder. Dit groepeert ook alle dubbele waarden samen binnen enkele celbereiken.

Daarom hoeft u nu slechts één celverwijzing in de COUNT-functie in te voeren om alle dubbele waarden binnen het bereik te tellen. Voer bijvoorbeeld '= COUNT (A2: A3)' in cel B12 van uw Spreadsheets-spreadsheet in. De COUNT-functie van B12 retourneert dan de waarde 2, het aantal duplicaten binnen het bereik A2: A3.
De AZ- sorteerbladoptie groepeert ook gedupliceerde tekst in rijen en kolommen binnen enkele celbereiken. COUNT werkt echter alleen voor numerieke gegevens. Voor gedupliceerde tekst voegt u de COUNTA-functie toe aan de spreadsheet. Als een voorbeeld, voer '= COUNTA (A7: A8)' in B13 van uw spreadsheet in, die de dubbele tekststringcellen zal tellen, zoals hieronder getoond.
Tel alle duplicaten met elektrisch gereedschap
Power Tools is een add-on voor Google Spreadsheets met veel handige hulpmiddelen. U kunt het vanaf deze pagina toevoegen aan de toepassing. Power Tools bevat de optie Duplicaten verwijderen die alle dubbele waarden en tekst binnen een geselecteerd celbereik kan vinden. Als zodanig kunt u dat hulpprogramma gebruiken om alle gedupliceerde celinhoud in een geselecteerde kolom of rij te tellen.
Open Power Tools door Add-ons > Elektrisch gereedschap > Data te selecteren . Dat opent de data-opties van de add-on. Klik op Duplicaten verwijderen om die tool te openen zoals in de foto hieronder.

Klik op de celverwijzerknop om het celbereik A1: A8 te selecteren en druk op de OK- optie. Klik op Volgende en selecteer de optie Duplicaten + eerste occurrences . Klik nogmaals op de knop Volgende om de hieronder weergegeven opties te openen. Selecteer daar het selectievakje Kolom en druk nogmaals op de knop Volgende .

Selecteer het keuzerondje Een statuskolom toevoegen, waarmee een nieuwe kolom wordt toegevoegd die dubbele waarden voor het werkblad markeert. Er is ook een vulkleuroptie die u kunt selecteren om de dubbele cellen met kleuren te markeren. Wanneer u op de knop Voltooien drukt, geeft de invoegtoepassing aan hoeveel duplicaten zich binnen het geselecteerde celbereik bevinden.

De add-in telt dus alle zes duplicaten binnen het celbereik van de spreadsheet. Dat omvat een paar van 350 en 450 waarden en de cellen van de tekststring. Uw werkblad bevat ook een nieuwe B-kolom die de A-rijen met de duplicaten markeert, zoals hieronder wordt getoond.

Over het algemeen zijn er een paar manieren om duplicaten in Sheets-spreadsheets te tellen of te markeren met functies, invoegtoepassingen en andere hulpmiddelen. U kunt ook scripts instellen om dubbele waarden te tellen. Bekijk deze YouTube-video voor meer informatie over het toevoegen van de AANTAL.ALS-functie aan spreadsheets van Spreadsheets.