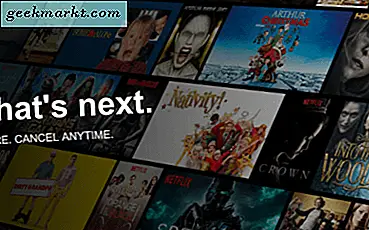Lange sessies doorbreken met het kleine aanraaktoetsenbord van je Android-apparaat kan vermoeiend zijn en dit is een grote belemmering geweest voor waarom ze computers en laptops niet hebben overgenomen als productiviteitsapparaten. Maar wat als u het beste van twee werelden zou kunnen krijgen en uw computertoetsenbord op uw Android-telefoon of -tablet zou kunnen gebruiken? Welnu, in dit artikel bekijken we precies dat en hoe we dat moeten doen.
Lezen:Beste Android-teksteditor voor programmeren
1. Gebruik pc-toetsenbord op Android via Bluetooth
Als u een toetsenbord heeft dat Bluetooth ondersteunt, zou dit een goed idee moeten zijn. We raden Logitech K40 van $ 25 aan, omdat het compatibel is met zowel Android als iOS.
Schakel uw Bluetooth-toetsenbord in om aan de slag te gaan. Open vervolgens op uw Android-apparaat de Bluetooth-voorkeuren vanuit de app Instellingen en u zou daar uw Bluetooth-toetsenbord moeten zien. Klik gewoon op de naam van uw toetsenbord, wacht tot het verbinding heeft gemaakt en u bent klaar om te gaan.
Handiger dan dit wordt het niet met draadloos typen vanaf uw toetsenbord op uw telefoon of tablet en hoewel het bereik en de snelheden afhangen van de Bluetooth-technologie die uw toetsenbord of apparaat gebruikt, zou de latentie minimaal moeten zijn.

Voordelen:
Snelle probleemloze verbinding
Geen extra software nodig
Volledig draadloze verbinding
Nadelen:
Werkt niet met een ander toetsenbord dat geen Bluetooth heeft
Vonnis:
Typen met Bluetooth-toetsenborden op uw Android werkt naadloos met een zeer snelle installatie- of verbindingstijd. Als je een Bluetooth-toetsenbord hebt of op zoek bent naar een soepele ervaring, ga dan zeker voor een Bluetooth-toetsenbord en het beste deel: geen snoeren (draden) aangesloten!
2. Gebruik pc-toetsenbord op Android via USB OTG
Nou, wat als je geen Bluetooth-toetsenbord bij de hand hebt en geen duur nieuw toetsenbord wilt kopen?
Deze methode werkt met elk gewoon toetsenbord, zolang het via USB op je computer is aangesloten, maar je hebt wel een OTG- of On-The-Go-kabel nodig. Sluit de OTG-kabel aan op uw smartphone of tablet en sluit aan de andere kant uw toetsenbord aan en u bent klaar! Dit werkt zelfs met draadloze toetsenborden die verbinding maken via een USB-ontvanger, maar wees erop voorbereid dat er altijd een hangende OTG-kabel op uw telefoon is aangesloten.
Hoewel het proces niet zo handig is als een draadloze Bluetooth-verbinding, geeft het gebruik van een bekabelde verbinding u een uitstekende typervaring zonder enige vertraging.

Voordelen:
Werkt met bijna alle toetsenborden
Geen latentie
Nadelen:
Vereist een extra OTG-kabel
Bekabelde verbinding
Vonnis:
Als je op zoek bent naar een soepele typervaring met je huidige toetsenbord en niet te veel geld hebt om uit te betalen, dan is een OTG-kabel een goedkope optie die je precies kan bieden wat je zoekt.
3. Gebruik pc-toetsenbord op Android via Chrome-extensie
Als de hardware niets voor jou is, is er altijd de kracht van software. Clipbrd is een Chrome-extensie die internet gebruikt om te synchroniseren via een universeel klembord, waardoor u een algehele harmonieuze workflow tussen uw telefoon en computer krijgt.
Lezen:Beste klembordmanager voor Windows

Om Clipbrd te gebruiken, moet u de extensie op Chrome op uw pc / Mac installeren en de gratis app op uw telefoon downloaden vanuit de Play Store. Stel het gewoon in met uw e-mail-ID en vergeet het! Clipbrd werkt op de achtergrond en alles wat je kopieert op elk apparaat is ook beschikbaar op elk ander apparaat waarop Clipbrd draait. En als u zich zorgen maakt over privacy, gebruikt Clipbrd AES-256 om al uw klemborden te versleutelen.

De belangrijkste mantra van deze extensie of app is dat je op je computer werkt en je geen zorgen hoeft te maken dat je werk niet op je telefoon staat, en niet te vergeten het gemak dat het biedt voor het kopiëren van links van je telefoon naar je computer of vice versa.
Nog zo'n extensie: Snapcopy
Snelle tip: u kunt zelfs op uw computer werken met Google Documenten of Google Keep en het op al uw apparaten laten synchroniseren via de respectieve apps of gewoon een browser (dit werkt ook met iOS).
Voordelen:
Draadloze
Geweldig om tekstbestanden heen en weer te verplaatsen tussen uw telefoon / tablet en computer
Werkt ook met Windows / Mac / Linux en laptops
Nadelen:
Beperkt tot Chrome
Moet de extensie / app altijd actief houden
Vonnis:
Hoewel dit misschien een beetje gimmickachtig lijkt, is dit misschien het beste gratis alternatief voor jou als je een MacBook of een laptop hebt en je graag op het toetsenbord typt. Je kunt ook niet discussiëren over hoe dit je telefoon en computer met elkaar verbindt, wat een extra bonus is.
4. Gebruik pc-toetsenbord op Android via apps
Over software gesproken, er zijn zelfstandige apps die veel krachtiger zijn dan extensies waarmee u uw Android vanaf uw computer kunt typen en zelfs kunt bedienen. Hier zijn enkele van de apps die we aanbevelen om dit te doen.
4.1 DeskDock Pro
DeskDock bestaat al een tijdje en was een van de eerste Android-apps die aanbood om je computertoetsenbord op je telefoon of tablet te gebruiken. De app komt met een vervelend installatieproces, dus maak je vast.
Hoewel er een gratis demo-versie van de app in de Play Store is, staat het je niet echt toe om je toetsenbord op je telefoon te gebruiken; dus je moet ongeveer $ 6 uitgeven om de app op je telefoon te downloaden. We hebben een gedetailleerd artikel over het gebruik van DeskDock om uw computermuis en toetsenbord te delen, maar in een notendop, u moet de app op uw Android en het serverprogramma op uw computer (Mac / Windows / Linux) installeren en u moet ook uw apparaat met een USB-kabel op uw computer aansluiten. computer.
Ja, de prijs is misschien iets te hoog en het installatieproces is geen makkie, maar het bedrag dat DeskDock op tafel brengt, maakt het allemaal de moeite waard. DeskDock maakt in feite van uw Android-apparaat een ander scherm / display samen met uw computer, die u zowel met uw toetsenbord als met uw muis kunt bedienen. Beginnend met een universeel klembord en slepen en neerzetten naar de mogelijkheid om meer dan één telefoon / tablet aan te sluiten, maakt DeskDock de coolste app in deze lijst. Weet je wat cooler is? Aanpasbare sneltoetsen om uw telefoon te bedienen. DeskDock heeft dat ook.
Voordelen:
Bedien uw telefoon met zowel uw toetsenbord als muis
Gedeeld klembord
Ondersteuning voor meerdere telefoons tegelijk
Aanpasbare snelkoppelingen
Nadelen:
Vervelende installatieprocedure
Hoge prijs
Bekabelde verbinding
Lezen:Beste GIF-toetsenbordapps voor Android
4.2 Toetsenbord op afstand
Als u niet overtuigd bent van de functies en de prijs van DeskDock, is Remote Keyboard een geweldig alternatief dat net zo goed werkt en ook helemaal gratis is.
Net als bij de vorige app, wordt Remote Keyboard geleverd met een Android-app, maar je moet ook een Telnet-client op je computer installeren en alles instellen is een vergelijkbaar lang proces. Maar het mooie van Remote Keyboard is dat het draadloze verbinding via een netwerk ondersteunt, samen met USB en ADB.
Voor een telnet-client kunt u de ingebouwde telnet-client van Windows gebruiken of een derde, zoals PuTTY. We raden PuTTY aan en laten je zien hoe je het instelt met Remote Keyboard.

Nadat je de Remote Keyboard-app hebt geïnstalleerd en toestemming hebt verleend, zou je een poortnummer en een IP-adres op je telefoonscherm moeten zien.

Open PuTTY en voer het IP-adres en poortnummer in en u zou verbonden moeten zijn.
Hoewel Remote Keyboard niet zo rijk is aan functies als DeskDock, is het een gratis app die de klus behoorlijk goed klaart.
Voordelen:
Ondersteunt verbinding via wifi
Universeel klembord
Helemaal gratis
Nadelen:
De computer moet aan staan
Lang instellingsproces
4.3 Bonus-app: Samsung SideSync
Bezit je een Samsung smartphone of tablet, dan heb je geluk want Samsung heeft al zo'n app gratis waarmee je je Samsung toestel vanaf je computer kunt bedienen. Samsung Sidesync is beschikbaar voor zowel Windows als Mac en dat is de enige app die u nodig heeft, u hoeft niets extra's op uw telefoon te installeren.
Sidesync ondersteunt zowel draadloze (via hetzelfde netwerk) als USB-connectiviteitsopties en de bediening is verrassend eenvoudig; open gewoon Sidesync op uw computer en sluit uw telefoon aan, dat is alles! Het biedt naadloze connectiviteit met het overbrengen van bestanden, afbeeldingen en teksten door eenvoudig slepen en neerzetten en u kunt zelfs telefoontjes ontvangen op uw computer als u dat wilt.

Vonnis:
Deze optie is voor mensen die graag meer op hun computer werken en dit kunnen doen terwijl ze hun telefoon met hetzelfde toetsenbord bedienen.
4.4 Toetsenbord-apps
Last but not least hebben we verschillende toetsenbord-apps op volledige grootte in de Google Play Store die een computertoetsenbord kunnen repliceren en u de functionaliteit ervan vanaf uw telefoon zelf kunnen geven. Sommige die we kunnen aanbevelen, zijn Hacker's Keyboard en Programmer Keyboard, die beide een toetsenbordindeling van volledige grootte hebben met pijltoetsen, functietoetsen en ook een numeriek toetsenblok.
Maar dit zijn tenslotte schermtoetsenborden en lange sessies hierop zijn zeker niet prettig, daarom raden we ze niet aan in plaats van een fysiek toetsenbord. Als je je telefoon echter gebruikt voor SSH of zelfs voor wat lichte codering, is het goed om te weten dat je dit kunt gebruiken in plaats van een echt toetsenbord, aangezien de meeste andere Android-toetsenbordapps geen Esc-, Ctrl- of functietoetsen hebben.

Voordelen:
Volledig toetsenbord in de telefoon zelf
Nadelen:
Onhaalbaar voor productiviteit
Vonnis:
Je weet nooit wanneer je in die nare situatie zou kunnen verkeren waarin je die functietoets nodig hebt om op je telefoon / tablet te gebruiken, dus het is beter om veilig te zijn dan sorry. Ook als je het niet erg vindt om op een scherm te typen en gewend bent aan de indeling van een computertoetsenbord, bieden deze apps je precies dat met de leestekens waar je ze zou verwachten; en dit alles terwijl u gewoon als een app op uw telefoon blijft.
Afronden: gebruik pc-toetsenbord op Android
Als u een toetsenbord heeft dat u met uw Android-apparaat wilt gebruiken, verbindt u het met uw telefoon / tablet op de meest handige manier die beschikbaar is (Bluetooth / OTG). Als u vanaf uw computer aan uw telefoon wilt werken, zullen Chrome-extensies of zelfstandige apps de taak vervullen, terwijl de laatste u meer aanpasbaarheid en controle over uw telefoon geeft. En als je geen toetsenbord bij je hebt (misschien in geval van nood) maar je het nodig hebt voor gebruik op je telefoon / tablet, bekijk dan de full-size toetsenbord-apps in de Play Store.
Dit waren dus onze vijf manieren om uw Mac / pc-toetsenbord op uw Android-apparaat te gebruiken en het meeste uit uw productieve tijd te halen. Wat gebruik je? Hebben we iets gemist? Laat het ons weten in de reacties hieronder.