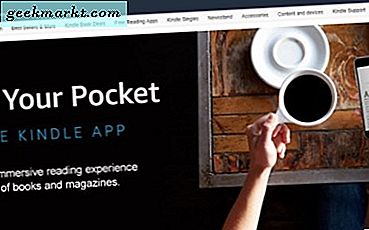Dit TechJunkie-artikel behandelde hoe je Firefox kunt aanpassen met ongeveer: vlaggen. Google Chrome's equivalent van about: config is chrome: vlaggen. Dat omvat een aantal extra instellingen waarmee u de browser kunt aanpassen. Dit zijn enkele van de opties chrome: flags waarmee u Chrome kunt configureren.
Voer eerst 'chrome: flags' in de adresbalk van Google Chrome in en druk op Enter. Dat opent de pagina die wordt weergegeven in de onderstaande snapshots. De pagina bevat een lijst met experimentele instellingen om de browser aan te passen.
Druk op Ctrl + F om het zoekvak in chrome: flag te openen. Daar kunt u de onderstaande instellingen invoeren om ze sneller te vinden. Overeenkomende instellingen worden vervolgens gemarkeerd zoals hieronder.
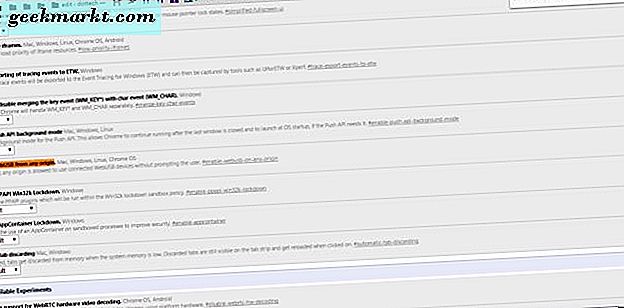
Voeg soepel scrollen toe
Google is van plan in toekomstige updates een soepele scroll naar Chrome toe te voegen. Op het moment dat het nog steeds niet soepel scrolt, vindt u dit in Firefox. Zonder soepel scrollen springt Google direct één pagina omlaag.
U kunt inschakelen voor soepel bladeren in Chrome met chrome: flags. Voer 'smooth scroll' in het zoekvak in om de instelling direct in de opname te vinden. Selecteer Inschakelen onder die instelling om soepel scrollen in de browser in te schakelen.
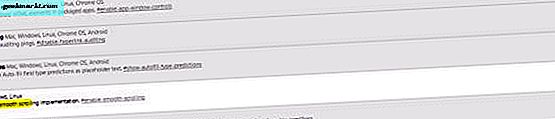
Wanneer u die optie selecteert of een andere instelling in chrome: flags aanpast, moet u ook de browser opnieuw starten. Druk op de knop RELAUNCH NOW om Google Chrome opnieuw te starten en de soepele schuifinstelling te activeren.
Voeg extensiepictogrammen toe aan het menu Aanpassen van Chrome
Google Chrome bevat extensiepictogrammen aan de rechterkant van de adresbalk. Als u veel van hen opent, verkleint ze geleidelijk de adresbalk. U kunt in plaats daarvan de uitbreidingsknoppen toevoegen aan de bovenkant van het menu Aanpassen van de browser door de vernieuwingsinstelling van de uitbreidingswerkbalk in chrome: flags aan te passen.
Dus voer 'enable extension toolbar redesign' in het chrome: flag zoekvak in om de instelling te vinden. Klik op Inschakelen om het in te schakelen. Start vervolgens de browser opnieuw.
Klik vervolgens met de rechtermuisknop op een extensiepictogram rechts van de adresbalk om het contextmenu te openen. Dat bevat nu een menu- optie Verbergen in Chrome . Selecteer die optie om de extensieknop uit de werkbalk te verwijderen.
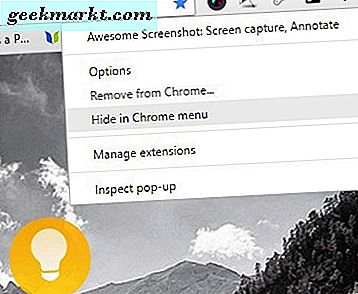
Druk nu op de knop Aanpassen in de rechterbovenhoek van de browser om het onderstaande menu te openen. Het menu bevat de extensieknoppen die u hebt geselecteerd om te verwijderen uit de werkbalk bovenaan. U kunt een extensieknop op de werkbalk herstellen door er met de rechtermuisknop op te klikken en Show in de werkbalk te selecteren.
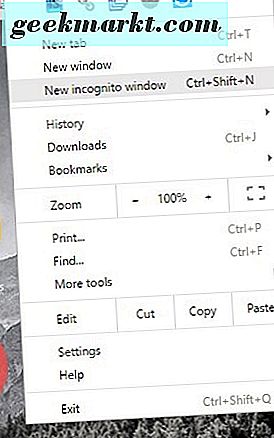
Material Design Downloads
Google is misschien van plan de pagina Downloads een vernieuwing te geven in verdere updates. Voor nu kun je het vernieuwen door de instelling Materiaalontwerp downloaden inschakelen in chrome: flags aan te passen. Dus voer 'materiaalontwerpdownloads' in het zoekvak in om de hieronder gemarkeerde instelling te vinden.
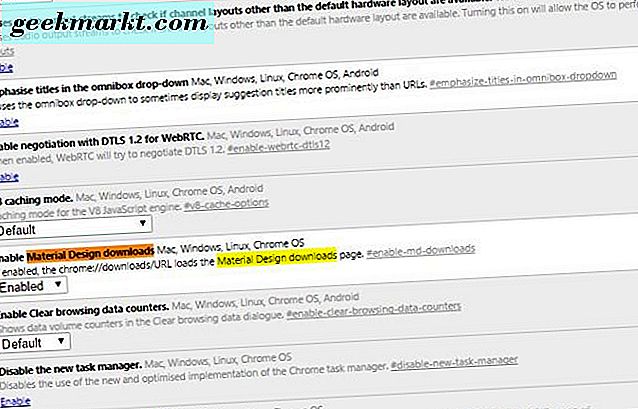
Klik vervolgens op het vervolgkeuzemenu onder dat en selecteer Ingeschakeld . Start Google Chrome opnieuw als voorheen en druk op de knop Aanpassen in de rechterbovenhoek van het browservenster. Selecteer Downloads om de pagina in de onderstaande opname te openen.
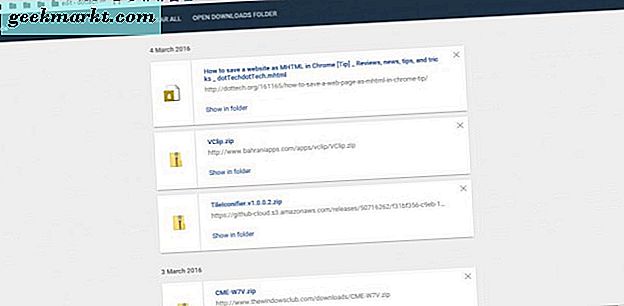
Dus, zoals je waarschijnlijk wel zult merken, is het grootste verschil met deze nieuwe downloadpagina en de standaardpagina een grijze balk bovenaan. Bovendien is het zoekvak nu in de rechterbovenhoek van de pagina.
Pas de werkbalk aan
U kunt ook andere materiaalontwerpopties selecteren die het werkbalkontwerp wijzigen. Voer ' materiaalontwerp' in het zoekvak in chrome: flag in om de instelling te vinden.
Klik vervolgens op het vervolgkeuzemenu voor die optie en selecteer er Materiaal van. Wanneer u de browser opnieuw start, is de werkbalk net als in de foto direct hieronder. De standaardwaarde wordt ter vergelijking onder die momentopname opgenomen.


Er is niet veel verschil, behalve misschien de knop Aanpassen rechts van de werkbalk. Het nieuwe ontwerp heeft drie stippen in plaats van de hamburger-knop.
Voeg een FPS-teller toe aan Chrome
U kunt een FPS-teller toevoegen aan de browser met chrome: flags. Die teller toont de framesnelheid van elke pagina in een klein kader. Dit is een vlag die van pas kan komen voor ontwikkelaars.
Zoeken naar FPS Counter met het chrome: flags zoekvak. Wanneer u de instelling hebt gevonden, selecteert u Inschakelen om het in te schakelen. Nu zal de browser een FPS-teller in de rechterbovenhoek van het venster bevatten wanneer hij opnieuw wordt opgestart.
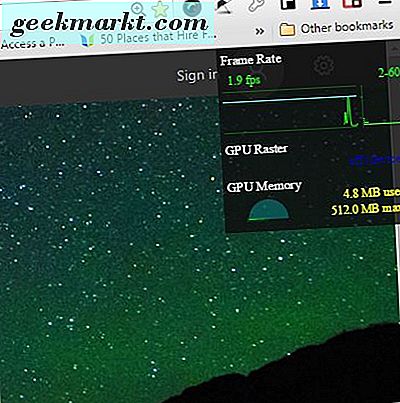
Open paginatabs en video's in afzonderlijke vensters
U kunt ook tabbladen en video's van Google Chrome in afzonderlijke panelen openen. Om dat te doen, moet u een instelling voor chrome: flags aanpassen en een paar extensies toevoegen aan de browser. Open eerst chrome: flags en ga naar 'enable panels' om die instelling te vinden. Klik vervolgens op Inschakelen onder Panelen inschakelen om die optie in te schakelen.
Start vervolgens de browser opnieuw op en open deze pagina. Paneeltabbladen is een extensie waarmee u webpagina's in aparte vensters buiten de browser kunt openen. Druk dus op de + gratis knop om het toe te voegen aan Google Chrome. Je vindt een knop Paneeltabs op de werkbalk zoals getoond in de onderstaande show. 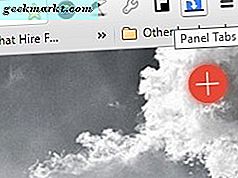
Als u hierop drukt, krijgt u mogelijk een melding waarin u wordt gevraagd de paneeloptie in te schakelen. U kunt echter de richtlijnen overslaan als u dat al hebt gedaan. U kunt ook eerst de extensie toevoegen aan Chrome en vervolgens de richtlijnen doorlopen om de paneeloptie in te schakelen.
Open een webpagina om aan een paneel toe te voegen en druk op de knop Paneeltabs op de werkbalk. Vervolgens kunt u een pop Dit tabblad selecteren in een paneeloptie . Druk op die knop om het geselecteerde paginatabblad aan een paneel toe te voegen, zoals in de onderstaande opname.
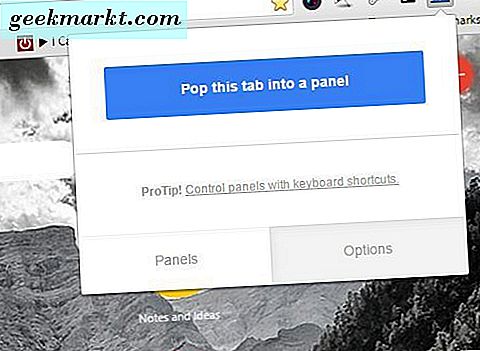
Het paneel is in feite een afzonderlijk venster op de taakbalk, dus u kunt de browser minimaliseren en het paneel van de pagina open houden. Dat sluit ook de pagina in Google Chrome. U kunt het paginatabblad altijd herstellen door nogmaals op de extensieknop te drukken en Terugzetten te selecteren.
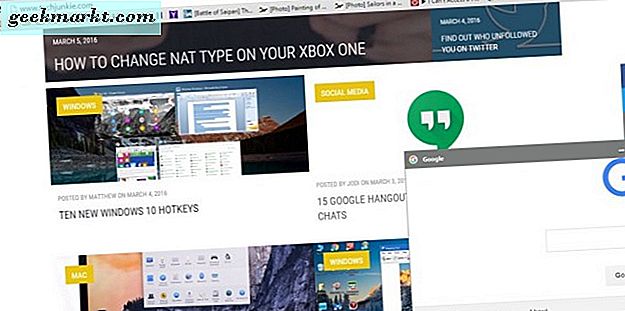
PIP Video is een extensie die video's in afzonderlijke panelen opent. Net als bij Paneeltabbladen moet u de instelling Panels inschakelen inschakelen op de pagina chrome: flags om deze extensie te laten werken. Klik hier om de PIP-videopagina te openen en de extensie toe te voegen aan Google Chrome.
Als je dat hebt gedaan, open je een YouTube-videopagina. Je zult zien dat de video een nieuw pictogram in de linkerbovenhoek bevat, zoals te zien is in de onderstaande opname. Bovendien heeft uw werkbalk ook een pip video-opties knop erop.
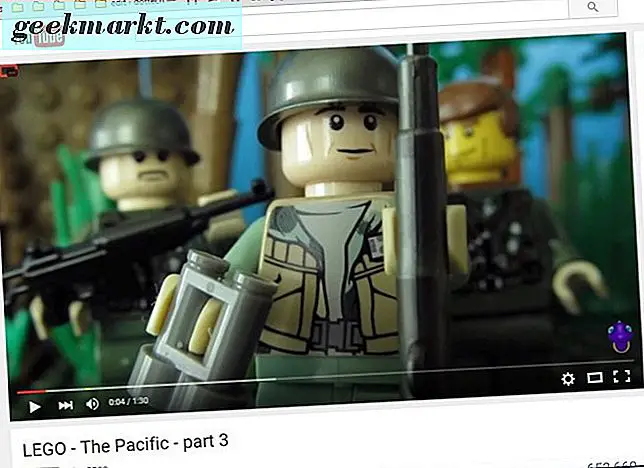
Klik op het pictogram in de linkerbovenhoek van de video om deze in een nieuw paneel te openen, zoals hieronder. Je kunt het formaat van het paneelvenster wijzigen door de randen te slepen en het bevat de YouTube-video-opties. Omdat het paneel gescheiden is van de browser, heeft het een eigen taakbalkknop.
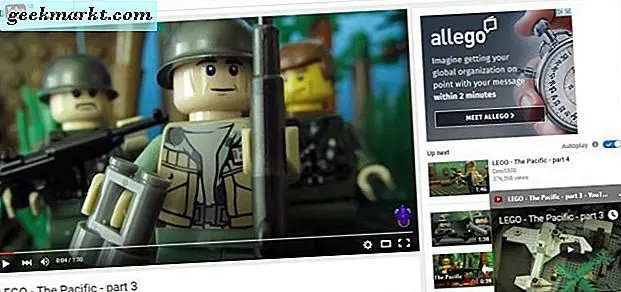
Voeg een knop Dempen toe aan Chrome-tabbladen
Wanneer u een video afspeelt in Chrome, geeft een pictogram van een tab-luidspreker aan op welke pagina de clip wordt afgespeeld. U kunt van dat pictogram een knop voor dempen maken waarmee de video-audio van het tabblad wordt uitgeschakeld. Hiertoe opent u Chrome: opnieuw vlaggen en zoekt u naar bedieningselementen voor het dempen van het tabblad audio door de instelling in het zoekvak in te voeren.
Klik op Inschakelen onder die optie om het in te schakelen. Start vervolgens Google Chrome opnieuw, open een YouTube-pagina en speel een video af. Klik op het luidsprekerpictogram op het tabblad om de video-audio te dempen. Het luidsprekerpictogram heeft dan een lijn erover, zoals te zien is in de onderstaande afbeelding.
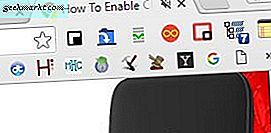
Dit zijn dus enkele van de chrome: flag-instellingen die u kunt selecteren om Google Chrome in Windows 10 aan te passen. Hiermee kunt u de werkbalk van de browser, downloadpagina, scrollen, nieuwe FPS-teller en tabbladen en video's openen in een nieuw paneel aanpassen ramen.