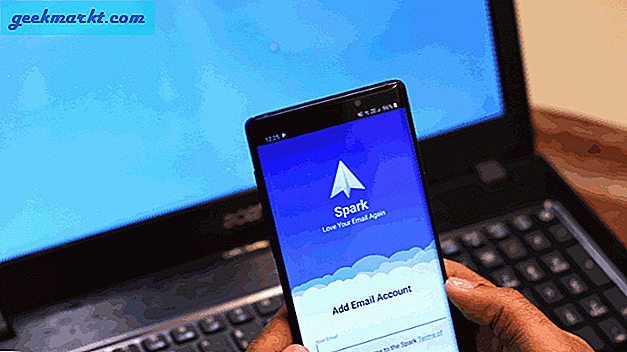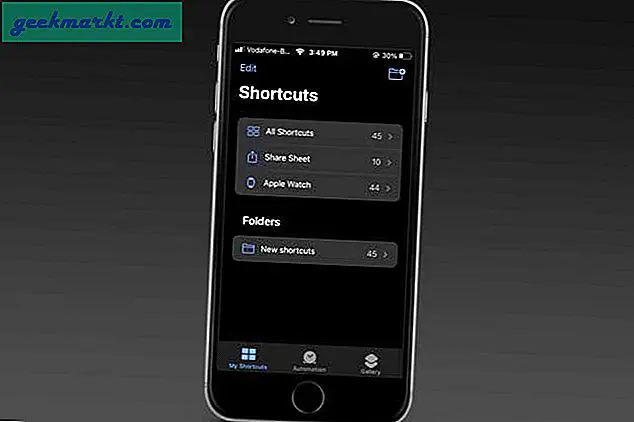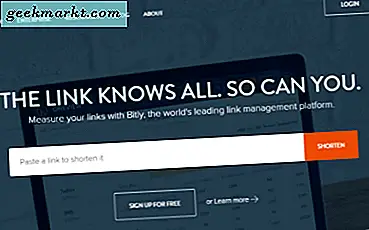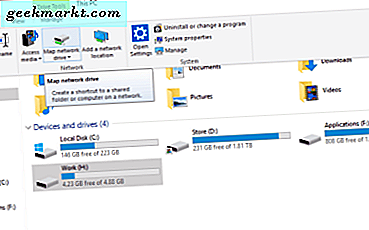Hoe vaak heeft u zich afgevraagd of de door u verzonden e-mail is ontvangen, geopend of gelezen door de andere partij? Het probleem is dat bijna alle grote e-mailserviceproviders niet zo'n functie bieden als e-mailtracering om u te laten weten of de ontvanger uw e-mail heeft geopend of niet. Om hiermee om te gaan, zijn er veel services die uw e-mail kunnen volgen om details te geven, zoals wanneer de e-mail is geopend, op welke links de ontvanger heeft geklikt, enz. Dankzij de extensieondersteuning in de meeste moderne browsers hebben algemene desktopgebruikers geniet al jaren van deze diensten. Android-gebruikers hadden niet zoveel geluk. Er zijn echter nog steeds manieren om e-mail op Android bij te houden. Hier is hoe je het moet doen.
Verwant:MailTag: gecodeerde e-mail verzenden vanaf de computer
Hoe e-mailtracering werkt
Hoewel het op magie lijkt, is de manier waarop e-mailtracering werkt vrij eenvoudig en duidelijk. Wanneer u besluit een e-mail bij te houden, voegt de e-mailtrackingservice een transparant beeld met de afmeting van 1 X 1 naar de e-mail die u verzendt. Deze transparante afbeelding staat algemeen bekend als de Tracking Pixel. Wanneer de e-mail wordt geopend door de ontvanger, wordt de trackingpixel automatisch geladen. Omdat de trackingpixel wordt gehost op servers die worden beheerd door de e-mailtrackingservice, weet deze onmiddellijk dat de e-mail is geopend zodra hij een verzoek krijgt om de transparante afbeelding te laden. Aan de andere kant, als de ontvanger zijn e-mailclient heeft geconfigureerd om geen afbeeldingen te laden om tracking te voorkomen, kan geen enkele e-mailtrackingservice de e-mail volgen.
Afgezien van het gebruik van trackingpixels, kunnen de meeste e-mailtrackingservices ook linkklikken bijhouden door de daadwerkelijke URL te maskeren met een tracking-URL. Wanneer een gebruiker op de URL klikt, wordt eerst een verzoek naar de e-mailtrackingservice gestuurd en vervolgens automatisch doorgestuurd naar de daadwerkelijke bestemming. Net als de URL-verkortingsservices.
Verwant:Versleutelde e-mails verzenden in Gmail en Outlook
Boomerang Mail-functies
Omdat de gewone e-mailapp of -service op je Android-apparaat geen tracking toestaat, gaan we e-mails op Android volgen met behulp van een gratis app genaamd Boomerang Mail. Het beste van Boomerang Mail is dat het een complete e-mailapp is waarmee je al je e-mails kunt lezen, verzenden en beheren. Andere functies van Boomerang Mail zijn onder meer, maar niet beperkt tot, leesbevestigingen, kliktracking, locatietracering, pushmeldingen, accountspecifieke thema's, mogelijkheid om berichten te snoozen en plannen, e-mailhandtekening, ondersteuning voor meerdere accounts, ondersteuning voor meerdere gebaren, robuuste zoekfunctie voor zoeken naar e-mails, enz.

Hoe goed het ook is, Boomerang ondersteunt momenteel alleen Microsoft Exchange-, Gmail- en Google Apps-accounts. Als u een andere e-mailservice gebruikt, is dit niet de app voor u. Aan de andere kant werkt Boomerang aan de ondersteuning van andere grote e-maildiensten zoals Yahoo, Rackspace, enz.
Volg e-mails op Android
Om e-mails bij te houden, moeten we eerst de Boomerang Mail-app op uw Android-apparaat installeren en activeren. Ga dus naar de Play Store, zoek naar Boomerang Mail en klik op de "Installeren”-Knop om de app op uw Android-apparaat te installeren.
Nadat u Boomerang Mail hebt geïnstalleerd, start u de app vanuit het hoofdmenu door op het pictogram van de Boomerang Mail-app te tikken.
Zodra u de app start, zal dit gebeuren lijst alle e-mailaccounts gekoppeld aan uw Android-apparaat. Als je je e-mailadres in de lijst kunt zien, tik je erop. Tik anders op uw e-mailserviceprovider onder 'Nieuw account toevoegen”En volg de tovenaar. Omdat mijn e-mailadres al wordt vermeld, selecteer ik het in de lijst.

De bovenstaande actie brengt u naar het authenticatiescherm, verifieert de rechten en tikt op de “Toestaan”Om door te gaan.

Zodra u op de knop Toestaan tikt, verleent u toegang tot Boomerang om uw e-mailaccount te beheren. Eenmaal verbonden, laat Boomerang je een korte rondleiding zien. Schuif gewoon naar links om de tour te voltooien en tik op de knop "Laten we gaan”Om de app te gaan gebruiken.

Kies hier op dit scherm een thema voor uw e-mailaccount. In mijn geval kies ik voor het Drak-thema. Tik op de "Sparen”Om door te gaan.

Als complete e-mailclient kunt u al uw e-mails op het hoofdscherm zien.
Voordat u kunt beginnen met volgen, is het beter als u meldingen inschakelt. Hierdoor kan Boomerang waarschuwingen weergeven wanneer de ontvanger uw e-mail opent. Om meldingen in te schakelen, tikt u op het Menu pictogram (drie horizontale lijnen) dat linksboven op het scherm verschijnt. Scroll hier naar beneden en selecteer de optie "Instellingen.”

Scrol in het instellingenscherm omlaag naar uw e-mailaccount en tik op de optie 'Account instellingen.”

Tik hier in het scherm Accountinstellingen op de "Notificatie instellingen" keuze.

Schakel nu de knop naast 'Nieuwe berichtmeldingen"En tik op de knop"Sparen”Om de instellingen op te slaan.

Wanneer je Meldingen inschakelt, schakelt Boomerang ook 'Achtergrond ophalen" keuze. Met deze functie kan Boomerang op de achtergrond controleren of er nieuwe e-mails zijn.

Als u klaar bent met het instellen van de meldingsinstellingen, bent u helemaal klaar om e-mails bij te houden op Android. Tik om te beginnen op de "Componeren”Pictogram verschijnt in de rechterbovenhoek.

Voer hier het e-mailadres van de ontvanger in het veld Aan in, typ onderwerp in de "Onderwerpen'Veld en typ uw bericht in het'Lichaam. " Standaard is Boomerang voegt geen trackingpixel toe om uw verzonden e-mails te volgen. U moet de trackingpixel handmatig toevoegen. Tik hiervoor op de "Hechting”Pictogram verschijnt in de rechter benedenhoek.

De bovenstaande actie zal het menu uitbreiden met nieuwe opties. Selecteer in de lijst de optie 'Leesbevestiging.”

Met de bovenstaande actie heb je met succes een trackingpixel aan de e-mail toegevoegd. Als je dat eenmaal hebt gedaan, tik je op de optie "Sturen”Om de e-mail te verzenden. Als u wilt plannen dat de e-mail op een latere datum of tijd wordt verzonden, selecteert u de optie 'Stuur later”En stel de timing in.

Zodra de ontvanger uw e-mail opent, volgt Boomerang deze en stuurt een e-mailmelding. Dit is hoe de e-mailmelding eruit ziet. Onthoud dat Boomerang de e-mail niet kan volgen als de ontvanger actief inhoud van derden, zoals de trackingpixel, blokkeert om in hun e-mails te laden.

De e-mailmelding is vrij eenvoudig. Als u echter meer informatie wilt over hoe vaak de e-mail is geopend of op welke links is geklikt, moet u Boomerang op uw bureaublad openen. Installeer eenvoudig de Firefox- of Chrome-extensie en log in op uw e-mailaccount. Klik hier op de “Boemerang"Pictogram verschijnt in de rechterbovenhoek van het venster en klik vervolgens op de link"Beheer geplande berichten.”

De bovenstaande actie brengt je naar de Boomerang-pagina. Navigeer hier naar de "Bijgehouden berichten”Om de bijgehouden berichten te zien. Door te klikken op de "bericht”Ziet u hoe vaak de e-mail is geopend en of er op links is geklikt. U kunt ook de tijd en datum zien waarop Boomerang het bericht voor het eerst heeft gevolgd en voor het laatst heeft bijgehouden.

Dat is alles wat u hoeft te doen en zo eenvoudig is het om e-mails bij te houden in Android. Reageer hieronder en deel uw mening en ervaringen over het gebruik van de bovenstaande methode om e-mails bij te houden in Android of deel uw favoriete apps die hetzelfde kunnen doen.
Lees ook:5 E-mailservices om gecodeerde e-mail te verzenden