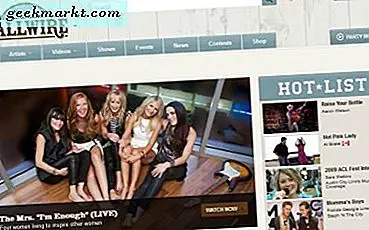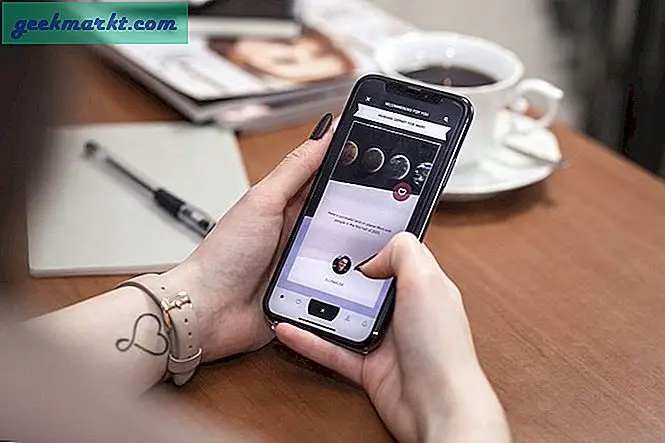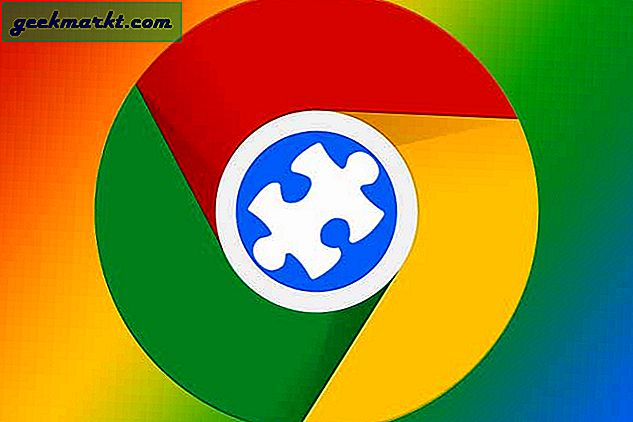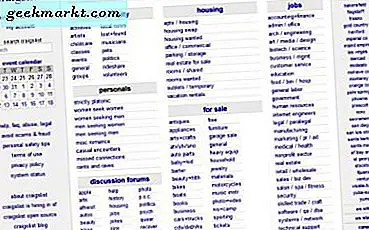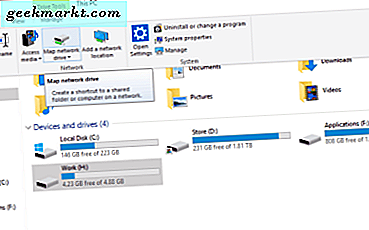
Netwerkstations zijn een geweldige manier om gegevens en bronnen te delen. Eens het domein van het bedrijfsleven is, kan iedereen snel en gemakkelijk media delen via een netwerk met Windows. Zolang u een pc en een ander apparaat hebt die hetzelfde netwerk delen, kunt u items met elkaar delen. Hier leest u hoe u een netwerkstation toewijst in Windows.
Wat is een netwerkstation?
Een netwerkstation is in wezen elke harde schijf of mediastation die op een netwerk kan worden gedeeld. Het moet delen hebben ingeschakeld om ervoor te zorgen dat andere apparaten gegevens kunnen lezen. Netwerkstations worden op grote schaal gebruikt in het bedrijfsleven, zodat meerdere gebruikers gegevens tussen hen kunnen delen, maar ze hebben ook thuisgebruik.
Als u een mediaserver hebt, zijn netwerkstations essentieel om die media te delen. Als u NAS (Network Attached Storage) hebt, is dat ook een netwerkstation. U kunt ook andere bronnen, zoals printers in een netwerk, delen, maar deze handleiding zal zich concentreren op stations en bestanden.
Om een thuisnetwerk te laten werken, hebt u twee apparaten nodig die hetzelfde IP-bereik delen. Dit wordt meestal geregeld door uw router. Als DHCP wordt gebruikt en IP-adressen automatisch worden toegewezen, bevinden deze zich al in hetzelfde IP-bereik. Als u ze handmatig toewijst of meerdere netwerken hebt, moet u alle apparaten onderling of via netwerken of op hetzelfde netwerk beschikbaar stellen.
In deze handleiding wordt ervan uitgegaan dat je één netwerk hebt en alle apparaten erop staan.

Een netwerkstation toewijzen in Windows 10
Het in kaart brengen van een netwerkstation in Windows 10 is verrassend eenvoudig. Om het werkend te krijgen, moet u de netwerkdrive instellen om te worden gedeeld en de login kennen voor de machine waarmee deze is verbonden. Een deel van de setup vereist dat de login voltooid is. Als de schijf niet wordt gedeeld, kunt u deze niet op afstand openen.
Om de share in te stellen op een andere computer:
- Open Verkenner op het bureaublad met het station of de map die u wilt delen.
- Klik met de rechtermuisknop op het bestand of station en selecteer Eigenschappen.
- Selecteer het tabblad Delen en selecteer Geavanceerd delen.
- Vink het vakje aan naast Deze map delen (of station).
- Klik OK.
Hierdoor kunnen andere gebruikers bestanden bekijken op het geselecteerde station of in de geselecteerde map. Als u wilt dat mensen zich kunnen verplaatsen, bestanden toevoegen of wijzigen, vinkt u 'Wijzig gedeelde rechten' aan onderaan deze handleiding om deze in te schakelen.
Om de netwerkschijf in kaart te brengen:
- Open Explorer op het bureaublad.
- Selecteer Deze pc in het linkermenu en Computer in het hoofdmenu.
- Selecteer Netwerkstation toewijzen.
- Kies een stationsletter voor het netwerkstation in het vervolgkeuzemenu.
- Klik op Bladeren naast map of typ het netwerkadres van het netwerkstation.
- Zorg ervoor dat het selectievakje is ingeschakeld naast Opnieuw verbinden bij inloggen.
- Klik op Voltooien.
U zou nu uw nieuwe share-station moeten zien verschijnen met de andere schijven in Windows Verkenner. U kunt nu navigeren zoals u een aangesloten station zou doen.
Het netwerkadres van een share kan in IP-adresformaat zijn of als een gedeelde naam. Bijvoorbeeld '\ 192.168.1.7 \ Sharedfolder' of '\ MySpareComputer \ Sharedfolder'.

Gedeelde machtigingen wijzigen
Als u thuis een mediaserver of een streamset-up instelt, werkt de hierboven getoonde methode prima. Als u bestanden op de netwerkdrive wilt kunnen wijzigen, hebt u wat meer werk te doen. Standaard staat elke share alleen externe gebruikers toe om alleen-lezen te lezen. Dit is voor beveiliging. Als u bestanden wilt verplaatsen, toevoegen of wijzigen, hebt u schrijfrechten nodig.
- Open Verkenner op het bureaublad met het station of de map die u wilt delen.
- Klik met de rechtermuisknop op de map of het station dat u hebt gedeeld en selecteer Eigenschappen.
- Selecteer Delen, Geavanceerd delen en Machtigingen.
- Vink het selectievakje aan naast Volledig beheer en / of Wijzigen.
- Selecteer Toepassen en vervolgens OK als u klaar bent.
Hiermee verkrijgt u alle rechten op bestanden en mappen binnen de gedeelde schijf aan iedereen die er verbinding mee maakt. U kunt dit beperken tot specifieke gebruikers, maar dat is een beetje buiten de reikwijdte van deze handleiding. Zorg er wel voor dat iedereen die toegang heeft tot uw netwerkstation weet welke bestanden moeten worden aangeraakt en welke met rust moeten worden gelaten!
Als alles goed gaat, zou u nu een volledig functionerende netwerkschijf moeten hebben die u vanuit het netwerk kunt openen. Het zal niet van buitenaf toegankelijk zijn en je zult moeten inloggen met de inloggegevens voor de machine, dus het is vrij veilig voor de buitenwereld.