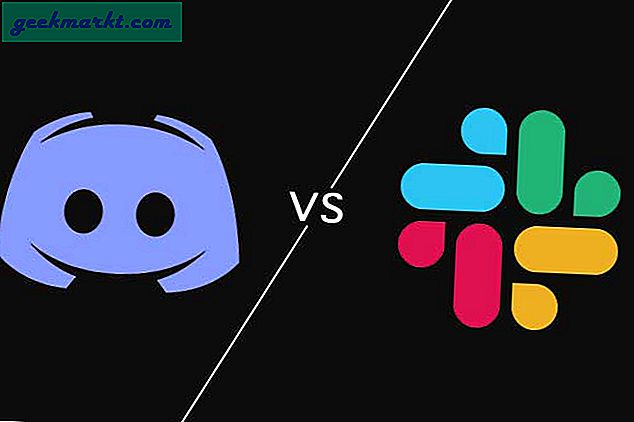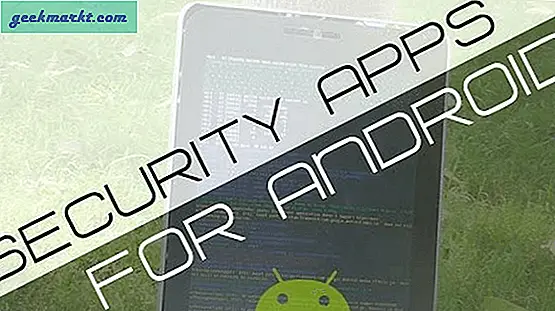Als er geen geluid is in Google Chrome op Windows- en Mac-computers, lossen deze oplossingen het probleem op. Het is erg vervelend als je op het punt staat een Netflix-programma of YouTube-video te kijken en geen audio hoort. Of andere apps nu audio afspelen of niet, u kunt Google Chrome eenvoudig oplossen, geen geluidsprobleem in Windows en Mac.
Google Chrome Geen geluidsprobleem
Sommigen van jullie gebruiken Windows terwijl anderen Mac gebruiken. Afhankelijk van de oplossing vermelden we het platform in de beugel. U hoeft dus niet heen en weer te scrollen.
1. Schakel het dempen van Chrome uit via de volumemixer (Windows)
Volumemixer is een Windows-functie die verantwoordelijk is voor het in- en uitschakelen van volumes in een specifieke app. In dit geval moet u controleren of Google Chrome is ingesteld op dempen of niet. Als het gedempt is via het volumemixerpaneel, speelt Windows geen geluid af in Chrome, zelfs niet als je het hoger zet met de volumeknop.
Klik met de rechtermuisknop op het volumepictogram in het systeemvak en selecteer het Open de volumemixer keuze.

Controleer daarna of het gedempt is of niet. Zo ja, klik dan op het volumepictogram dat is gekoppeld aan Google Chrome om het dempen van de app op te heffen.

Speel vervolgens een video af en geniet van je show.
2. Dempen van site opheffen (Windows, Mac)
In Google Chrome is het mogelijk om een specifieke website te dempen of het dempen op te heffen. Er zijn verschillende toepassingen van deze functie en als u deze per ongeluk hebt ingeschakeld, is het mogelijk om van dat probleem af te komen. Er zijn twee manieren of situaties waarin u deze stap moet volgen. Ten eerste wanneer een bepaalde website de audio niet uitzendt. Ten tweede, wanneer u een pictogram voor niet-dempen in de titel van het tabblad ziet. Hoe dan ook, de volgende stappen helpen u bij het oplossen van het probleem.
Klik op het pictogram met drie stippen in Google Chrome en selecteer Instellingen. Ga daarna naar Privacy en beveiliging> Site-instellingen> Bekijk machtigingen en gegevens die op verschillende sites zijn opgeslagen.

Zoek vervolgens de website die de audio in Google Chrome niet afspeelt en klik erop. Zoek Geluid in de lijst en selecteer het Automatisch (standaard) optie uit de vervolgkeuzelijst.

Probeer nu de audio op de website af te spelen, die eerder de audiofout veroorzaakte.
Er is een andere manier om het dempen van een website op te heffen. Open de betreffende website in uw browser> klik met de rechtermuisknop op het tabblad> selecteer Dempen van site opheffen optie uit het contextmenu.

3. Verwijder Volume Booster Extensions (Windows, Mac)
Een van de beste dingen van Google Chrome is de enorme lijst met extensies in verschillende categorieën. Een van de categorieën is de volumebooster die het volume op de een of andere manier 'verhoogt'. Als u meerdere van dit soort extensies heeft geïnstalleerd, bestaat de kans dat u een foutmelding krijgt op een echte website.
Dat gezegd hebbende, ga naar binnenchrome: // extensies / in de adresbalk en schakel al dergelijke extensies tegelijk uit. Start nu uw browser opnieuw om te controleren of het probleem zich blijft voordoen. Te veel vergelijkbare extensies kunnen ook leiden tot conflicten waardoor Google Chrome geen geluidsproblemen heeft.
4. Installeer het audiostuurprogramma opnieuw (Windows)
Hoewel je misschien geen audiostuurprogramma nodig hebt op Windows 10 om gewone dingen af te spelen, is voor sommige hardware een stuurprogramma op je computer vereist voor een betere compatibiliteit. Wanneer het stuurprogramma niet goed werkt, heeft dit invloed op de audio op uw computer.
Om bij te werken, drukt u op de Win + X-knop en selecteert u Apparaatbeheer in het menu. Vouw vervolgens Geluid, video, en gamecontrollers, en klik met de rechtermuisknop op het audio-uitvoerapparaat.

Selecteer Verwijder het apparaat, vink het Verwijder de stuurprogrammasoftware voor dit apparaat selectievakje en klik op het Verwijderen knop.

Start uw computer opnieuw op en installeer het stuurprogramma opnieuw volgens de instructies van de fabrikant van de audio-uitvoer.
5. Kies Uitvoerapparaat in de Windows-instellingen (Windows)
Met Windows 10 kunt u een audio-uitvoerapparaat toewijzen aan een bepaalde app. Als het toegewezen apparaat van Google Chrome om welke reden dan ook niet werkt, wordt de audio niet afgespeeld. Om dat te verifiëren, drukt u op Win + ik om de Windows-instellingen te openen. Ga dan naar Systeem> Geluid> App-volume en apparaatvoorkeuren.

Vouw de bijbehorende vervolgkeuzelijst met uitvoerapparaten uit en kies Standaard van de lijst.

6. Wis browsercache, cookies, geschiedenis (Windows, Mac)
Deze specifieke oplossing vraagt zich af of een of ander intern conflict verantwoordelijk is voor het ontbreken van een probleem met Google Chrome. Druk op om te beginnen Cmd + Y op Mac of Ctrl + H op Windows om het beheerpaneel Geschiedenis te openen. Klik op de Browsergeschiedenis verwijderen optie, schakel over naar de Geavanceerd , selecteer Cookies en in cache-opties in de lijst Tijdsbereik en klik op het Verwijder gegevens knop.
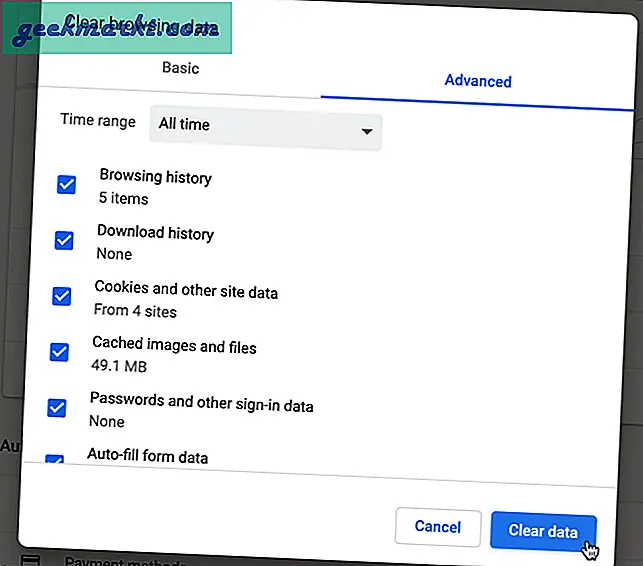
Start uw browser opnieuw en controleer of het probleem nog steeds bestaat of niet.
7. Test luidsprekers (Windows)
Soms speelt Windows de Google Chrome-audio mogelijk niet af vanwege een bug of glitch. Daarom is het beter om de luidsprekers te testen voordat u contact opneemt met de hardwarefabrikant.
Klik daarvoor met de rechtermuisknop op het volumepictogram in het systeemvak en selecteer Klinkt. Kies vervolgens uw luidspreker en klik op het Configureer knop.

Selecteer een audiokanaal en klik op het Test knop.

Als het geluid wordt afgespeeld zoals het hoort, ga dan naar de volgende oplossing. Als dit niet het geval is, is er iets mis met uw luidsprekers.
8. Geluiden op webpagina's afspelen (Windows)
Speel geluiden op webpagina's is een instelling die bepaalt of een webpagina van een browser audio kan afspelen of niet. Als het niet is ingeschakeld, hoort u mogelijk geen audio in Google Chrome. Om deze instelling te verifiëren, drukt u op Win + R Typ om de prompt Uitvoeren te openen inetcpl.cplen druk op de Enter knop.
Schakel over naar de Geavanceerd tabblad en kom erachter Speel geluiden op webpagina's. Als het betreffende selectievakje niet is aangevinkt, doe het dan en sla de instellingen op.

Klik op de OK , start uw computer opnieuw op en controleer de audio in Google Chrome.
9. Reset Google Chrome (Windows, Mac)
Talloze verkeerde instellingen kunnen geen audioprobleem veroorzaken in Google Chrome. Om terug te keren naar de fabrieksinstellingen, is resetten waarschijnlijk het gemakkelijkste en minst tijdrovende dat u kunt doen. Het opnieuw instellen van Google Chrome is eenvoudig. Begin met het openen van het paneel Instellingen. Als u eenmaal binnen bent, scrolt u naar beneden en klikt u op het Geavanceerd optie, en klik op de Herstel de instellingen naar hun oorspronkelijke standaardwaarden. Klik vervolgens op het Reset instellingen knop.

Als u de browser echter opnieuw wilt installeren, is het raadzaam om een verwijderprogramma van derden om de restjes te verwijderen.
10. PC scannen op malware en adware (Windows, Mac)
Malware of adware speelt vaak een cruciale rol bij het onbruikbaar maken van uw systeem. Kies daarom voor een antivirus- en adwareverwijderingsprogramma om uw systeem te scannen op schadelijke bestanden. Nadat u ze hebt verwijderd, start u uw computer opnieuw op en controleert u of het uw probleem heeft opgelost of niet. Windows wordt geleverd met Windows Security, dat ook de Defender-module bevat. Het is in de loop der jaren erg goed geworden en werkt erg goed. Hoe dan ook, het is geen goed idee om twee antivirus-apps op dezelfde computer uit te voeren.
Nog steeds geen geluid in Google Chrome
Er is geen one-stop-oplossing voor dit probleem, en daarom moeten gebruikers het probleem eerst identificeren. De beste manier om het te herkennen, is door deze stappen voor probleemoplossing te doorlopen, zoals hierboven vermeld, om Google Chrome op te lossen zonder audioproblemen op Mac en Windows.