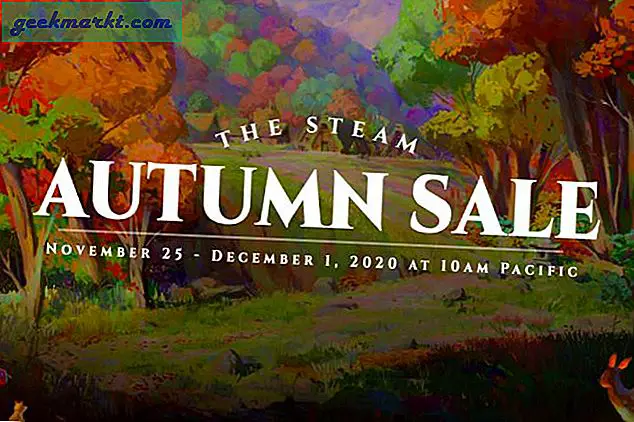Stel dat u snel een onbekend nummer wilt downloaden dat wordt afgespeeld op een internetradio op uw Mac of misschien geluiden wilt opnemen die afkomstig zijn van een toepassing op uw Mac. Het eerste dat in je opkomt, is om spraakopname-apps te gebruiken iPhone of Android. En terwijl ze werken, zal de uitgevoerde audio veel ruis hebben.
Het blijkt dat je audio kunt opnemen die op je Mac wordt afgespeeld, vanaf je Mac zelf. En het mooiste is dat je geen extra geluidskaart hoeft aan te schaffen. Het enige wat je nodig hebt is een virtuele geluidskaart die audio-uitgangssignalen kan omzetten in audiosignalen. In deze tutorial behandelen we twee van de meest populaire. Laten we beginnen.
Hoe neem ik streaming audio op mijn Mac op
1. Soundflower
Soundflower is natuurlijk een populaire mening onder Mac-gebruikers, maar heeft zijn eigen problemen en complexiteit. Laten we eens kijken hoe het werkt en ook een alternatieve optie onderzoeken die vrij eenvoudig te gebruiken is.
Stap 1: Installeer Soundflower
Voor het onbekende is Soundflower een open source-code, beschikbaar op GitHub en de app zelf is een virtuele geluidskaart voor macOS. Het installeren van Soundflower kan soms een beetje lastig zijn. Als u geconfronteerd wordt met een mislukte installatiepoging, lees dan: fix Soundflower-installatie is mislukt.
Stap 2: Configureer Soundflower
Als u klaar bent met het installeren van Soundflower, moet u het vervolgens configureren.
De app heeft zelf geen interface, maar kan goed worden geïntegreerd met de systeemgeluidsinstellingen. Ga naar Systeemvoorkeuren> Geluiden, om de instellingen voor geluidsinvoer / -uitvoer te bedienen en te beheren. U maakt zich voornamelijk zorgen over de uitvoerinstellingen die u moet selecteren Soundflower (2-kanaals) kanalen beschikbaar.
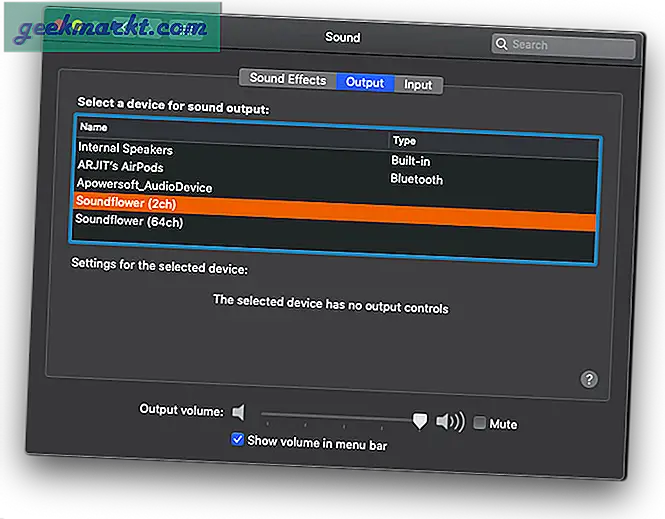
Stap 3: Configureer QuickTime
Aangezien er geen app-interface voor Soundflower is, heb je QuickTime player of nodig Lef om het uitvoergeluid van internet op te nemen. Om audio op te nemen die op uw Mac wordt afgespeeld, opent u QuickTime en selecteert u Nieuwe audio-opname onder het dossier tabblad op de menubalk. U kunt ook op drukken Ctrl + opt + cmd + N.
Klik vervolgens op de kleine vervolgkeuzepijl naast de opnameknop en selecteer hetzelfde Soundflower-kanaal als geselecteerd in de geluidsuitvoerinstellingen van je Mac, d.w.z. Soundflower (2ch).
En dat is het. Nu kunt u alle audio opnemen die uit uw Mac komt. Speel gewoon de audio in een app, schakel over naar Quicktime en druk op de opnameknop. Als u klaar bent, drukt u nogmaals op de rode knop om de opname te stoppen, het bestand op te slaan en de geluidsinstellingen van uw Mac terug te zetten naar de oorspronkelijke staat.
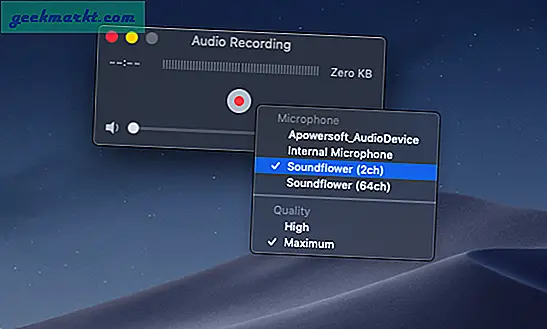
Maar hier is een addertje onder het gras: terwijl u uw audio opneemt, kunt u niet luisteren naar wat er wordt opgenomen totdat u de instellingen voor geluidsuitvoer opnieuw instelt op uw luidsprekers of hoofdtelefoon. Dat betekent dat u deze instellingen elke keer dat u een geluid van internet wilt opnemen, moet wijzigen.

Zelfs als je audio is opgenomen, moet je de instellingen voor geluidsuitvoer opnieuw instellen om te horen en te bewerken wat je hebt opgenomen. Dus laten we eens kijken, u ondervindt problemen bij de installatie. U moet de systeeminstellingen elke keer dat u audio moet opnemen, wijzigen. Daarna kunt u de audio niet horen tijdens het opnemen of zelfs daarna, tenzij u de instellingen opnieuw instelt. Laten we eens kijken hoe u interne audio op een Mac kunt opnemen zonder Soundflower.
2. Zwartgat
Hoewel Soundflower geweldig is, is de ontwikkeling ervan momenteel gestopt en als het niet meer werkt, kun je Blackhole uitproberen. Het is precies zoals Soundflower en je hoeft het alleen maar op je macOS te installeren vanaf de website.
Stap 1: Wijzig audiobron
Blackhole heeft geen gebruikersinterface, dus als u de interne audio wilt selecteren, moet u deze handmatig wijzigen. Ga naar Systeemvoorkeuren> Geluid> Uitvoer> selecteer Blackhole.
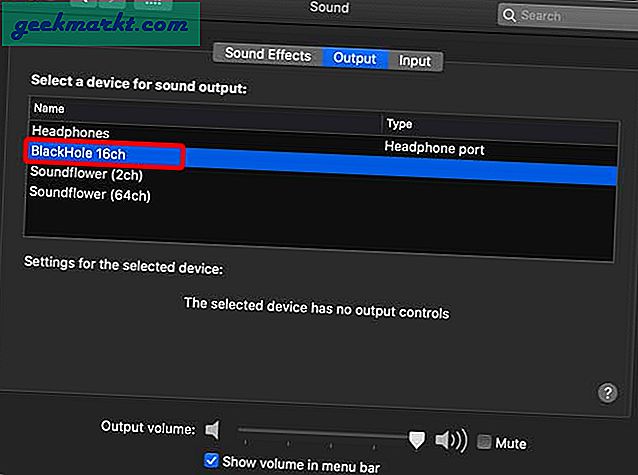
Stap 2: opnemen met QuickTime Player
Ga nu naar QuickTime Player en start een nieuwe schermopname. Onder Opties zou je vind Blackhole als een audio-ingang. Selecteer het en begin met opnemen. Dat is alles wat u hoeft te doen om audio op te nemen met Blackhole.
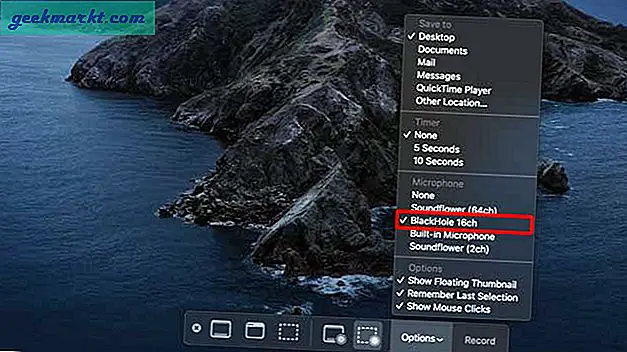
Installeer Blackhole (gratis)
3. Apowersoft Audiorecorder
Een beter alternatief voor Soundflower is Apowersoft Audiorecorder.
Het is net als elke andere recorder-app, maar bevat een functie waarmee u een virtuele geluidskaart kunt installeren om het systeemuitvoergeluid rechtstreeks naar de invoerstuurprogramma's te sturen. De app vult alle gaten die Soundflower heeft opengelaten. U krijgt een interface om instellingen en bibliotheken te beheren. En u kunt de audio horen terwijl deze wordt opgenomen. Laten we eens kijken hoe het werkt.
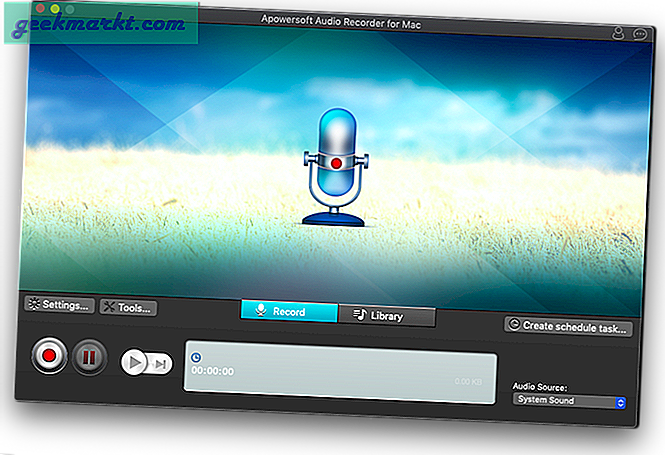
Stap 1: Installeer Apowersoft Audiorecorder
Installeer de app via de app store-link die hieronder wordt gedeeld en je ziet het pictogram binnen enkele minuten op je launchpad rusten. Open de app en je zult zien dat de interface vrij schoon en intuïtief is. Rechtsonder vind je de ‘Geluidsbron‘Tabblad dat momenteel geen‘ systeemgeluid ’laat zien in de vervolgkeuzelijst. Dat komt omdat de virtuele geluidskaart nog niet is geïnstalleerd.
Installeer Apowersoft Audio Recorder (gratis)
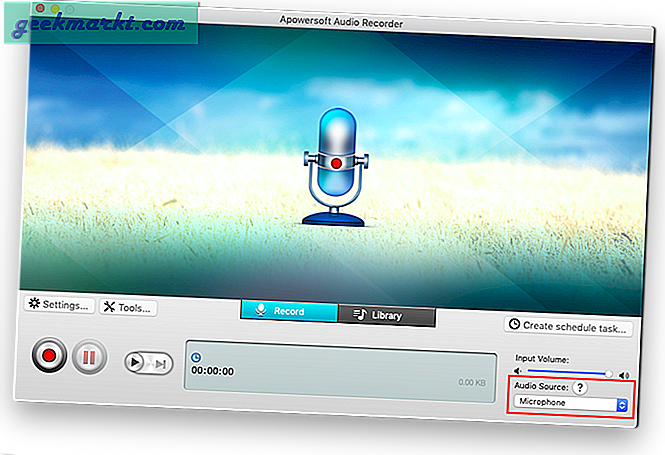
Stap 2: Installeer virtuele geluidskaart
Klik op het vraagtekenpictogram recht boven het tabblad ‘audiobron’ om instructies te zien voor het installeren van de virtuele geluidskaart. Het pop-upvenster dat verschijnt, bevat een link om de virtuele geluidskaart te installeren. Klik op de link waar ‘klik hier’ staat, start de installatie.
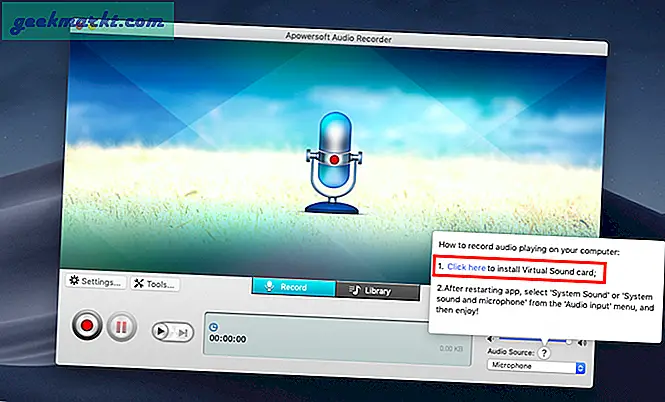
Zodra het installatievenster verschijnt, volgt u het installatieproces in zes stappen zoals weergegeven op het scherm om de installatie van uw virtuele geluidskaart te voltooien. U kunt gewoon op doorgaan klikken totdat u het voltooide venster ziet.
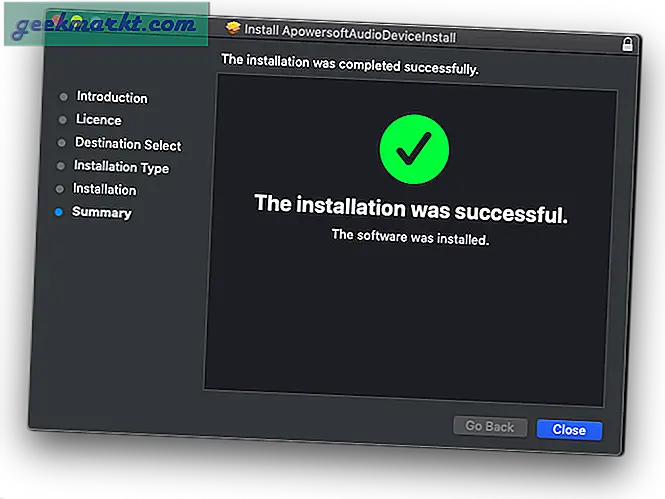
Stap 3: Configureer Apowersoft Audiorecorder
Start de applicatie opnieuw en ga terug naar het tabblad ‘audiobron’ rechtsonder. Deze keer zie je ‘systeemgeluiden’ als een optie in het vervolgkeuzemenu. Selecteer ‘systeem klinkt‘Uit het vervolgkeuzemenu en uw installatieproces is voltooid.
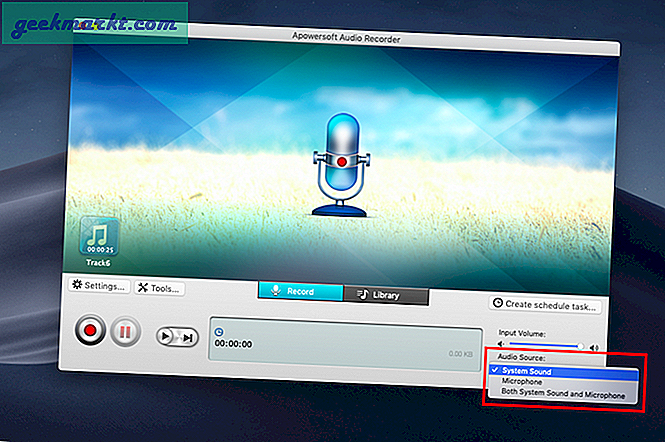
Om de installatie van de virtuele geluidskaart te verifiëren, kunt u de instellingen voor geluidsuitvoer openen vanuit Systeemvoorkeuren> Geluiden> Uitvoer.U zou ‘Apowersoft_Audio Device’ in de lijst met uitvoerapparaten moeten kunnen zien. In tegenstelling tot Soundflower hoef je hier niet steeds weer terug te komen om deze instellingen te wijzigen. Dat zorgt de app zelf als je de systeemgeluiden als audiobron selecteert.
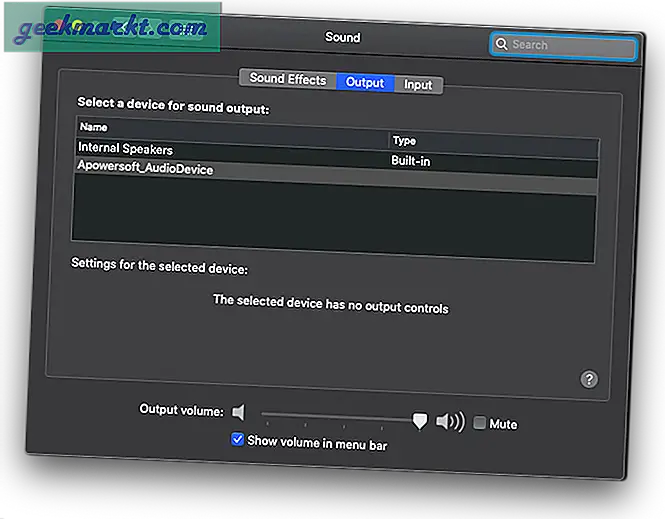
Stap 4: Start de opname
Om audio van internet op te nemen, gebruikt u de opnameknop op de app in de linker benedenhoek. Met de app kun je het opgenomen geluid in de app zelf opnemen, beheren en bewerken, zodat je geen andere software nodig hebt. U kunt in feite verschillende delen van de audio die op uw systeem worden afgespeeld, pauzeren en opnemen door de pauzeknop te gebruiken.
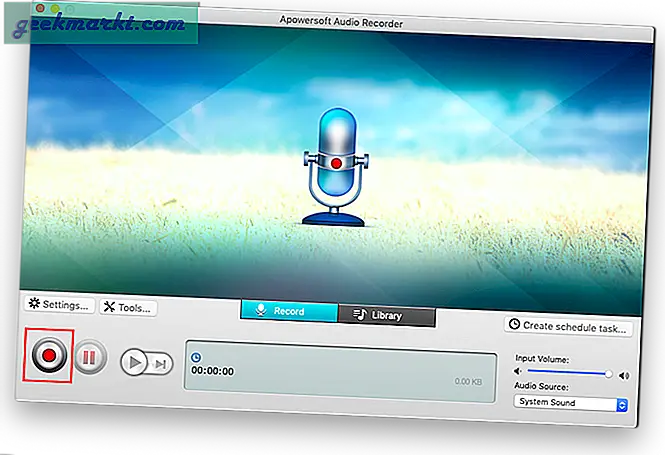
Klik op Bibliotheek in het midden van de app om een lijst met opgenomen audiobestanden te zien. Klik op het bestand dat u wilt bewerken en exporteren en selecteer ‘bewerken’ uit de opties rechtsonder in het app-venster.
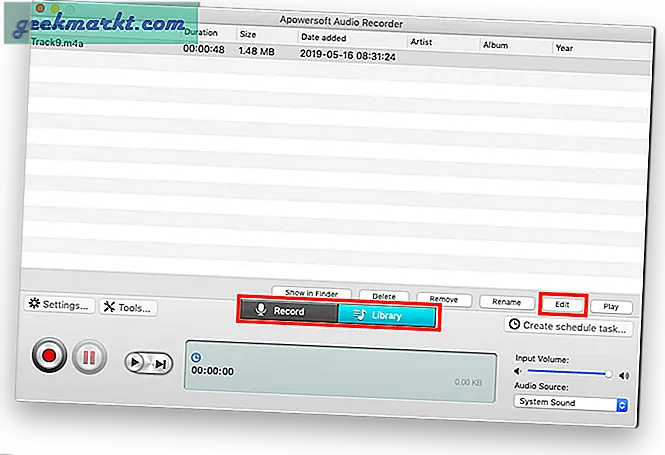
Stap 5: Bewerk uw opname
Bewerk uw audiobestand door de balk te slepen, tijdseenheden of zelfs audioframes te selecteren. Voor een opname-app is dat gratis, deze heeft redelijk goede opties om te bewerken. Als u klaar bent met het bewerken van uw audiobestand, klikt u op exporteren en slaat u uw bestand op. De app exporteert momenteel alleen in m4a-indeling, dus je hebt geen optie.
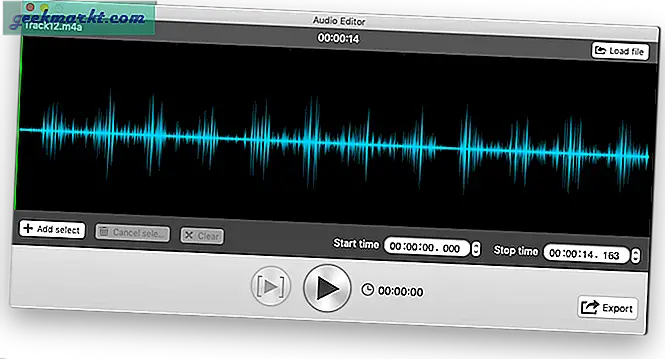
Slotwoorden: neem streaming audio op mijn Mac op
Dit waren dus twee manieren om interne audio op Mac op te nemen met en zonder soundflower. Ik geef de voorkeur aan de tweede methode, omdat je hiermee niet alleen in realtime naar de audio kunt luisteren die je aan het opnemen bent, maar je ook de mogelijkheid hebt om deze later te bewerken. Dat gezegd hebbende, laat me je mening weten in de reacties hieronder. Of stuur me een e-mail als je een probleem tegenkomt.