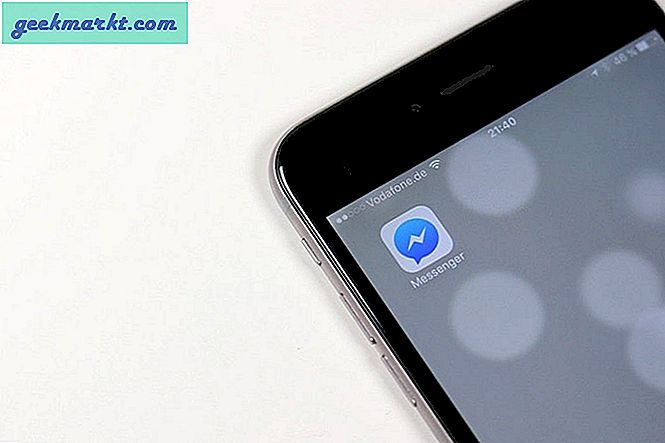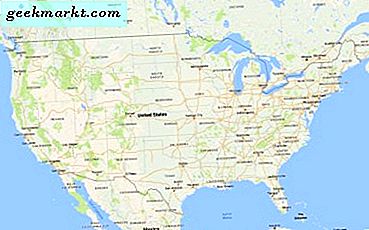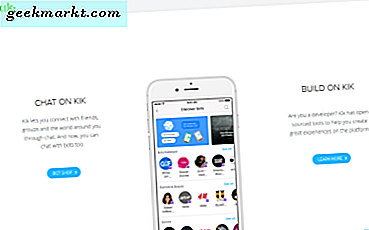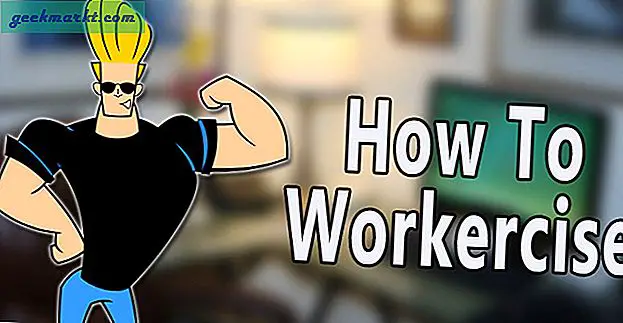Goede audio = oefenen + kwaliteitsapparatuur + audiobewerking. Nu kosten de eerste twee tijd en geld, maar de derde is gemakkelijk onder de knie te krijgen. Het enige wat je nodig hebt, is een klein programma genaamd audacity.
Audacity is dus een populaire audiobewerkingssoftware die er nu al een decennium is. Mensen gebruiken het om uw muziekinstrument, podcast of voice-over enz. Op te nemen en te bewerken.
En in dit bericht zullen we zien hoe je je voice-over kunt verbeteren met Audacity. (video uitleg)

Verbeter uw audio met Audacity
# 1 Audacity downloaden
U kunt Audacity vanaf hier downloaden en op uw computer installeren zoals u met elk ander programma doet. Het programma is gratis en beschikbaar voor alle populaire programma's zoals Windows, Mac en Linux, enz.
Als u klaar bent, opent u Audacity.

# 2 Neem uw audio op of importeer deze.
-> Als je je audio al hebt opgenomen met een extern apparaat, zoals een draagbare microfoon of zoiets, importeer die opname dan gewoon naar Audacity.
Ga hiervoor naar Bestand> Importeren> en selecteer uw opname. Het is altijd een goede gewoonte om een kopie van uw spraakopname te maken voordat u deze Audacity importeert.

-> Of u kunt uw audio ook opnemen met Audacity zelf. Ja, Audacity is zowel een audiorecorder als een editor.
Om uw audio op te nemen met Audacity, sluit u uw microfoon aan op uw computer (of gebruikt u de ingebouwde microfoon) en zorgt u ervoor dat de juiste microfoon is geselecteerd onder het invoerapparaat. Klik vervolgens op de rode knop om de opname te starten en te beginnen met spreken. Als u klaar bent, klikt u op de Stop-knop.

# 3 Verwijder slechte audio
Alleen professionals krijgen hun audio bij de eerste poging goed. En aangezien u dit leest, is de kans groot dat u geen professional bent (althans nog niet). Laten we dus de herhaalde audio of hiaten in uw audio verwijderen.
Selecteer het gedeelte van de golfvorm dat u wilt verwijderen en klik op hetschaar icoon. U kunt ook op de delete-toets drukken; het is veel sneller.
Als u de geselecteerde audio niet kunt verwijderen, zorg er dan voor dat u de opname hebt gestopt.
ProTip: als je een fout maakt, zoals per ongeluk iets verwijderen, gebruik dan de knop voor ongedaan maken / opnieuw uitvoeren op Audacity (CTRL + z en CTRL + SHIFT + z).
# 4 Achtergrondgeluid verwijderen
Tenzij u uw audio opneemt in een professionele studio, zal er altijd wat achtergrondgeluid of bromgeluid zijn. Dus laten we het verwijderen.
Selecteer eerst een sample van pure ruis en ga naar Effecten> Ruisverwijdering> Ruisprofiel ophalen.

Nu Audacity weet wat te filteren; ga terug naar je opname en selecteer de volledige audio (druk op ctrl + A). Ga nu opnieuw naar het dialoogvenster voor het verwijderen van ruis. Zorg ervoor dat je de standaardinstellingen hebt (zie de onderstaande schermafbeelding) en klik op OK.

Meestal zijn de standaardinstellingen voldoende. maar als je meer ruis in je opname hebt, verplaats dan de schuifregelaar naast Ruisonderdrukking naar rechts en druk op OK. Audacity verwijdert alle ruis uit de opname.
Pro-tip: het is een goede gewoonte om 5 seconden na het indrukken van de startknop te spreken. Op deze manier kunt u het geluid vrij gemakkelijk oppikken.
# 5 Normaliseren
Wat normalisatie doet, is dat het het audioniveau van de hele clip wordt verhoogd zonder het dynamische bereik te beïnvloeden. Dus als uw geluid laag is, zal dit het verhogen.

Maar als je dit overdrijft (of andere effecten op zich), zal het je audiokwaliteit tenietdoen.
Selecteer dus je hele clip (CTRL + A) en ga naar Effect> en vervolgens Normaliseren. Houd de instellingen als standaard (zie onderstaande schermafbeelding) en druk op de knop OK.
# 6 Compressie
Welke compressie vermindert het verschil tussen laag en hoog van uw audio, zodat uw audio gelijkmatiger klinkt?
Selecteer dus opnieuw uw audioclip, ga naar Effecten> Compressor.

Welke instellingen moet je gebruiken? Welnu, er is geen vaste waarde voor, omdat het afhangt van de individuele stem. Ik stel voor dat je een beetje met de drempel speelt (houd deze tussen -5 en -15). Houd de rest als standaard en druk op de knop OK. U zult een vermindering van de hoge en lage tonen van uw golfvorm opmerken.
# 7 Egalisatie
We voegen hier twee filters toe: Bass Boost en Treble Boost.
Basversterking laat uw stem meer basachtig of dieper klinken. Selecteer dus opnieuw je hele clip, ga naar effecten> egalisatie> selecteer curve> basversterking.

Pas nu de curve aan. Standaard is het 9 dB. Als je de curve naar boven haalt, voegt het meer basis toe aan je stem en vice versa.
Vervolgens zullen we toevoegenTreble Boost; het maakt uw stem helder en duidelijk. Herhaal hiervoor hetzelfde proces als hierboven. Selecteer de hele clip> ga naar effecten> egalisatie> selecteer curve> hoge tonen versterken. Nogmaals, ik houd het graag tussen 3-6 dB. En druk dan op OK.

Ik raad echter ten zeerste aan om ze niet te overdrijven, omdat dit uw spraakkwaliteit kan verhogen, maar tegelijkertijd klinkt u ook als iemand anders. En als je zonder deze filters spreekt, weet je publiek niet wie je bent.
# 8 Harde limiet
Dit is optioneel, maar het toepassen van dit filter kan de amplitude van uw voice-over vergroten. Dus als je pieken in je golfvorm ziet die het plafond raken, gebruik dan de harde limiter. Het hakt de hoge toon af.
Selecteer de volledige audio> effect> scrol omlaag totdat je Harde limiet ziet. Onder dB, limiet selecteert de waarde tussen 0-5 dB en houdt andere twee als standaard en druk op OK.

Pro-tip: voeg een ketting toe
Eindelijk, als je eenmaal de goede plek in je opname hebt. Je past het kettingeffect toe om alles wat je net hebt gedaan te automatiseren. Dit bespaart u veel tijd.
Om een nieuwe ketting te maken, ga naar Bestand> Ketting bewerken> Toevoegen> Geef het een naam. Klik vervolgens op de invoegoptie in de rechterhelft van het dialoogvenster en voeg de effecten een voor een toe.
Om de ketting op een huidig project toe te passen, selecteert u de hele clip> Bestand> Ketting toepassen> Selecteer uw ketting en past u deze toe op het huidige project.

Afsluitende woorden
Dit zijn dus enkele instellingen die ik gebruik om mijn voice-over te verbeteren. Dit is slechts een overzicht; het zal wat vallen en opstaan kosten om de beste instellingen voor jezelf te krijgen. Dat gezegd hebbende, laat het me weten in de reacties hieronder als je een probleem hebt.