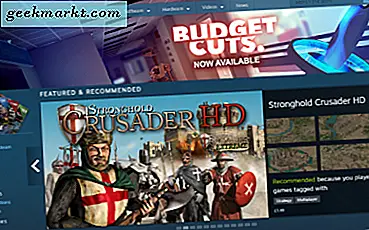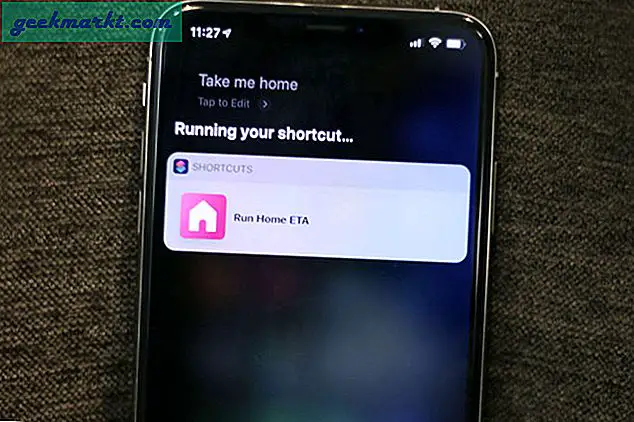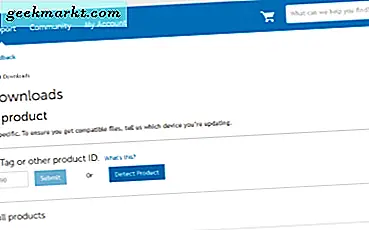Of u nu uw smartphone gebruikt om foto's te maken of uw DSLR. De meeste daarvan eindigen op uw pc in mappen met een nette naam. Maar deze foto's bevatten ook informatie zoals het cameramodel, de datum / tijd van de foto, details over de camera-instellingen en zelfs de locatie waar de foto is gemaakt. Dat zijn veel persoonlijke gegevens die in uw afbeeldingen zijn ingesloten. Hoewel de meeste sociale-mediaplatforms deze gegevens verwijderen, zijn deze gemakkelijk toegankelijk voor iedereen wanneer u deze afbeeldingen via e-mail of cloud deelt, en kunnen ze misschien een advertentieprofiel opbouwen. Maar u kunt dit gemakkelijk verwijderen voordat u het deelt, zodat uw identiteit veilig is. Dus hier is hoe metadata op Windows, Mac en Linux te verwijderen.
Lezen Beste fotobewerkings-apps op iOS en Android
1. Verwijder metagegevens op Windows
Als u Windows gebruikt, is het heel eenvoudig om te controleren welke metagegevens in uw afbeeldingen zijn ingesloten. Om dat te doen, selecteer een foto, u kunt ook meerdere afbeeldingen kiezen. Klik met de rechtermuisknop en open Eigenschappen. Nu klik op de Details tabblad waar u alle metadata vindt die bij de afbeeldingen zijn gevoegd. Hier is een voorbeeld dat ik van mijn telefoon heb genomen, met alle camera-instellingen, modeldetails en een nauwkeurige GPS-locatie.

Het verwijderen van metagegevens is vrij eenvoudig op native Windows. Verwijderen, tik op Eigenschappen en persoonlijke gegevens verwijderen onder aan het tabblad Details. Hierdoor wordt een nieuw dialoogvenster geopend waarin u de vakjes kunt aanvinken voor de waarden die u wilt verwijderen. Je hebt bovenaan ook nog een andere optie waarmee je een kopie van het originele bestand kunt maken, met alle metadata die Windows native kan verwijderen.

Houd er rekening mee dat deze native Windows-functie in de meeste gevallen effectief kan zijn. Het verwijdert niet altijd alle gegevens, zoals in de onderstaande afbeelding. Dus als u alle informatie van een afbeelding wilt verwijderen, is een gemakkelijke manier het gebruik van freeware software zoals Metadata ++. Het is beschikbaar voor Windows 10, Windows 8 en Windows 7.

Nadat je de app hebt gedownload en geïnstalleerd, open je de app en ga je naar de afbeelding in de linkerzijbalk. U kunt alle details op het rechterpaneel zien zodra u de afbeelding selecteert, zoals basisinformatie, EXIF-gegevens, GPS-details, enz. klik met de rechtermuisknop op de afbeelding, go-to metadata verwijderen en tik op verwijder alle metadata.
Als je iemand zoals ik bent die het originele bestand met alle details wil behouden, heb je de mogelijkheid om een kopie te maken en ook de datum / tijd te behouden voor de gedupliceerde afbeelding.

Hier is een vergelijking van beide methoden. Zoals u kunt zien, verwijdert Windows de meeste gegevens, maar behoudt het nog steeds enkele camera-instellingen. Aan de andere kant wist Metadata ++ het beeld van alle info. Naar mijn mening zijn beide opties geweldig, afhankelijk van de informatie die u wilt verwijderen. Daarnaast ondersteunt Metadata ++ ook de meeste foto- en videoformaten. De app heeft ook een draagbare versie die je gemakkelijk met meerdere systemen kunt gebruiken.

2. Mac
Mac-gebruikers kunnen met de preview-tool ook een voorbeeld van metagegevens bekijken die in een afbeelding zijn ingesloten. Om de EXIF-gegevens te bekijken, Open de afbeelding in de voorbeeldmodus of dubbelklik op de afbeelding. Ga naar tools en tik op Show Inspector of gebruik de sneltoets Cmd + i. Dan klik op meer info (i) om afbeeldingsdetails te bekijken.

Tik in het dialoogvenster op Exif om de details van de foto te bekijken. U kunt de locatie ook zien op het tabblad GPS.

In tegenstelling tot Windows heeft Apple alleen de optie om de locatie native te verwijderen. Om dat te doen, Tik op GPS en selecteer Locatie-info verwijderen onderaan het scherm.
Gebruik dit alleen als u zeker weet dat u de gps-informatie wilt verwijderen, want daar worden de gegevens onmiddellijk verwijderd zonder een prompt.
 Omdat er geen native optie is om Exif-info te verwijderen, moeten we een extra app installeren, EXIFPurge. Nu open de app en tik op Afbeeldingen selecteren om een of meerdere afbeeldingen te kiezen waarvan u de informatie wilt verwijderen. Van de bodem kies een uitvoerbestemming en klik op Exif-info verwijderen. Dat is het, uit het geëxporteerde bestand worden alle Exif-gegevens verwijderd.
Omdat er geen native optie is om Exif-info te verwijderen, moeten we een extra app installeren, EXIFPurge. Nu open de app en tik op Afbeeldingen selecteren om een of meerdere afbeeldingen te kiezen waarvan u de informatie wilt verwijderen. Van de bodem kies een uitvoerbestemming en klik op Exif-info verwijderen. Dat is het, uit het geëxporteerde bestand worden alle Exif-gegevens verwijderd.
De app heeft maar één nadeel: hij laat je een advertentie van vijf seconden zien voordat hij het bestand exporteert. Maar omdat het een gratis app is en effectief werkt. Ik denk dat ik dit een keer kan negeren.

Ga naar de bestemming en open de afbeelding en schakel naar de EXIF-info met stap één. Zoals u kunt zien aan de hand van de onderstaande vergelijking, bevat de afbeelding niet langer de Exif- of GPS-gegevens. Nu is je foto klaar om te gaan!

3. Linux
Net als Windows en Mac is het vrij eenvoudig om de EXIF-gegevens op Linux te bekijken. Gewoon dubbelklik en bekijk een voorbeeld van de afbeelding. Dit toont u alle basisdetails zoals de datum / tijd, het cameramodel enz. Als u daarnaast ook de locatiecoördinaten wilt, klikt u met de rechtermuisknop op de afbeelding en selecteert u eigenschappen. en ga naar het tabblad Afbeelding.

Nu u de metadata heeft gecontroleerd die in de afbeelding zijn ingesloten. Hier is hoe u het kunt verwijderen. Je zal moeten installeer een klein hulpprogramma genaamd ExifTool. Als u Ubuntu gebruikt, is het volgende de installatieopdracht.
Voor andere distributies kunt u het archief downloaden via deze link en het compileren met Perl.
sudo apt exiftool installeren

Nu ExifTool is geïnstalleerd, eenvoudigweg voer de tool uit met ./exiftool naam>. Dit geeft u alle metagegevens over het geselecteerde bestand.

Nu u alle metagegevens die aan de foto zijn gekoppeld, kunt bekijken, wordt het tijd om ze allemaal te verwijderen. Om dat te doen, typ je gewoon inexiftool -all naam>. Voila! Zodra u een bijgewerkt bericht voor het afbeeldingsbestand ontvangt, heeft u met succes alle metagegevens verwijderd die aan het bestand zijn toegevoegd.

Ga nu opnieuw naar het tabblad Afbeelding en open de nieuwe afbeelding, d.w.z. zonder metadata. Hier is hoe het eruit zal zien nadat alle gegevens zijn verwijderd.
ExifTool is geweldig omdat u hiermee metadata-informatie kunt lezen, schrijven en bewerken. Het herkent ook de meeste beeldformaten. Naast het verwijderen van de metadata, kan het je ook helpen met het aanpassen van metadata, het bekijken van specifieke info en nog veel meer. U kunt hier meer te weten komen over meer opdrachten die u kunt gebruiken.

Slotopmerkingen
Er waren dus manieren om metadata van Windows, Mac en Linux te verwijderen. Onthoud dat de meeste sociale mediaplatforms zoals Instagram, Facebook, Twitter, WhatsApp enz. Deze metagegevens verwijderen wanneer u uploadt, maar ze staan nog steeds op hun servers. Als u het echter deelt via e-mail of cloud, zijn al deze gegevens nog steeds intact. Dus ik raad u aan ze te verwijderen voordat u ze op deze platforms deelt. Als je nog meer suggesties hebt, laat dan hieronder een reactie achter!
Lees ook Beste apps om gezichten in foto's en video's te vervagen voor Android en iOS