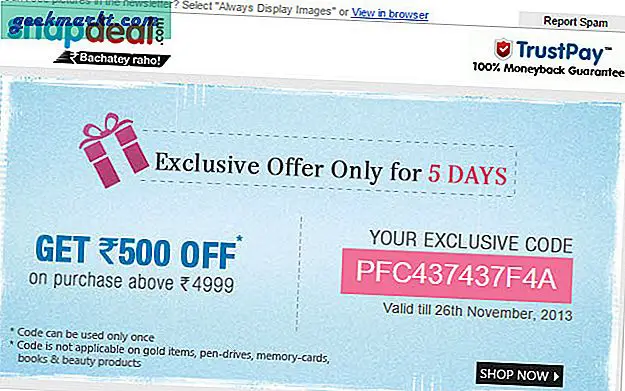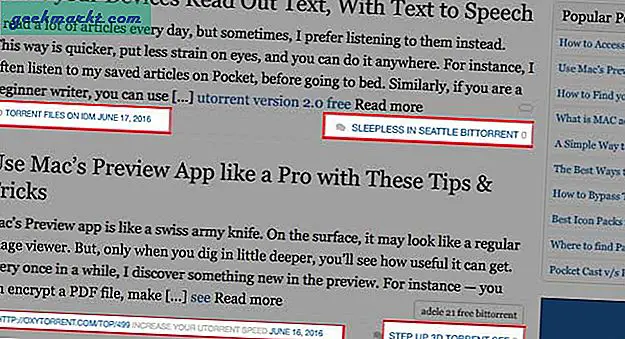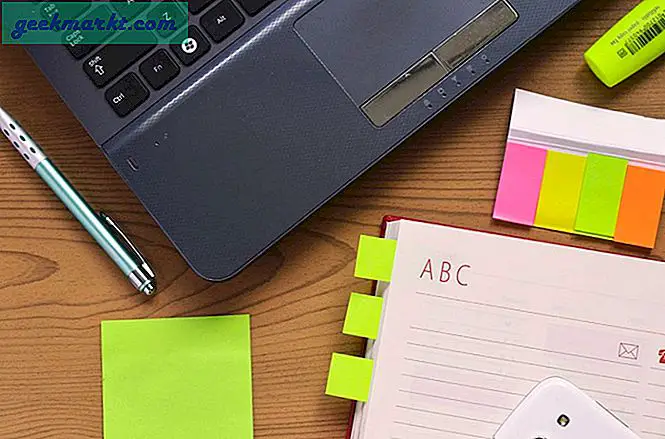Het grootste deel van mijn desktop-tijd draait om het gebruik van Wordpress, surfen op internet voor onderzoek en een eindeloze hoeveelheid YouTube. Dus ik gebruik maar een paar applicaties zoals Chrome, Photoshop, Wordpad, enz. Voor snelle toegang heb ik deze pictogrammen op de taakbalk vastgemaakt. Ik wil echter echt pictogrammen in het midden hebben, net zoals je die hebt op de Mac of het Chromebook. Ze zijn niet alleen gemakkelijk te bereiken, maar zien er ook goed uit. Hier leest u hoe u taakbalkpictogrammen in Windows 10 kunt centreren.
Hoe taakbalkpictogrammen in Windows 10 te centreren
1. Falcon X
Het is een open-sourcehulpprogramma voor Windows. Van de vele functies is er eentje om de taakbalkpictogrammen naar het midden te brengen. Alles wat je moet doen is download en installeer de applicatie. Zodra u de applicatie opent, worden al uw pictogrammen automatisch naar het midden geduwd, zodat u zelf geen handmatige instellingen hoeft te doorlopen.
![]()
Lees ook: Beste netwerksnelheidsmonitor voor Android, Windows, Mac en Linux
Mogelijk vindt u de toepassing in het systeemvak van waaruit u bugs kunt rapporteren, controleren op updates en de instellingen kunt aanpassen. Een andere manier waarop u de pictogrammen in het midden kunt plaatsen, is met "Midden tussen begin, zoek" die u onder aan het instellingenvenster vindt. Hierdoor worden de pictogrammen in het midden geplaatst als je andere elementen op de taakbalk hebt, zoals zoeken of het starttabblad, enz. Je zult ook een Positie instelling waarmee u plaats de pictogrammen ergens op de taakbalk. Verplaats eenvoudig de schuifregelaar om deze naar uw wensen in te stellen. Ik stel voor om in te schakelen "Uitvoeren bij opstarten" als u uw pictogrammen in het midden wilt hebben elke keer dat u opstart.
Terwijl ik het gebruikte, werkte het een paar keer niet goed, wat resulteerde in wankele pictogrammen in het midden.
![]()
Wat is niet goed
- Geen resetknop
- Geen manier om te verwijderen
- Soms onstabiel
- Blijft ingeschakeld, zelfs na het verlaten van de app
Download Falcon X uit de Microsoft Store ($ 1,09) of download gratis.
2. Handmatige methode
Hier is een andere manier waarop u de pictogrammen native in het midden kunt plaatsen.
- Maak een nieuwe map op de bureaublad
- Klik met de rechtermuisknop op de taakbalk, selecteer werkbalk van bovenaf dan tik op op de nieuwe werkbalk
![]()
- Nu selecteer de lege map vanaf het bureaublad
- Je ziet de nieuwe map toegevoegd aan de taakbalk dan plaats het links van alle andere pictogrammen
- Verplaats nu gewoon de nieuwe map met door het scheidingsteken naar het midden te slepen
![]()
U kunt de map ook gebruiken voor gegevens die u handig wilt houden. Als je wilt verwijder het mappictogram, dat kan eenvoudig schakel de titel van de show uit en toon naam door met de rechtermuisknop op de werkbalk te klikken.
Slotopmerkingen
Het is dus gemakkelijk om al uw pictogrammen te centreren. Ik weet zeker dat u nu niet steeds opnieuw naar de desktop hoeft te gaan om de veelgebruikte applicaties te openen. Probeer beide Falcon X te gebruiken, want het is zo'n kleine applicatie. U kunt ook de handmatige methode proberen, afhankelijk van wat u verkiest. Er is nog een minimale taakbalk van het toepassingscentrum beschikbaar op GitHub die hetzelfde doet. Dus hier is hoe de pictogrammen op de taakbalk te plaatsen. Genieten!
Lees ook Windows 10 sneller maken in 9 eenvoudige stappen