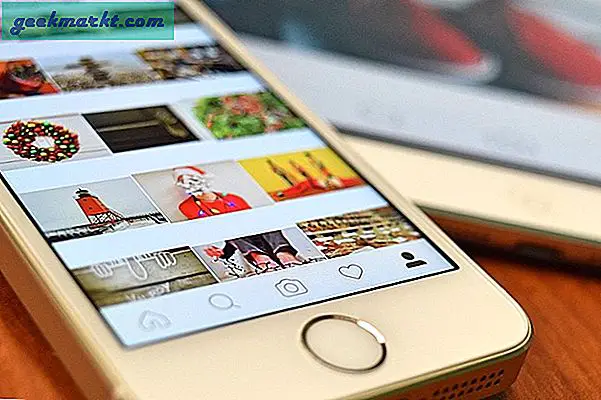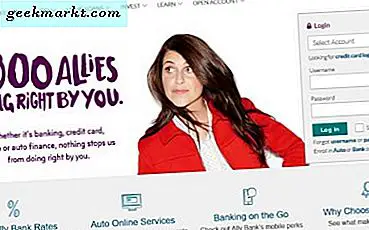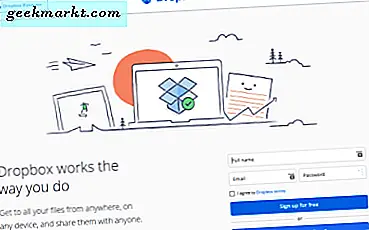Windows is ongetwijfeld een populair besturingssysteem als het gaat om desktops. Maar het populaire besturingssysteem heeft een groot aantal problemen. Vanwege de diversiteit in hardware en de hoeveelheid ingebouwde bloat, is Windows nog nooit zo stabiel geweest als macOS. Om daaraan toe te voegen, onnodige achtergrondservices die u niet kunt uitschakelen. Dit alles leidt tot een ondermaats systeem en daarom ziet u zoveel artikelen op internet waarin staat "Hoe u Windows 10 sneller kunt maken". Nou, ik ga het niet hebben over schijffragmentatie, je Pen Drive als RAM gebruiken, apps verwijderen en al die trucs.
We zullen het hebben over enkele sterke softwarewijzigingen en hardware-upgrades op Windows. Hier zijn dus 9 hacks om Windows 10 te versnellen.
Hoe Windows 10 sneller te maken
1. Schakel Cortana uit
Nu vind ik het niet zo leuk als bedrijven je diensten gaan pushen. Er is geen probleem met Cortana, maar het is niet eerlijk als je niet de keuze hebt om het uit te schakelen. Als Cortana is ingeschakeld, worden er constant services op de achtergrond uitgevoerd. Niet alleen dat, het heeft ook invloed op de zoekresultaten. Ik wilde bijvoorbeeld zoeken naar een applicatie genaamd "iSpring Free Cam". Hieronder ziet u hoe de zoekresultaten eruitzien met Cortana en nadat Cortana is uitgeschakeld.
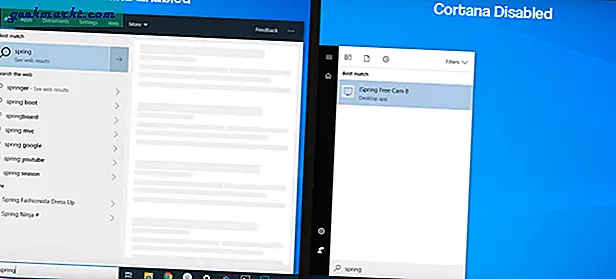
Nu laat Windows je Cortana niet uitschakelen na de recente update. Maar u kunt het nog steeds doen door de registervermeldingen te bewerken. Maar voordat je dat doet, raad ik je aan maak een back-up eerste. In het geval dat u een probleem krijgt, kunt u altijd teruggaan naar het vorige back-uppunt. Ga nu naar het menu Uitvoeren en typ "regedit.exe" om de registervermeldingen te bewerken.
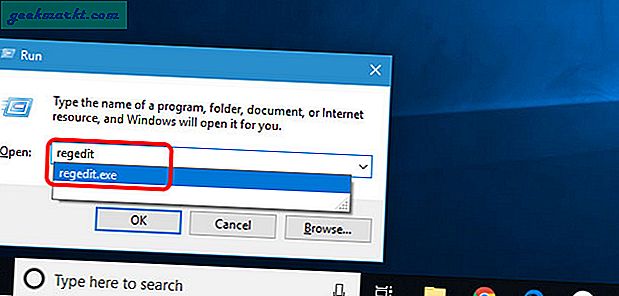
U kunt ook de Register-editor in het menu Start typen en erop klikken om het menu Registersleutel te openen.
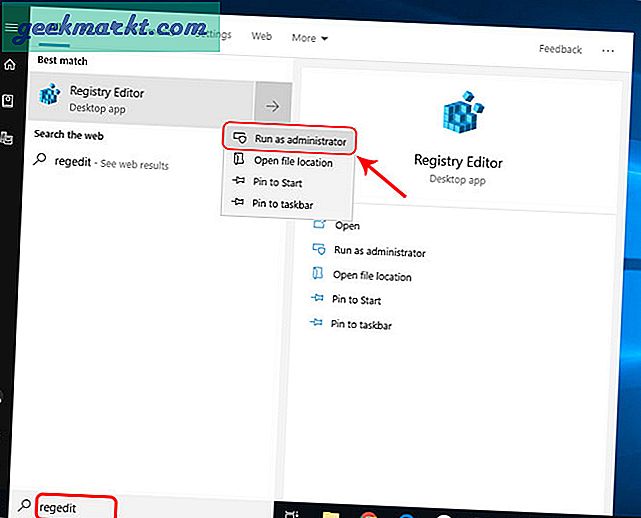
Navigeer in het Register-editormenu naar het volgende pad
HKEY_LOCAL_MACHINE \ SOFTWARE \ Policies \ Microsoft \ Windows \
We moeten een map maken onder Windows. Om dat te doen, klikt u met de rechtermuisknop op Windows en selecteert u Nieuw en klikt u op Sleutel. Noem de sleutel als "Windows Search".
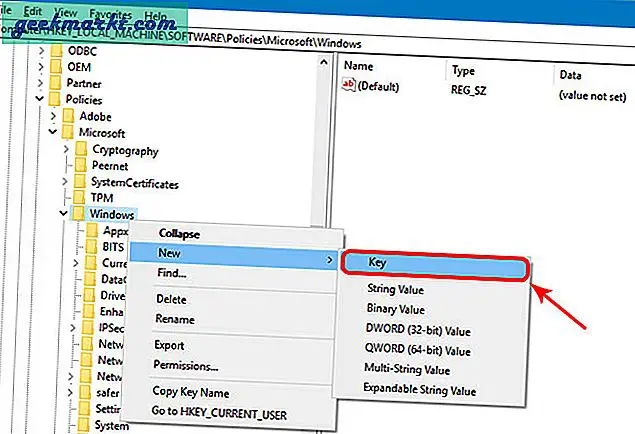
Maak nu een D-Word-vermelding in de map Windows Search. Noem het als "Cortana toestaan" en zet de waarde op 0. Als u klaar bent, klikt u op OK en start Windows opnieuw.
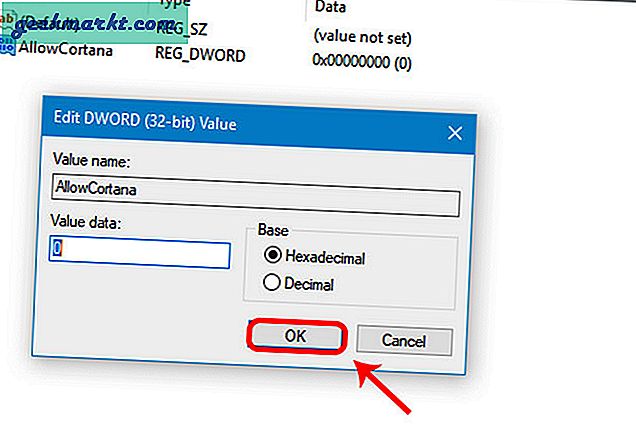
Als je te lui bent om al deze dingen te doen, is hier de link naar een zip-map met 2 registervermeldingen: Cortana toestaan en Cortana uitschakelen. Dubbelklik gewoon op Cortana uitschakelen en het zou het werk voor u moeten doen. Start uw pc een keer opnieuw op en plaats dat Cortana moet worden uitgeschakeld. De zoekbalk voor Cortana is nu onzichtbaar en de webresultaten en suggesties tijdens het zoeken worden ook uitgeschakeld.
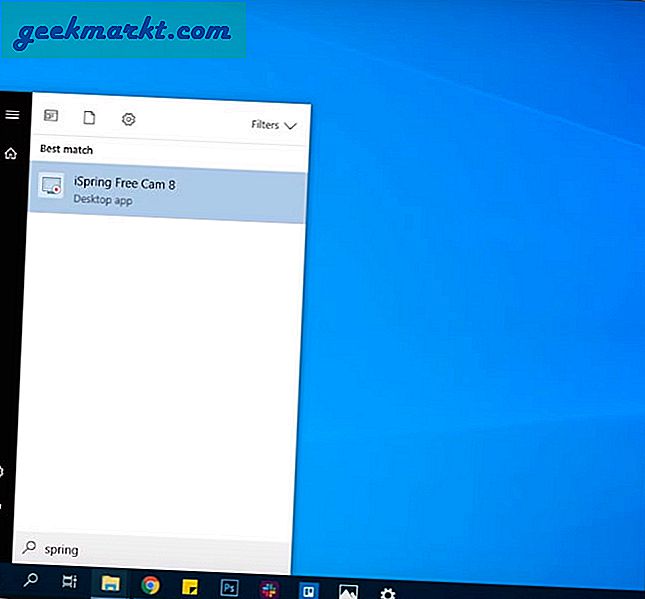
2. Schakel systeemeigen indexering uit
Nadat u Cortana heeft uitgeschakeld, gaan we naar Windows Search. Het is niet de beste die er is. Bovendien worden de zoekservices continu op de achtergrond uitgevoerd. Het zoekt naar e-mails, indexeert bestanden en andere inhoud. Dit verbruikt veel bronnen op de achtergrond en vertraagt uw opstarttijd nog verder.
Dus als de native Windows-zoekopdracht niet sneller is, waarom zou u deze dan niet gewoon uitschakelen en wat bronnen besparen? Om dat te doen, moeten we vermeldingen verwijderen uit de indexeringslijst. Ga voor de laatste keer naar Windows Search en zoek naar indexeringsopties.
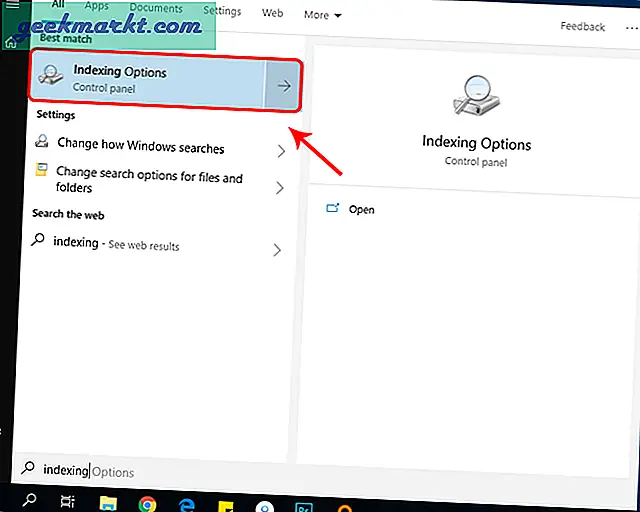
Lezen:Belangrijkste functies wijzigen op Windows 10/8/7
In het menu Indexeringsopties moeten we alle vermeldingen verwijderen. Klik daarvoor op de knop "Wijzigen".
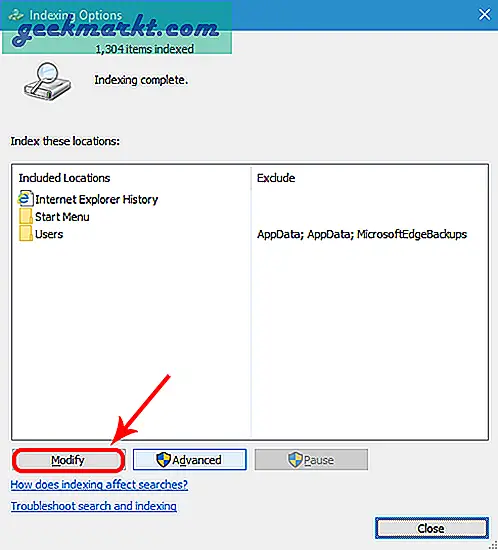
Schakel nu in het menu Geïndexeerde locaties wijzigen alle geselecteerde locaties uit. Je kunt programmabestanden verlaten als je wilt, omdat het de gewoonte is om naar het startmenu te springen om apps te openen. Hierdoor worden de mappen verwijderd zodat ze niet meer worden geïndexeerd. Als u de mappen niet kunt vinden, klikt u op de mappen onder 'Overzicht van geselecteerde locaties' hieronder en u wordt omgeleid naar de locatie in het gedeelte 'Geselecteerde locaties wijzigen'. Zodra u alles heeft uitgeschakeld, klikt u op OK om de wijzigingen op te slaan.
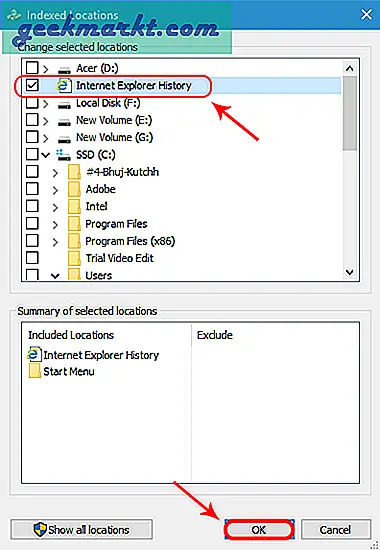
Nadat u de wijzigingen heeft opgeslagen, wordt de geselecteerde map weergegeven in het menu Indexeringsopties. Sluit het venster en nu indexeert Windows Search geen bestanden. Maar het draait nog steeds op de achtergrond, je kunt het helemaal stoppen via Services.msc door de service "Windows Search" uit te schakelen.
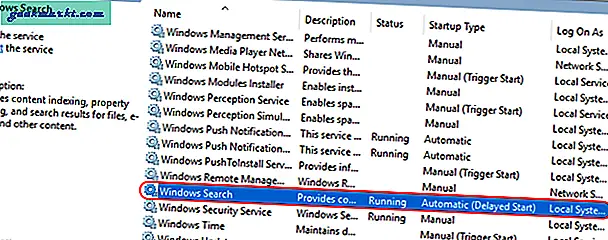
Klik met de rechtermuisknop op de Windows Search-service en klik op Eigenschappen. Selecteer in het venster Eigenschappen Opstarttijd als "Gehandicapt".
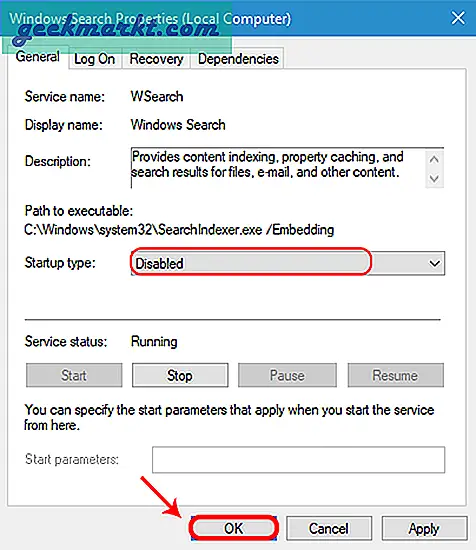
Nu u systeemeigen indexering op Windows heeft uitgeschakeld, is het tijd om over te schakelen naar een betere zoek-app van Windows genaamd Everything.
Alles is populair Window's hulpprogramma die de native Windows-zoekopdracht vervangt. Vergelijk met Windows Search, alles is veel sneller en laat u alle functies uitvoeren die u via Windows Search kunt uitvoeren.
3. Analyseer de impact van het opstarten
De meeste Windows-systemen hebben veel tijd nodig om op te starten. De factor die een directe impact heeft, zijn opstartprogramma's. In tegenstelling tot de meeste mensen, zou ik u niet aanraden om alle opstartprogramma's uit te schakelen. Dat is gewoon naïef zijn! Ik raad je aan om de opstartimpact te controleren en de apps met een grotere impact uit te schakelen. Open hiervoor Taakbeheer. U kunt met de rechtermuisknop op de taakbalk klikken en op "Taakbeheer" klikken. U kunt ook op Ctrl + Shift + Esc drukken om Taakbeheer te activeren.
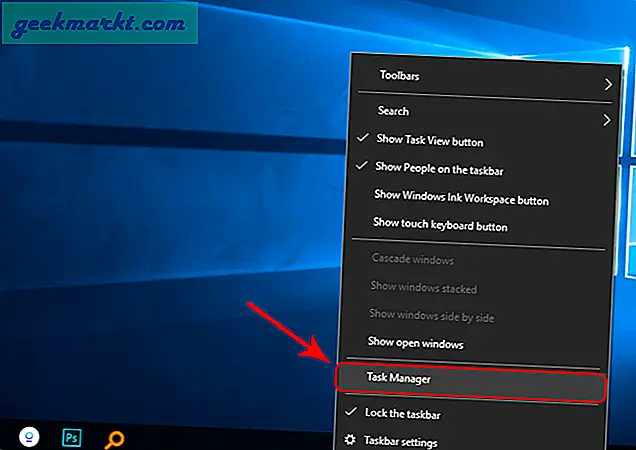
Navigeer in Taakbeheer naar het tabblad Opstarten. Op het tabblad Opstarten ziet u de opstartprogramma's en de bijbehorende "Startup Impact". Als u de impact van een programma als niet gemeten ziet, start u het systeem één keer opnieuw op en moet het worden gemeten. Nu, als het Opstartimpact is hoog, dan verbruikt het programma meer tijd en middelen tijdens het opstarten. We moeten deze programma's uitschakelen en om dat te doen, klikt u op en selecteert u het programma en drukt u rechtsonder op de knop Uitschakelen.
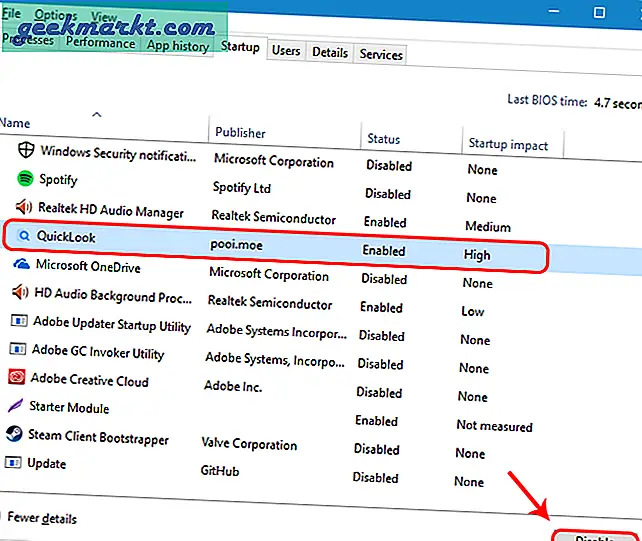
Post dit, je zou een aanzienlijke verbetering in de responstijd moeten zien na het opstarten van Windows.
4. Beste prestatiemodus
Dit zijn enkele drastische maatregelen. Als uw systeem zich te traag en zenuwachtig gedraagt met de grafische weergave, raad ik u aan om over te schakelen naar de beste prestatiemodus. Dit zal echter verschillende animaties en grafische opties verminderen. Om over te schakelen naar de beste prestatiemodus, gaat u naar het menu Start en typt u "Uiterlijk aanpassen". U ziet een pop-up met de naam "Pas het uiterlijk en de prestaties van Windows aan", klik erop.
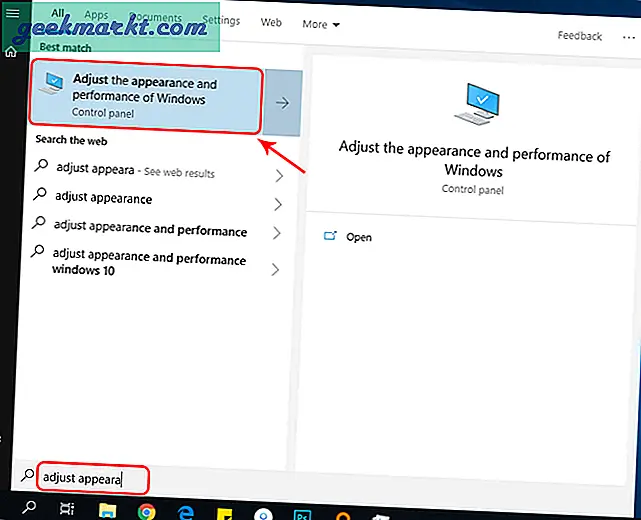
Lezen:Ontgrendel Windows met Android-vingerafdruk met deze nieuwe app
Selecteer nu in het venster Prestatie-opties "Aanpassen voor beste prestaties". Standaard is de geselecteerde optie "Aanpassen voor de beste weergave". Nadat u de optie Aanpassen voor beste prestaties heeft geselecteerd, ziet u animaties en grafische opties die in het onderstaande gedeelte worden uitgeschakeld. Als u een aantal specifieke afbeeldingen wilt, zoals "Toon miniaturen in plaats van pictogrammen", kunt u dit controleren en de afbeelding inschakelen. Klik op de knop Ok om de wijzigingen vast te leggen
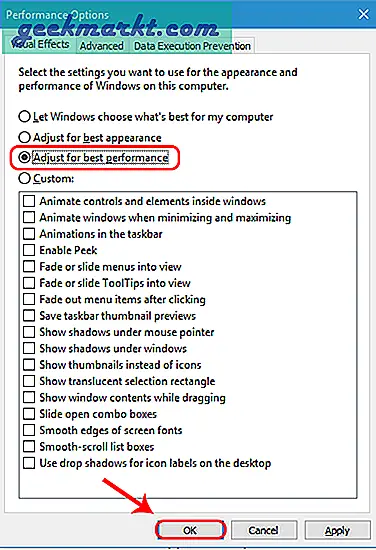
Nadat u de modus voor beste prestaties heeft ingeschakeld, ziet u enkele grafische wijzigingen. De opvallende zijn pictogrammen in plaats van miniaturen en geen schaduw onder venster en muisaanwijzer, enz. Het grafische verschil in deze modus is enorm, maar het versnelt de oorspronkelijke bestandsverkenner en vermindert ook de belasting van de grafische weergave.
5. Batterij-instellingen
Windows voert het systeem standaard uit met middelmatige instellingen om de batterij te sparen. Als u deze op de hoogste stand zet, kan uw batterij sneller leeglopen. Maar het verbetert de prestaties van uw systeem. Hier is een snelle manier om de batterijmodi in te schakelen: klik op het batterijpictogram rechtsonder op de taakbalk. Er verschijnt een menu Batterijoptimalisatie waarin de standaardmodus is ingesteld op Betere prestaties. Sleep de schuifregelaar helemaal naar rechts om deze in de modus Beste prestaties te zetten.
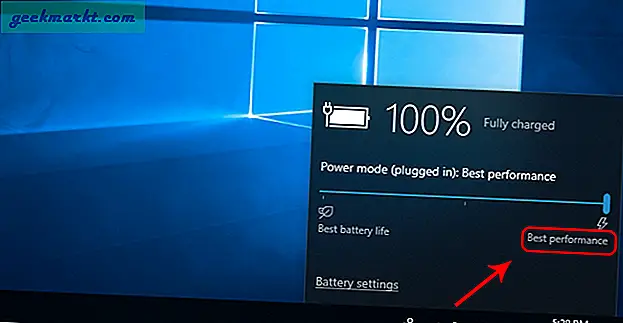
6. Schakel Windows Defender uit
Windows Defender is ingebakken in Windows 10. Het voert verschillende services op de achtergrond uit om ervoor te zorgen dat het systeem wordt beschermd tegen malware en virussen. Onlangs bracht Windows Defender ook de sandbox-functie uit die ervoor zorgt dat een met een virus geïnfecteerde app geen andere bestanden beschadigt. Windows Defender is een goede systeemeigen service om te gebruiken, maar als dit een tol op uw systeem veroorzaakt of als u geïrriteerd raakt door de frequente melding, kunt u deze uitschakelen.
Net als Cortana is er echter geen directe manier om dit te doen en moet u de registersleutels bewerken. Maar voordat je dat doet, raad ik je aan maak een back-up eerste. In het geval dat u een probleem krijgt, kunt u altijd teruggaan naar het vorige back-uppunt. Om de registervermeldingen te bewerken, gaat u naar het menu Uitvoeren en typt u "regedit.exe".
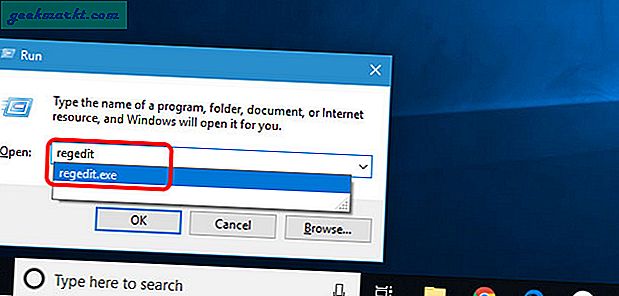
U kunt ook de Register-editor in het menu Start typen en erop klikken om het menu Registersleutel te openen.
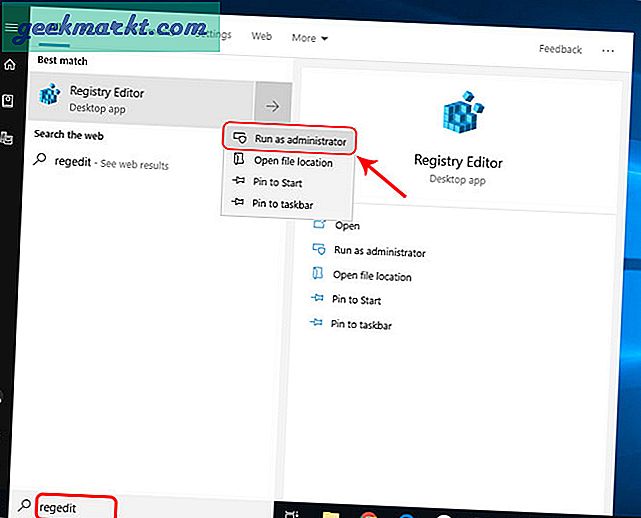
Navigeer in het Register-editormenu naar het volgende pad
"HKEY_LOCAL_MACHINE \ SOFTWARE \ Policies \ Microsoft \ Windows Defender"
U zult al een bestand vinden met de naam Default. Om Windows Defender uit te schakelen, moeten we een nieuw D-Word-bestand maken. Klik hiervoor met de rechtermuisknop op de lege ruimte aan de rechterkant en selecteer Nieuw. Klik onder Nieuw op "D-WORD (32-bits) waarde".
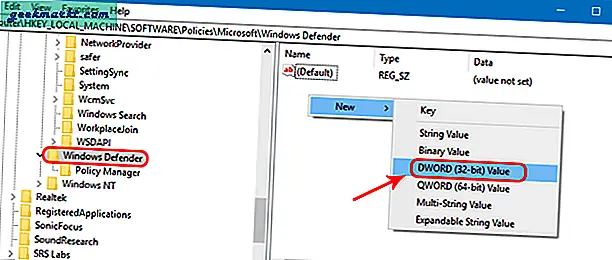
Noem de sleutel als "DisableAntiSpyware". Verander de waarde in 1 door op de toets te dubbelklikken. Als u klaar bent, klikt u op de knop Ok
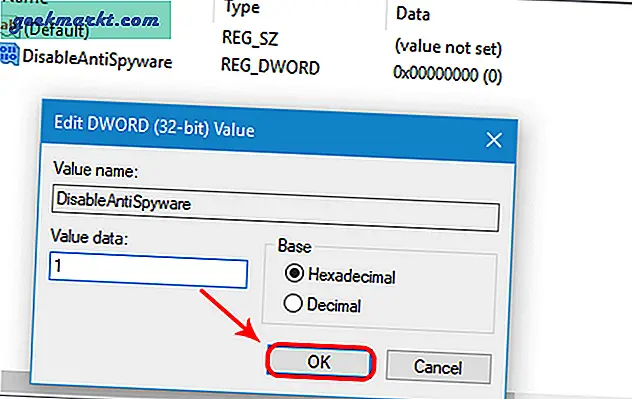
Start uw pc opnieuw op om de wijzigingen door te voeren. Na het opnieuw opstarten zouden Windows Defender-services niet moeten werken.
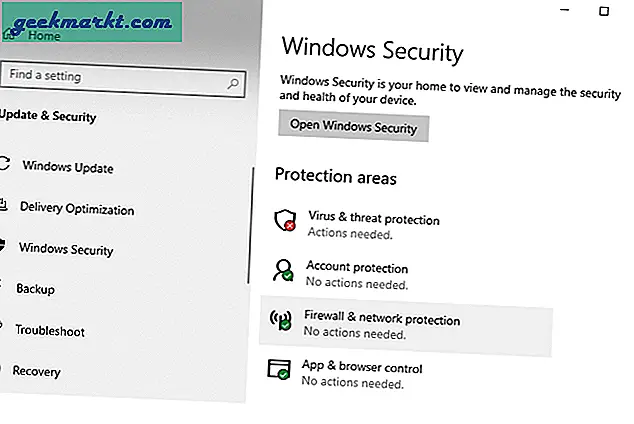
Opmerking: dit kan uw pc kwetsbaar maken voor virussen en malware op internet of via verwisselbare apparaten
7. Schakel One Drive Sync uit
Microsoft heeft One Drive Sync toegevoegd in Windows 10, waarmee automatisch een back-up van uw gegevens wordt gemaakt. Maar het probeert continu bestanden van Windows naar de cloud te synchroniseren, wat behoorlijk wat middelen kost. In mijn geval gebruik ik Google Drive, dus ik heb geen One Drive-synchronisatie nodig. Daarom heb ik het uitgeschakeld. Om dat te doen, klikt u op het One Drive-pictogram rechtsonder in de taakbalk.
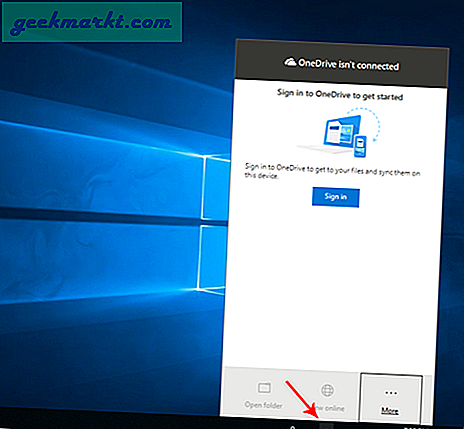
Klik in het One Drive-menu op de knop Meer rechtsonder. Klik in het uitgebreide menu op Instellingen.
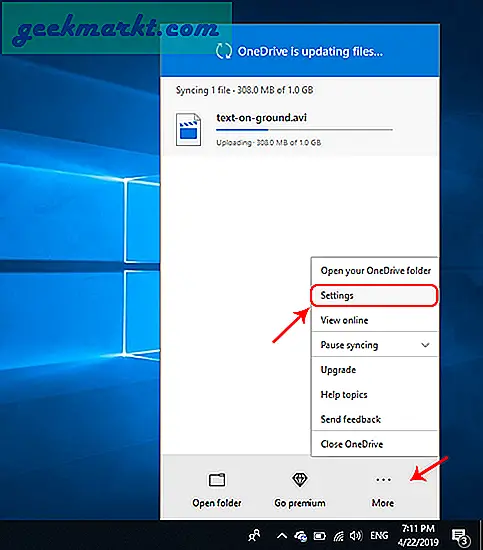
Ga in het instellingenmenu van Microsoft One Drive naar het tabblad Account. In het gedeelte One Drive Storage ziet u een hyperlink met de titel "Deze pc ontkoppelen". Klik erop en het zal alle synchronisaties van uw systeem voor altijd pauzeren.
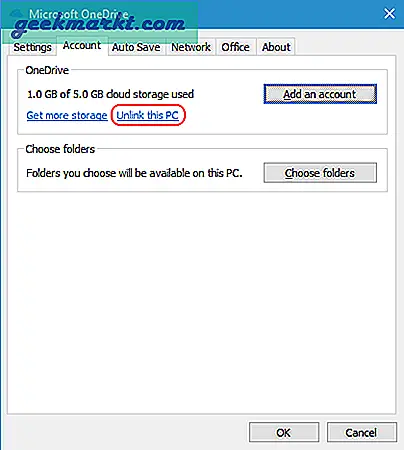
Nu wordt de synchronisatie gestopt, maar One Drive wordt nog steeds uitgevoerd elke keer dat u uw systeem opnieuw opstart. Om dat uit te schakelen, gaat u naar het tabblad Instellingen en schakelt u de eerste optie onder het gedeelte Algemeen uit. Klik daarna op de knop Ok om de wijzigingen vast te leggen.
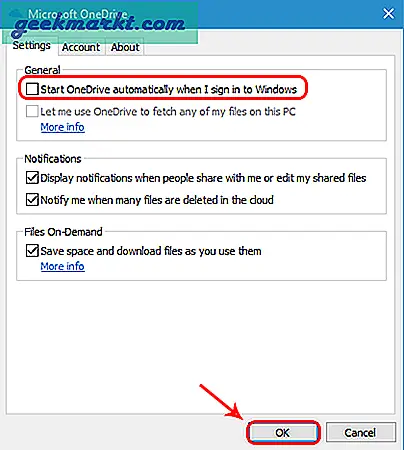
8. UnderVolting
Misschien weet u al van OverClocking. Maar overklokken wordt niet altijd door elk BIOS ondersteund en er zijn verschillende consequenties waarmee u rekening moet houden. Dus hier is een ander concept genaamd Undervolting. Voordat we beginnen met Undervolting, moeten we begrijpen wat het werkelijk is. De CPU en GPU worden vaak voorzien van een iets extra spanning die ze eigenlijk niet nodig hebben. Nu leidt deze extra spanning tot het genereren van thermische energie die thermische smoring veroorzaakt. In eenvoudige bewoordingen, wanneer uw CPU wordt opgewarmd tot de maximale temperatuur, probeert deze terug te keren naar de normale temperatuur door de belasting te verminderen.
Dus als uw pc erg warm wordt tijdens het doen van normale dingen, moet u proberen te ondergeschikt te zijn. Om te ondermijnen, kunt u de Intel's XTU-app voor Intel-processors gebruiken. Als u een AMD-processor gebruikt, kunt u een app van derden gebruiken genaamd Throttlestop. Ik gebruik een Intel i5-7200U, dus ik gebruik de Intel XTU-app.
Open de XTU-app en ga naar de Core-sectie om uw CPU te ondervolgens te belasten.
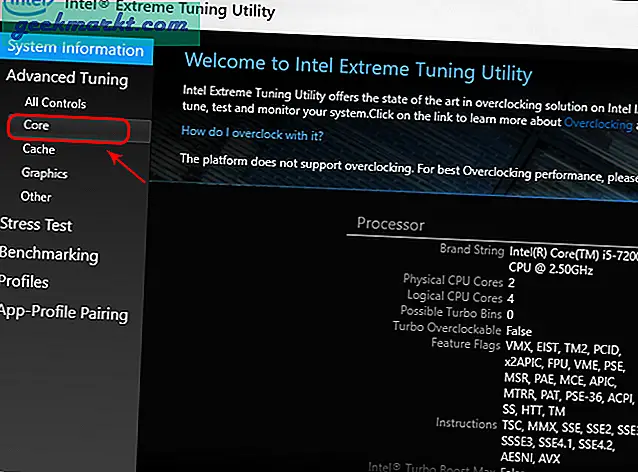
Wat u nu kunt doen, is de hoeveelheid spanning verminderen die aan uw CPU wordt geleverd. Om de spanning te verlagen, moeten we naar de negatieve kant gaan. Wees alsjeblieft voorzichtig terwijl je dit doet en zorg ervoor dat je niet naar de positieve kant gaat, want dit zou tot overvoltage leiden. Door overspanning wordt er meer spanning geleverd en wordt uw pc dus vaker opgewarmd. In mijn geval is de processor Intel i5-7200U, dus ik heb hem ondervolteerd tot -0,1 V. Je kunt de ondervoltlimiet van je CPU googlen of gewoon proberen om deze stop-voor-stop te verlagen en te kijken waar je pc vastloopt. Het vorige spanningspunt zou de sweet spot moeten zijn. Als uw systeem bij een willekeurige stap vastloopt, start u gewoon uw pc opnieuw op en wordt de onderspanningslimiet opnieuw ingesteld.
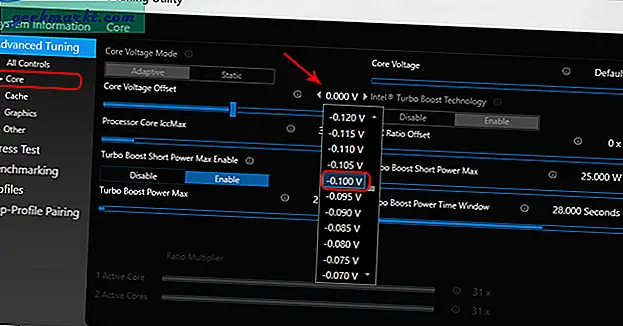
U kunt in de app stresstests uitvoeren en het verschil voor en na zien. Ik heb een temperatuurverschil van bijna 10 graden na Undervolting. Dit stopt niet alleen thermische throttling, maar verlengt ook de levensduur van uw processor.
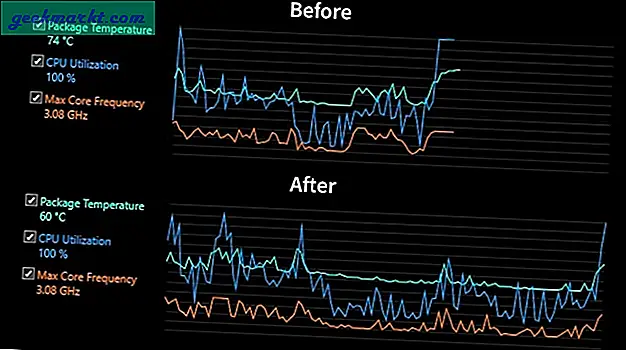
Maar overdrijf dit niet en ik zou het niet aanraden om dit voor je GPU te doen. Undervolting is minder gecompliceerd dan overklokken, maar biedt wel voordelen op de lange termijn.
9. Hardware
Dit is dus de maximale prestatieverbetering die u op SW kunt bereiken. Uiteindelijk is er geen alternatief voor goede hardware. U kunt beginnen met het uitbreiden van uw RAM-geheugen. Mensen realiseren zich niet hoe belangrijk het verschil is dat een RAM kan maken. Hiermee kunt u uw CPU maximaal gebruiken.
Nu ging ik op Amazon en kocht ik een cruciale 8 GB RAM met een kloksnelheid van 2400 MHz. Ik zou een RAM met een hogere kloksnelheid niet aanraden. Omdat de meeste CPU's maximaal uitkomen op 2133 Mhz. Als uw CPU een RAM met een hogere frequentie ondersteunt, koop er dan een met 3000 Mhz.

Na de RAM-switch kun je de benchmarkscores zien met 8 GB RAM en 12 GB RAM. Het maakt een aanzienlijk verschil.
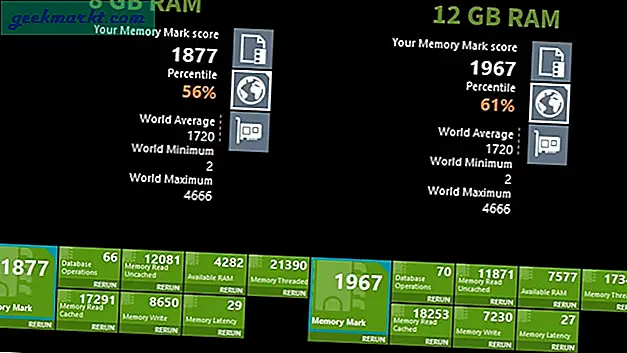
Als je een extra SSD-sleuf op je pc hebt, ga je gang en koop je een SSD. SSD verbetert de algehele prestaties van uw pc aanzienlijk. Ze zijn nu goedkoper geworden en onthoud dat interne SSD's goedkoper zijn dan externe SSD's. U kunt een interne SSD van 2,5 7 mm of M.2 krijgen, afhankelijk van uw pc-slots. U kunt uw laptopspecificaties eenvoudig online googlen. Nadat u de SSD hebt, schakelt u uw programmabestanden en besturingssysteem over naar de SSD met behulp van de MiniTool Partition Wizard. Met de tool kun je je C-schijf naar de SSD klonen, zodat je vanaf de SSD-kant kunt opstarten.
Lezen:Hoe u een Windows 10-licentie overzet naar een nieuwe computer, harde schijf of SSD

Afsluiten
Dit waren dus enkele manieren om uw Windows-prestaties aanzienlijk te verbeteren. Als je alle Windows-activiteiten wilt uitschakelen, inclusief Windows Defender, Firewall, Update-services, etc., kun je dit GitHub-script gebruiken. Ik raad u echter aan de instructies te lezen en te begrijpen welke services u uitschakelt.
Laat het me in de reacties hieronder weten als je bij een bepaalde stap vastzit of nog meer vragen hebt over Windows.
Lees ook:Beste Windows-hulpprogramma's die u in 2019 zou moeten gebruiken.