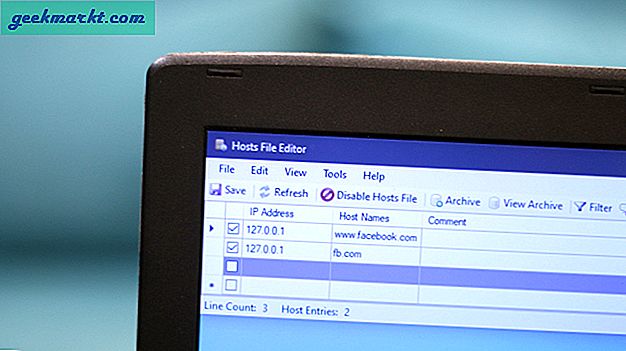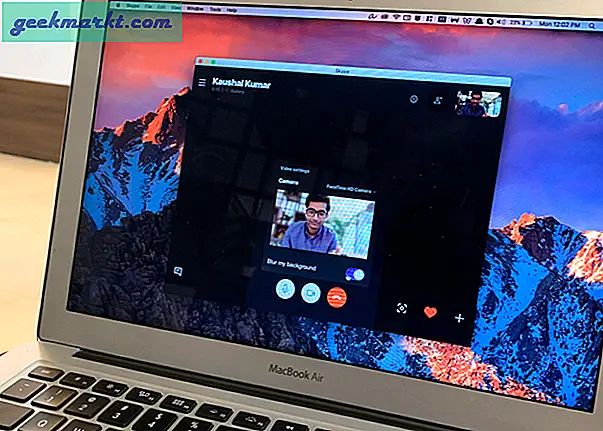Of er nu meerdere gebruikers zijn die Chrome vanaf hetzelfde systeem openen of dat u uw werk- en persoonlijke account gewoon gescheiden wilt houden. Hier leest u hoe u meerdere Chrome-instanties tegelijkertijd kunt openen.
Voer meerdere onafhankelijke instanties van Chrome uit
1. Gastmodus of incognito gebruiken
Deze methoden zijn een tijdelijke oplossing en worden door de meesten van ons gemakkelijk gebruikt. Beide modi bieden de gebruiker een tijdelijke browse-ruimte. Er is echter een verschil. De gastmodus is geweldig voor iedereen die elke keer een schone lei zoekt. Het slaat geen browsergeschiedenis en andere sporen, zoals cookies, op. Incognito is vergelijkbaar en slaat ook geen browsergeschiedenis of cookies op. U kunt echter uw bladwijzers, wachtwoorden, bestaande geschiedenis, gegevens voor automatisch aanvullen, enz. Zien.
Als u uw pc uitleent, gebruik dan de gastmodus, die alles na elke sessie overneemt. Maar voor persoonlijk gebruik kunt u met Incognito wachtwoorden bekijken en automatisch gegevens invullen zonder geschiedenis of cookies op te slaan.

Lees ook Specifieke zoekopdrachten op internet automatisch openen in de incognito van Chrome
2. Chrome Canarische
Canary is eigenlijk de experimentele tegenhanger van Chrome. Haar voornamelijk gebruikt voor experimentele functies die later mogelijk in Chrome worden geïntroduceerd. Veel gebruikers hebben Canary echter nuttig gevonden om een extra instantie te maken om aan te werken. Als je net als ik dol bent op de gebruikerservaring van Chrome, kun je op deze manier de nieuwe functies uitproberen en ook inloggen met een geheel andere ID.
Download Chrome Canary

3. Een andere gebruiker toevoegen
Het is een ingebouwde functie in Chromede meesten van ons weten er echter nauwelijks iets van. Jij kan meerdere instanties maken door profielen toe te voegen in Chrome.
Wat is goed?
- Creëert een geheel nieuwe, onafhankelijke instantie
- Eenvoudig gegevens synchroniseren en opslaan
- Ondersteunt meerdere profielen
- Creëert een apart bureaubladpictogram
Onthoud al uw gegevens zoals bladwijzers, automatisch ingevulde wachtwoorden, extensies worden niet overgedragen vanuit het primaire profiel. U moet het dus opnieuw toevoegen of synchroniseren met een andere ID.
Open Chrome browser en tik op het profielpictogram in de rechterbovenhoek van de browser.

Nu klik op het teken + Toevoegen onderaan het tabblad.

Wijs de gewenste naam voor het profiel toe en kies een miniatuur van de gegeven opties.

Controleer de Maak een snelkoppeling op het bureaublad aan de onderkant. Hiermee wordt een snelkoppelingspictogram gemaakt als u deze specifieke Chrome-instantie snel wilt openen. Dan tik op Toevoegen in de rechterhoek om het aanmaken van een nieuw profiel te voltooien.

Een nieuw tabblad zal verschijnen zodra u op Toevoegen klikt. Hier kan je ofwel een nieuw account aanmaken of Log in zodat alles synchroon loopt.

Als u meerdere profielen wilt instellen, hoeft u deze stappen gewoon te dupliceren.
Een gebruiker verwijderen profiel is ook eenvoudig. Klik op het profielpictogram rechtsboven en tik op mensen beheren. Vanaf het nieuwe tabblad, plaats de muisaanwijzer op het profiel dat u wilt verwijderen en selecteer Deze persoon verwijderen. De hit bevestigen.

Slotopmerkingen
Door eenvoudig nieuwe instanties toe te voegen, kunt u uw werkruimten onafhankelijk houden. U hoeft zich nu niet meer af te melden bij uw werkaccount om toegang te krijgen tot uw persoonlijke account. U kunt ook extensies installeren, zoals SessionBox, waarmee u met één klik een nieuwe sessie op hetzelfde tabblad kunt maken. U moet echter een SessionBox-account maken, wat een heel ander gedoe is. Daarom gebruik ik liever de systeemeigen methode van Chrome om meerdere profielen toe te voegen. Dit is dus hoe u meerdere Chrome-instanties tegelijkertijd opent. Genieten!
Lees ook Geavanceerd zoeken in Google Chrome uitvoeren