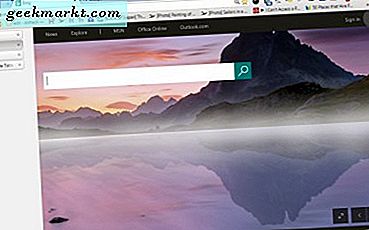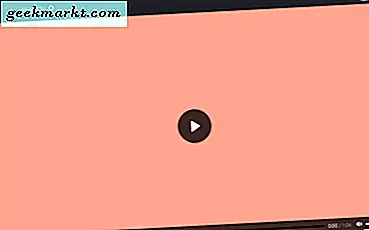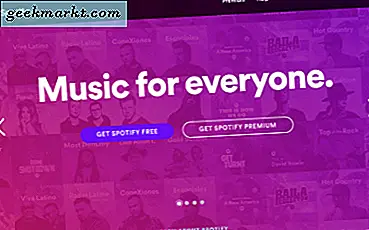Windows-gebruikers zijn zich waarschijnlijk bewust van wat er gebeurt wanneer op de Windows-toets en de toets Print Screen op het toetsenbord wordt gedrukt. Het resultaat is dat je een screenshot maakt. Het zal een foto maken van alles dat op je bureaublad wordt getoond. Dus, hoe kan dit worden gedaan bij het gebruik van een Chromebook?
Als u de functie Scherm afdrukken wilt uitvoeren of een schermafbeelding wilt maken op een Chromebook, is dit gewoon een andere combinatie van toetsenbordtoetsen. Omdat Chromebooks geen toets voor het afdrukscherm hebben, is de toets Overschakelen op een Chromebook wisselend. Laten we nu eens kijken hoe de variatie op het afdrukscherm werkt op een Chromebook.
De sneltoetsen op het scherm voor Chromebook
Als u een gevestigde Chromebook-gebruiker bent of nieuw in de scene bent, wilt u weten hoe u een screenshot kunt maken. Op een bepaald moment zul je het waarschijnlijk moeten gebruiken. Dus de toetsenbordcombinatie om de Windows Print Screen-functie op zijn Chromebook-tegenhanger te doen is als volgt;
- Houd de CTRL-toetsenbordknop + de schermtoets Schakelen ingedrukt. Dit resulteert in het maken van een screenshot van alles dat wordt weergegeven op uw Chromebooks-scherm.
Zoals u kunt zien in plaats van Print Screen, gebruikt de Chromebook de toets Switch Screen op de toetsenbordindeling.
U krijgt een melding op de rechterbenedenhoek van uw Chromebook die u vertelt dat u een schermafbeelding hebt gemaakt. Alle schermafbeeldingen die u op uw Chromebook maakt, worden opgeslagen in de downloadmap. 
Je hebt toegang tot je screenshots vanuit Google Drive op andere apparaten of computers. Eerst moet u ze verplaatsen vanuit de downloadmap op uw Chromebook naar uw Google Drive-map. Vervolgens hebt u overal toegang tot Google Drive of Google Drive online. 
U kunt ook op de schermafbeelding klikken om direct naar de screenshot te gaan die u hebt vastgelegd.
Dat is het. U heeft nu de kennis over hoe u een schermafbeelding kunt maken op een Chromebook. In Windows gebruikt u de toets Scherm afdrukken in combinatie met de Windows-toets om een volledige schermafbeelding op het bureaublad te maken. Op uw Chromebook gebruikt u de Ctrl-toets op het toetsenbord samen met de toets Scherm wisselen. Het eindresultaat is dat u nu een schermafbeelding van volledige grootte kunt maken op uw Chromebook-apparaat.