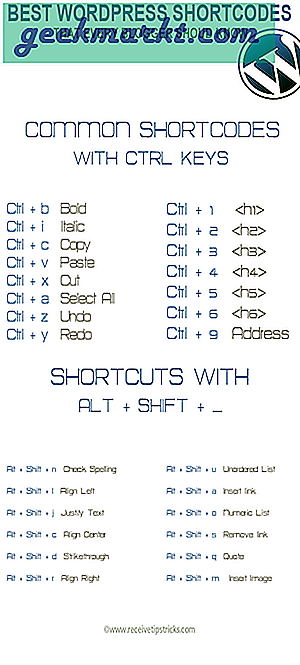Voor-na-foto's worden om verschillende redenen in gebruik genomen. Of je jezelf nu wilt vergelijken en erachter wilt komen of je lidmaatschap van je sportschool daadwerkelijk vruchten afwerpt of dat je een nieuwe look hebt om te delen op Instagram op iOS. Wat de reden ook is, veel mensen worstelen met het toevoegen van twee afbeeldingen naast elkaar ter vergelijking. Dus zonder verder oponthoud, hier is hoe u in een paar eenvoudige stappen twee afbeeldingen naast elkaar op de iPhone kunt zetten.
Maak een vergelijking naast elkaar op de iPhone
IOS heeft zowel voor- als nadelen in vergelijking met Android, vooral in ons geval. Ten eerste heeft de Foto's-app op iOS, in tegenstelling tot Google Foto's, geen native collage-optie. U kunt echter eenvoudig afbeeldingen vanuit Galerij naar het klembord kopiëren en plakken. Verward? Laten we eens kijken hoe het werkt.
1. Instagram
Een van de manieren waarop u de functie voor het kopiëren van afbeeldingen kunt gebruiken, is met Instagram. Het is heel gemakkelijk, op voorwaarde dat de meesten van ons tegenwoordig op Instagram zijn. U hoeft dus ook geen extra app te downloaden.
1. Open Instagram en tik op het + Jouw verhaal teken in de linkerbovenhoek om een nieuw verhaal toe te voegen. Dit opent de verhaaloptie van Instagram waarmee ook de camera kan worden ingeschakeld. Omdat we niet op een foto hoeven te klikken, tikt u op het Galerij icoon in de linkerbenedenhoek om Filmrol te openen.
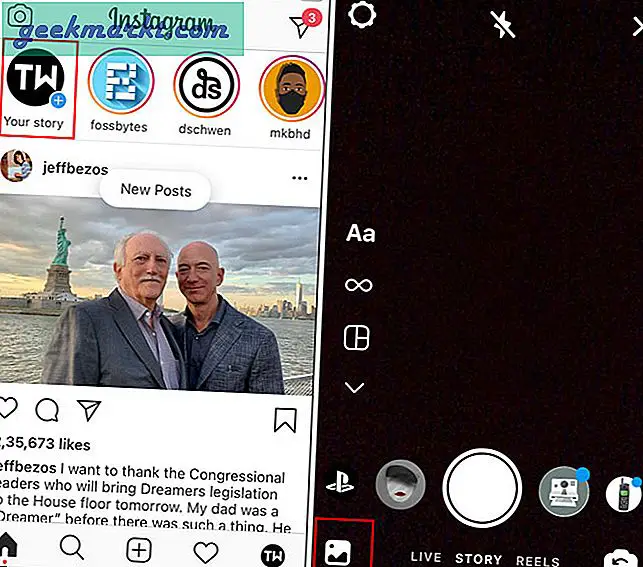
2. Tik nu op de afbeelding die u aan het Verhaalcanvas wilt toevoegen. Als u klaar bent, knijpt u erin om de afbeelding te verkleinen en naar links te verplaatsen.
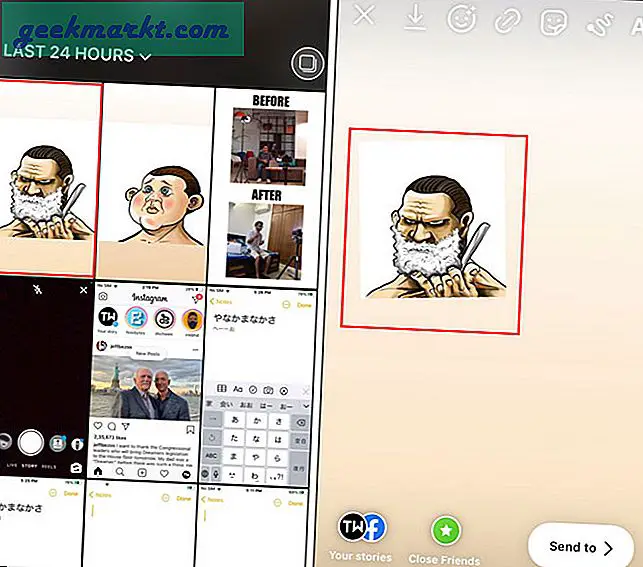
3. We kopiëren nu de andere foto naar het huidige canvas. Om dat te doen, gaat u gewoon naar het Foto's-appen tik op de afbeelding en houd deze vast om het pop-upmenu te openen. Van daaruit selecteren Kopiëren om de foto naar het klembord te kopiëren.
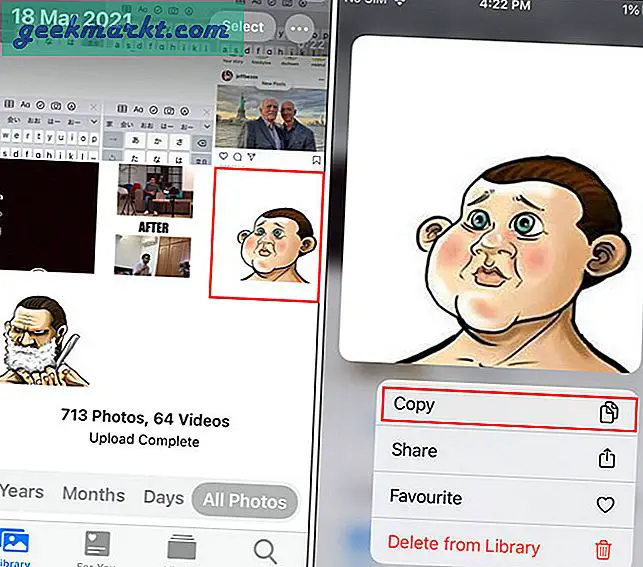
4. Als je nu Instagram weer opent, zie je een sticker verschijnen. Tik gewoon op Sticker toevoegen optie om het te plakken. Als je de sticker niet ziet verschijnen, kun je ook het tekstvak openen en de afbeelding plakken. Hiermee wordt de tweede afbeelding toegevoegd aan het verhaalcanvas. Verander nu de positie en verklein het formaat op dezelfde manier als bij de eerste afbeelding.
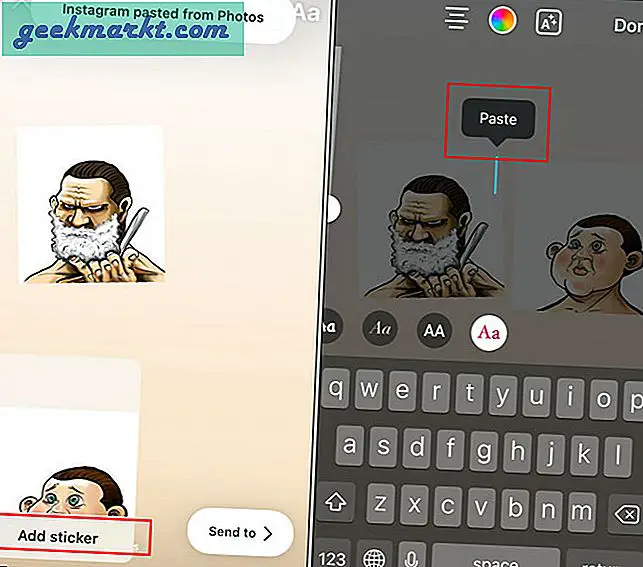
5. Om voor / na tekst toe te voegen, drukt u op Aa (tekstveld) in de rechterbovenhoek, schrijf de tekst en druk op Gedaan. Instagram maakt het ook gemakkelijk om het lettertype en de kleur van de tekst binnen hetzelfde tabblad te wijzigen.
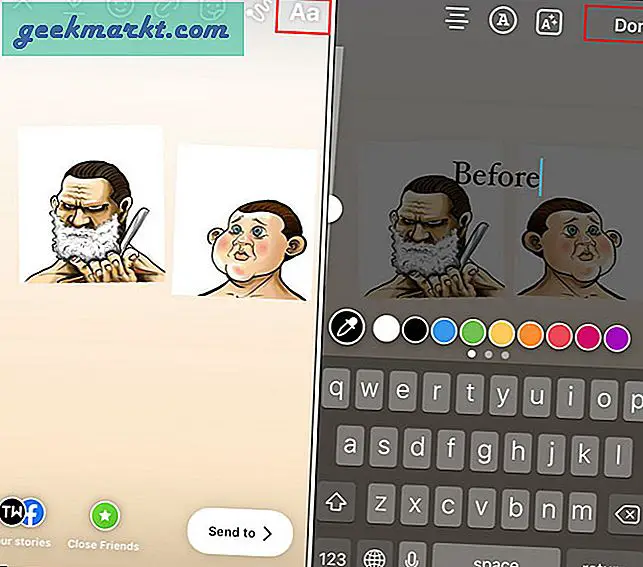
6. Tenzij u de afbeelding naast elkaar op sociale media wilt uploaden, klikt u op de optie met de pijl naar beneden (Downloaden) om de afbeelding offline op te slaan. Dat is het. Dit is de gemakkelijkste methode om een solide voor-na-foto naast elkaar te krijgen zonder het gedoe om een andere app te downloaden.
Met Instagram kun je ook filters en stickers over afbeeldingen toevoegen. Dit is geweldig als je social media-stickers van YouTube, Twitter, etc. wilt toevoegen bij het plaatsen op een specifiek platform.
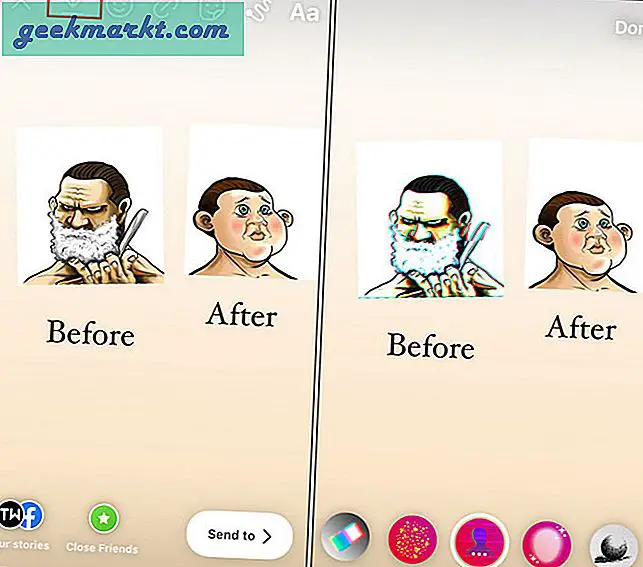
2. Canva
Canva is een doe-het-zelf-app voor het bewerken en maken van afbeeldingen. Ik noemde het terwijl ik het had over manieren om dat te doen plaats twee afbeeldingen naast elkaar op Android. Het proces is precies hetzelfde, dus laten we eens kijken hoe het werkt op iOS.
1. Download en open Canva. Tik op het (+) teken in de rechter benedenhoek en selecteer het Instagram-bericht sjabloon.
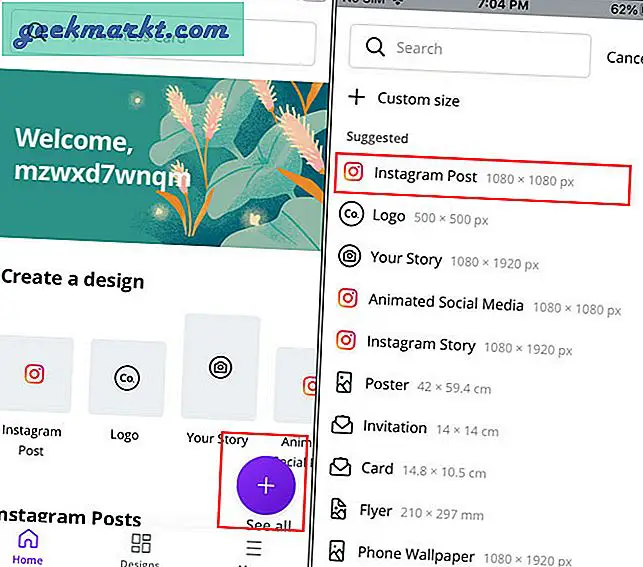
2. Van de Sjablonen menu (verschijnt automatisch), zoek naar Vergelijking. Open nu de sjabloon om deze met uw afbeeldingen te bewerken. Het enige dat u hoeft te doen, is op de elementen tikken die u wilt wijzigen.
Selecteer bijvoorbeeld de afbeelding en tik op Vervangen aan de onderkant. U kunt vervolgens een afbeelding uit uw galerij kiezen.
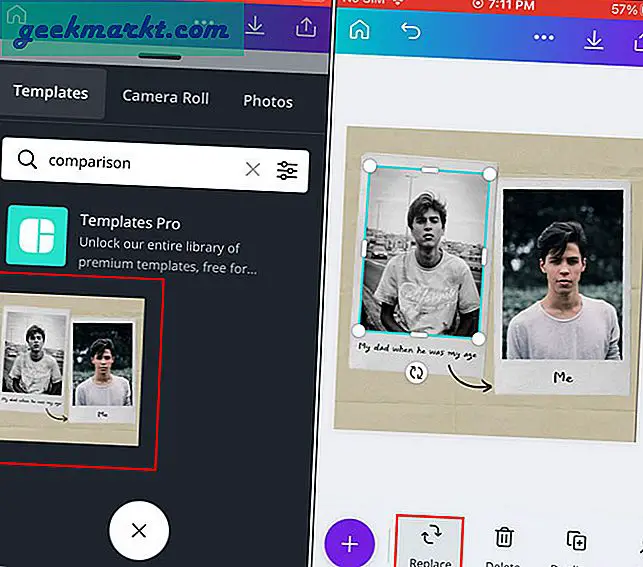
3. U kunt dezelfde stappen volgen terwijl u de tekst ook naar voor / na wijzigt. Tik gewoon op de tekst en tik op Bewerk aan de onderkant. Gebruik het toetsenbord om de tekst voor / na te wijzigen en tik op Gedaan.
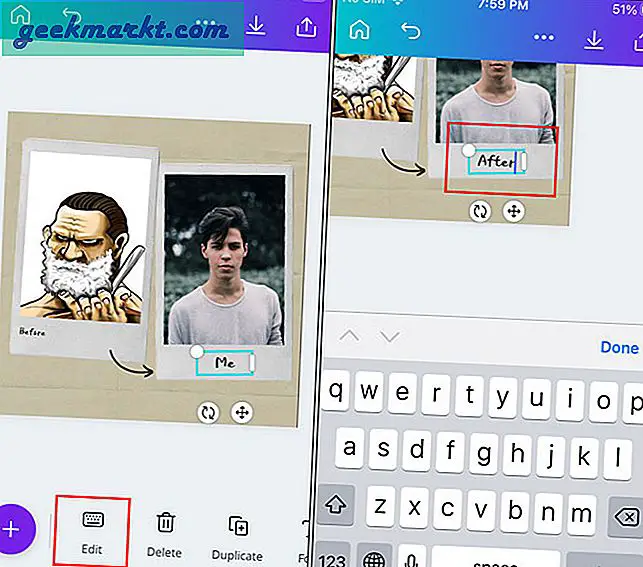
4. Als je de sjabloon niet wilt gebruiken, kun je met Canva ook sjabloonelementen verwijderen. U moet hetzelfde proces volgen als bij het bewerken van de afbeelding en tekst. Tik op het element dat u wilt wijzigen en druk op Verwijderen optie (prullenbakpictogram) onderaan.
Als u tevreden bent met het resultaat, tikt u op Downloaden optie (pijl naar beneden) bovenaan om het op te slaan in je galerij.
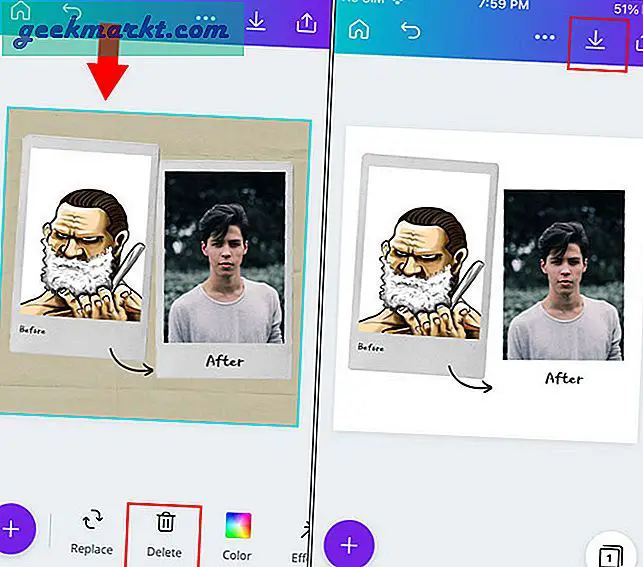
Slotopmerkingen: voeg twee afbeeldingen naast elkaar toe op iOS
Ik weet dat iOS geen goede native optie heeft om twee afbeeldingen naast elkaar te plaatsen. U kunt dat echter eenvoudig doen met Instagram of Canva. Aangezien de meeste gebruikers tegenwoordig actieve Instagram-gebruikers zijn, denk ik dat dit voor de meesten van jullie de beste optie is.
Lees ook: 5 beste videocollage-apps voor Android en iOS