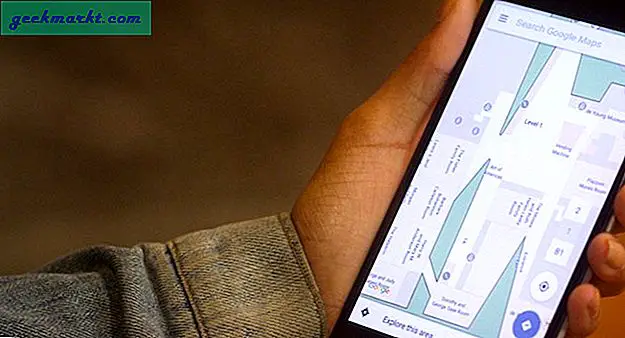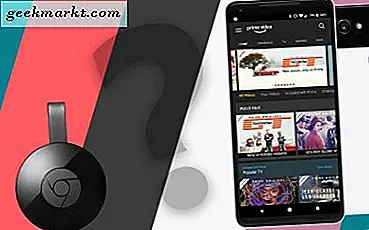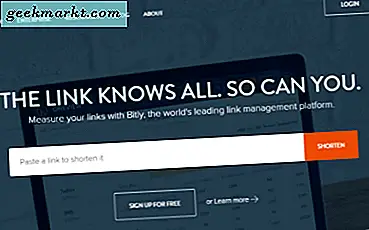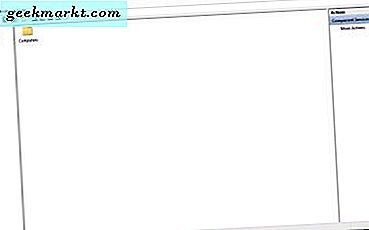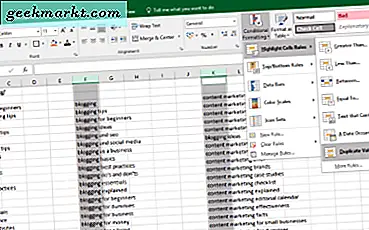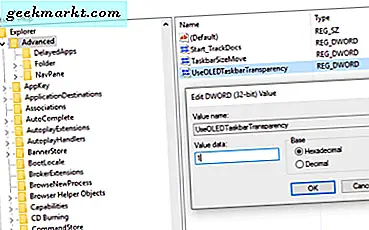Het vergelijken van afbeeldingen is een geweldige manier om de voortgang op de langere termijn bij te houden. Als je bijvoorbeeld al naar de sportschool bent gegaan, probeer dan de bank tot een 5K rennen, of heb gewoon een nieuwe look gekregen die je op sociale media wilt delen. Het naast elkaar bekijken van twee foto's kan een goede motivatie zijn om door te gaan. Maar hoe plaats je twee afbeeldingen direct naast elkaar? Hier leest u hoe u eenvoudig twee afbeeldingen naast elkaar kunt plaatsen op Android.
Voeg twee afbeeldingen naast elkaar toe op Android
1. Google Foto's
Beschouw jezelf als een geluksvogel als je een Android-telefoon hebt, want je hebt geen extra app nodig om de klus te klaren. We gaan hiervoor de robuuste native editor van Google Photo gebruiken.
1. Open Google Foto's en tik op een foto en houd deze vast om de selectieoptie te openen. Selecteer de afbeeldingen die u wilt gebruiken zoals ervoor / erna.
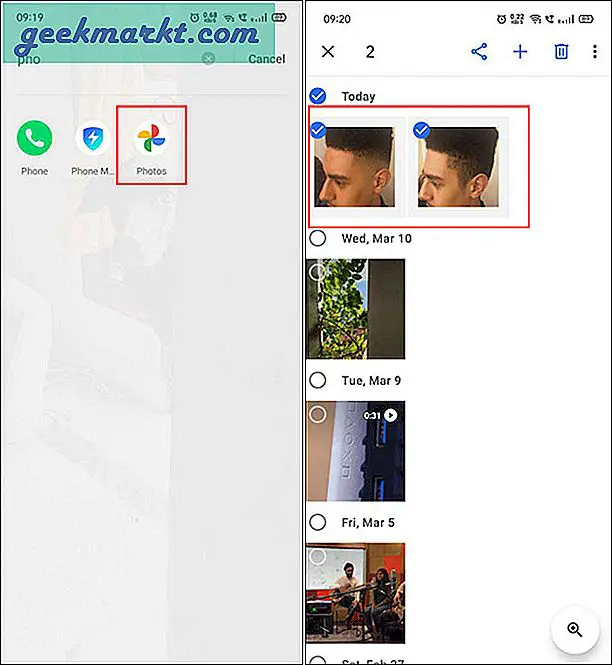
2. Om de afbeeldingen in de editor te openen, tikt u op het + teken op de top. Van de Creëer menu, selecteer Collage op de bodem.
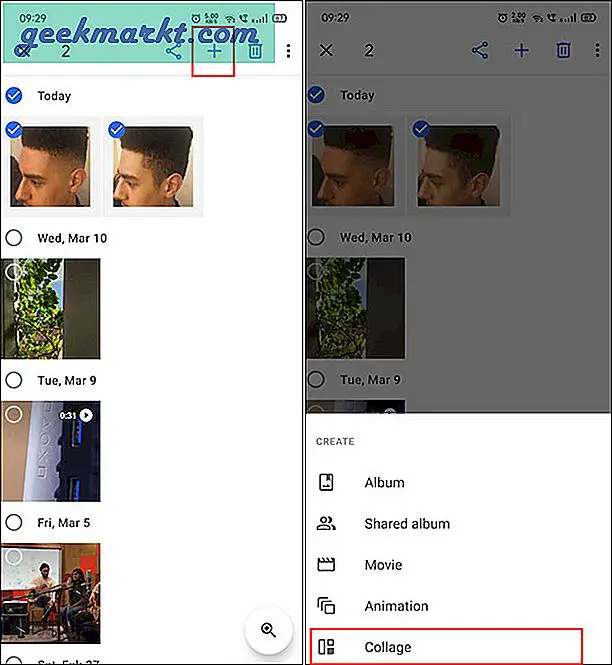
3. De twee afbeeldingen worden automatisch naast elkaar samengevoegd tot een collage. Dat is de helft van de klus, maar nu gaan we enkele wijzigingen aanbrengen in de afbeelding. Om dat te doen, tikt u op het Teken bewerken aan de onderkant. Hierdoor wordt de afbeelding geopend in de eigen editor van Google Photo.
Veeg nu door het Suggesties optie onderaan naar Meer. U vindt de Markup , tik op en open het.
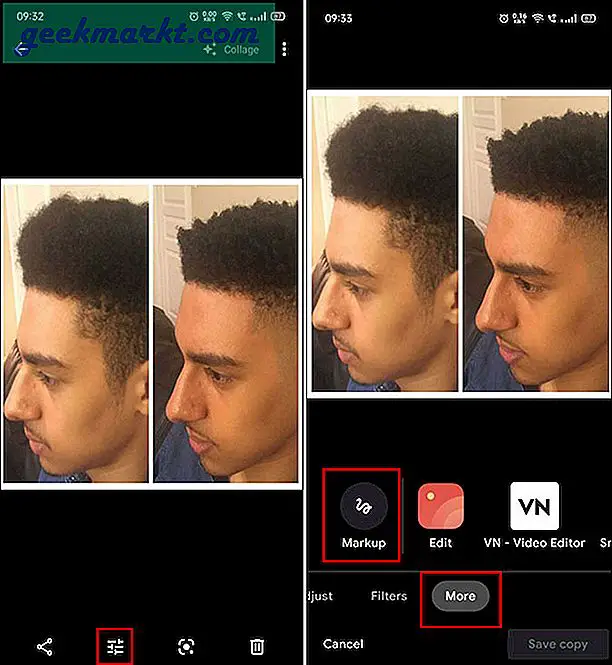
4. Met de markup-tool kunt u niet alleen tekst toevoegen, maar ook op de afbeeldingen tekenen. Om voor en na tekst toe te voegen, tikt u gewoon op het tekstoptie (Tt) aan de rechterkant. Hierdoor wordt het toetsenbord geopend. Typ wat je wilt. Raak dan Gedaan vanuit de rechterbovenhoek.
U kunt ook de kleur van de tekst kiezen in het palet recht boven het toetsenbord.
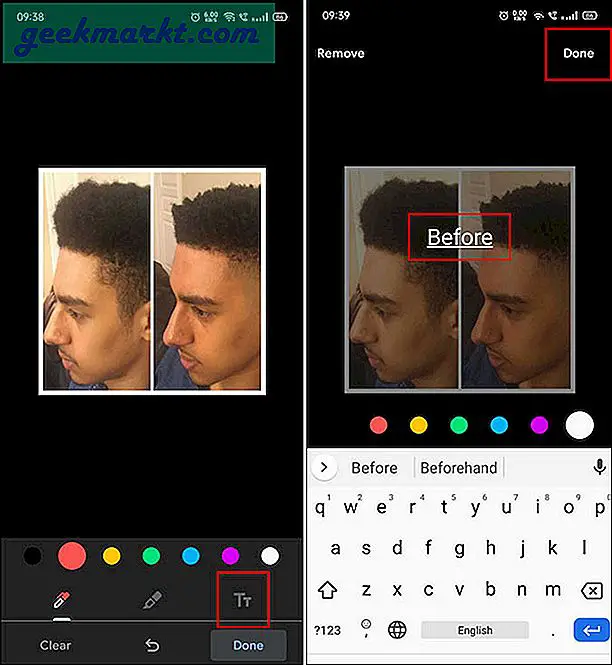
5. De laatste stap is om de plaatsing van de tekst goed in te stellen. Om de tekst te verplaatsen, sleept u deze ergens op het scherm en drukt u op Gedaan aan de onderkant. Volg dezelfde stappen om ‘after text’ aan de andere kant van de afbeelding toe te voegen. Sla nu eenvoudig de bewerkte afbeelding op door op te tikken Bewaar kopie en je bent klaar.
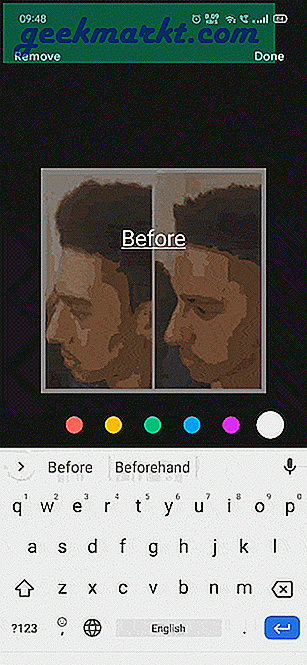
2. Canva: grafisch ontwerp
Een groot nadeel van de bovenstaande methode is dat u niet meer ruimte op het canvas kunt toevoegen om tekst toe te voegen. U heeft dus geen andere keus dan tekst over de afbeeldingen heen toe te voegen. Ten tweede, als beide afbeeldingen een verschillende aspectverhouding hebben, worden deze automatisch bijgesneden. Deze problemen kunnen eenvoudig worden opgelost door een web- en mobiele app van derden genaamd Canva te gebruiken.
1. Download en open Canva (inloggen vereist). Druk dan op de + teken rechtsonder op de startpagina om een nieuw document te maken.
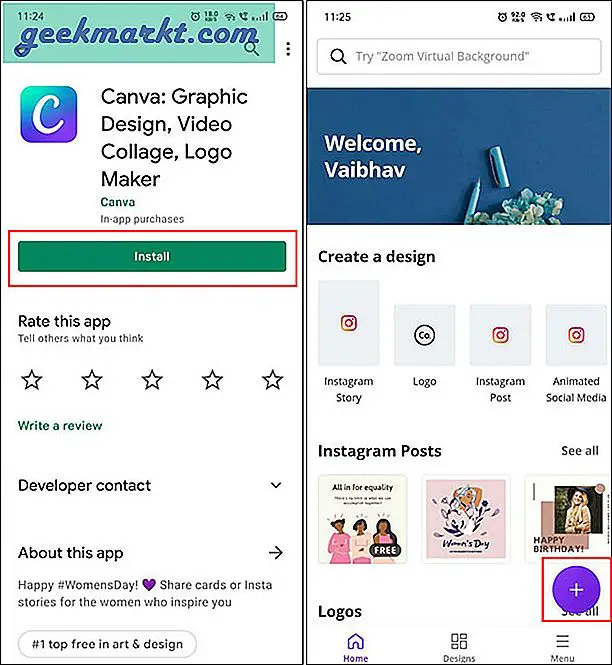
2. Hoewel je kunt experimenteren met meerdere canvasformaten, raad ik je aan om de optie Instagram-bericht te kiezen. We doen dat omdat we een groter canvasformaat nodig hebben voor de sjabloon die we gaan gebruiken. Canva biedt standaardsjablonen voor populaire sociale mediaplatforms.
Nu, vanaf de Sjabloongalerij zoek naar ‘vergelijking’ en selecteer de sjabloon.
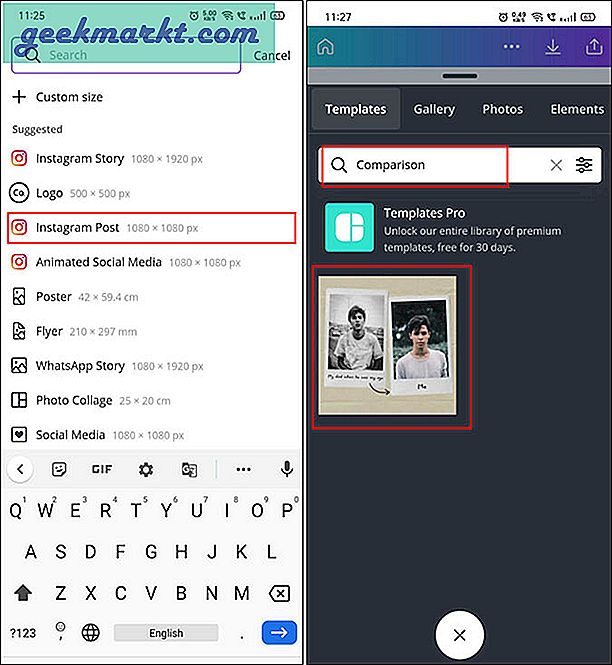
3. Het is een gratis sjabloon en Canva geeft je veel flexibiliteit om het te bewerken. De eerste stap is om de voorbeeldafbeeldingen te wijzigen. Om dat te doen, tikt u op de afbeelding en drukt u op Vervangen onderaan de pagina. Kies vervolgens uit de galerij de afbeelding van uw keuze. Volg dezelfde stappen om de tweede foto te wijzigen.
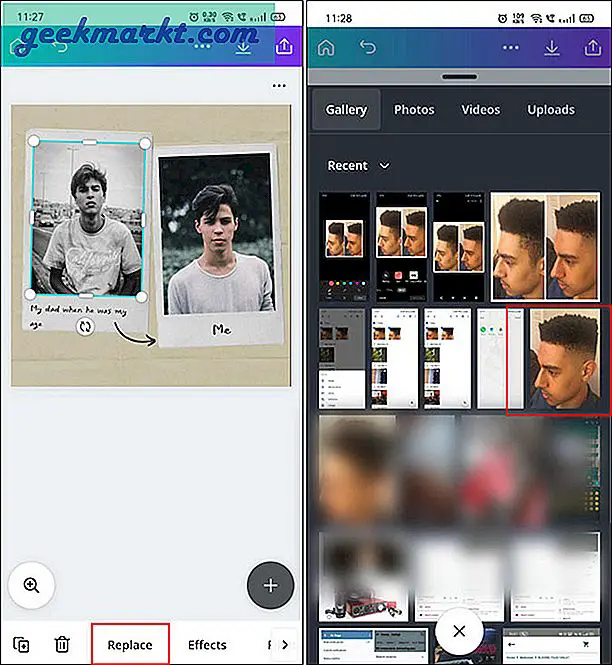
4. Om de sjabloontekst te wijzigen, tikt u op dezelfde manier op de tekst en vervolgens op het Bewerk optie onderaan. Typ voor / na (tekst) en tik nogmaals op een lege ruimte op het canvas om het toetsenbord te sluiten. Dat is het, je foto voor en na is klaar.
Om de afbeelding op te slaan, selecteert u bovenaan de optie Afbeelding opslaan (pijl omlaag).
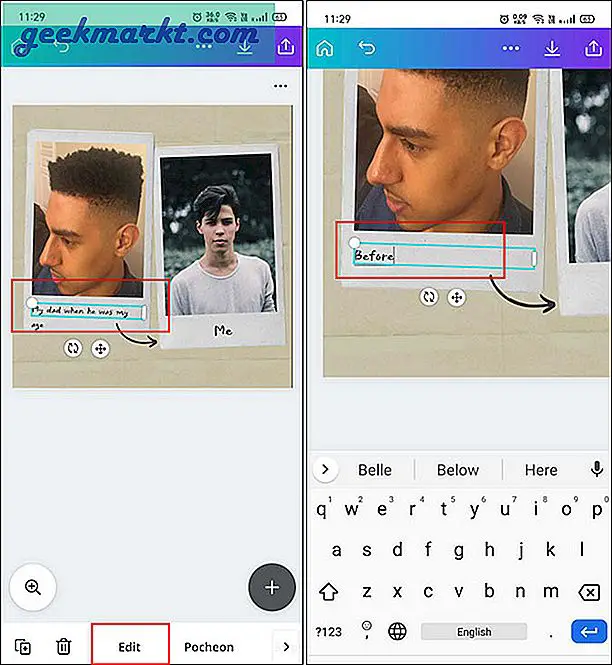
5. Ik weet zeker dat er gebruikers zijn die liever een wit canvas verkiezen boven een sjabloon. Nou, dat kunt u ook doen. Volg dezelfde stappen totdat u zowel de sjabloonafbeeldingen als de tekst vervangt. Tik vervolgens een voor een op alle elementen. Bijvoorbeeld de fotolijst, achtergrond, enz. Druk op de knop Prullenbak om deze elementen te verwijderen. Als u dit doet, krijgt u aan het einde twee afbeeldingen en een witte lege ruimte.
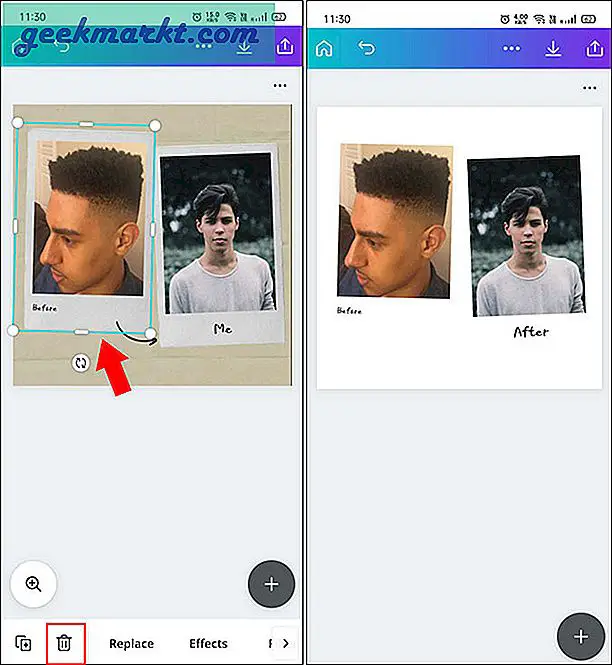
Koop Canva: Graphic Design
3. Andere apps
Er zijn nog een paar andere opties die u ook kunt gebruiken. Omdat de meesten van jullie Instagram hebben, kun je dat eenvoudig doen voeg meerdere foto's toe aan één Instagram-verhaal. Als u klaar bent, voegt u tekst toe en verplaatst u de afbeeldingen of past u het formaat ervan aan. Sla vervolgens de foto op en je bent klaar.
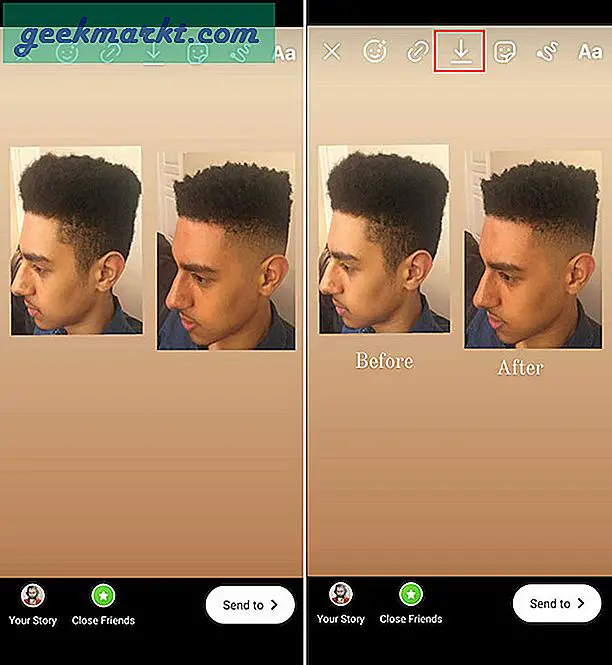
Andere geweldige maar ongebruikelijke alternatieven zijn onder meer een tool voor het bewerken van foto's of meme generator-apps. Met deze apps kun je eenvoudig twee afbeeldingen en tekst toevoegen. Aan de andere kant hebben memegenerator-apps ook een native collage en tekstoptie die voor ons probleem werkt.
Slotopmerkingen: de eenvoudigste manier om twee foto's naast elkaar te plaatsen
Nu u weet hoe u twee afbeeldingen naast elkaar op Android plaatst, kunt u het proberen. Naar mijn mening is de native methode de beste als de foto voor persoonlijk gebruik is. Als je het aan anderen wilt laten zien, gebruik dan Canva, omdat je hiermee de vergelijkingsfoto's er professioneel en schoon kunt laten uitzien.
Lees ook: 5 beste Photo Booth-apps voor Android