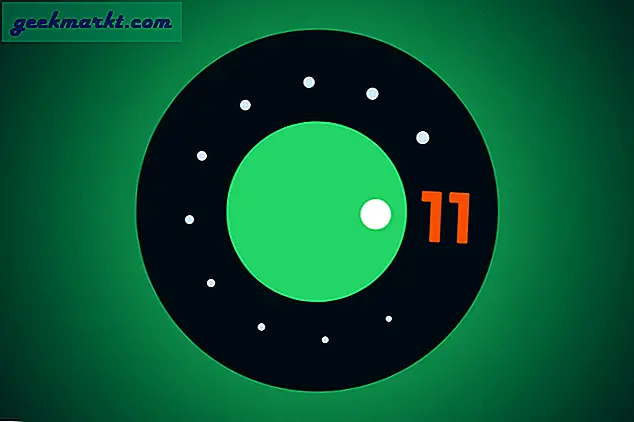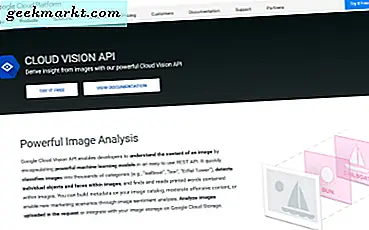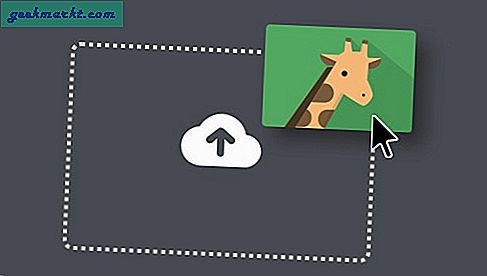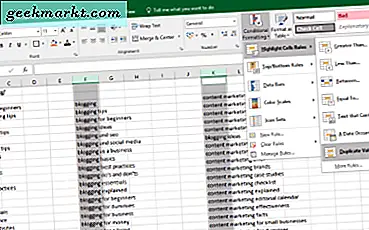
Als u gegevens in twee kolommen in Microsoft Excel moet vergelijken, kunt u dit op verschillende manieren doen. U kunt ze handmatig controleren, een formule gebruiken of, als deze twee kolommen zich in verschillende werkbladen bevinden, u ze naast elkaar kunt bekijken. Ik zal je een paar manieren laten zien om gegevens in Excel te vergelijken.

Vergelijk twee kolommen in Excel
Deze eerste tip vergelijkt twee volledige kolommen om te zien of een item over de twee is gedupliceerd. We gebruiken voorwaardelijke opmaak en een eenvoudige vergelijkingsregel om het zware werk te doen.
- Markeer de twee kolommen die u wilt vergelijken.
- Selecteer Voorwaardelijke opmaak in het Home-lintmenu.
- Selecteer Celregels markeren en waarden dupliceren.
- Selecteer een indeling om weer te geven en selecteer OK.
Elke duplicaat in elke cel wordt gemarkeerd met het formaat dat u zojuist hebt geselecteerd. Zoiets kan uren werk besparen in meer complexe spreadsheets en wonderen doen voor de productiviteit.
Vergelijk twee kolommen voor verschillen in Excel
We hebben dus twee kolommen gecontroleerd op duplicaten, maar wat als u verschillen wilt vinden? Dat is bijna net zo eenvoudig. De resultaten zijn een beetje rommelig in plaats van te benadrukken waar de verschillen liggen, de formule drukt zichzelf ook af. In plaats van alleen het verschil te tonen, drukt het 'Sheet1 vs Sheet2: Difference1, Sheet1 vs Sheet2: Difference2' enzovoort af.
- Open een leeg vel en markeer dezelfde cel waarop de twee kolommen die u vergelijkt, beginnen.
- Voeg '= IF (Sheet1! A1 Sheet2! A1, "Sheet1:" & Sheet1! A1 & "vs Sheet2:" & Sheet2! A1, "")' toe aan de cel.
- De verschillen moeten vervolgens worden gemarkeerd als Sheet1 vs Sheet2: Difference1 etc. in de cel waar het verschil ligt.
De formule gaat ervan uit dat u Sheet1 vergelijkt met Sheet2, beide beginnend bij cel A1. Verander ze naar uw eigen werkboek naar eigen inzicht.

Vergelijk twee bladen in Excel
Als u gegevens uit twee verschillende werkbladen in dezelfde werkmap vergelijkt, kunt u nog steeds voorwaardelijke opmaak gebruiken om hetzelfde doel te bereiken.
- Open het blad waarop de duplicaten moeten worden gemarkeerd.
- Selecteer de eerste cel in de spreadsheet, A1 meestal en druk op Ctrl + Shift + End.
- Selecteer Voorwaardelijke opmaak in het Home-lintmenu.
- Selecteer Nieuwe regel en typ '= A1Sheet2! A1'. A1 is de eerste cel die u wilt vergelijken. Blad2 is het andere blad waarop u het actieve blad wilt vergelijken.
- Selecteer een indeling om weer te geven en selecteer OK.
Het actieve blad zou nu de dubbele waarden moeten weergeven in de door u gekozen indeling. Deze techniek is ideaal als u gegevens uit meerdere bronnen verzamelt omdat het een snelle manier is om te controleren op duplicaten of verschillen.
Vergelijk twee werkmappen in Excel
Als u gegevens uit verschillende bronnen vergelijkt en snel zoekt naar verschillen, overeenkomsten of andere informatie, kunt u dat ook doen. Deze keer heb je geen voorwaardelijke opmaak nodig om het te doen.
- Open zowel werkmappen als de bladen die u moet vergelijken.
- Selecteer er een, ga naar het tabblad Beeld en selecteer Zij aan zij.
- Selecteer Weergave, Alles schikken en Verticaal om items in de twee werkmappen rechtstreeks te vergelijken.
Om de een of andere reden worden de twee werkmappen horizontaal naast elkaar weergegeven, wat niet goed is voor het vergelijken van kolommen. Dat is waar de laatste stap binnenkomt. Het vertelt Excel om verticaal weer te geven en biedt meer van elke kolom om te vergelijken.
Als u langere kolommen hebt, schakelt u Synchroon scrollen in zodat beide werkmappen naast elkaar schuiven.
Er zijn een reeks vergelijkende add-ons voor Excel die goed werken. Als u niet uw eigen wilt gebruiken of merkt dat u het veel doet, kunnen ze de moeite waard zijn om te bekijken. XL Comparator is zo'n tool hoewel ik het zelf niet heb geprobeerd.
Voorwaardelijke opmaak gebruiken in Excel
Voorwaardelijke opmaak is een zeer krachtige functie van Excel en wordt vaak onderbezet door alle, maar de meest ervaren gebruikers. Het biedt een aantal zeer snelle manieren om gegevens te vergelijken en weer te geven en bevat een aantal regels die u kunt gebruiken.
Om het te laten werken heb je een bevolkte spreadsheet nodig.
- Open het blad en markeer vervolgens de cellen met de gegevens die u wilt opmaken
- Selecteer het thuislint en voorwaardelijke opmaak.
- Selecteer een regelset of maak een nieuwe door op Nieuwe regel te klikken.
- Selecteer een celbereik of meetwaarde zoals groter dan, gelijk aan of wat dan ook.
- Stel een indeling in om de resultaten weer te geven en selecteer OK.
U kunt meerdere voorwaarden aan elke regel toevoegen, pictogrammen of grafieken toevoegen aan specifieke bevindingen en een hele reeks instellingen. Het duurt een tijdje om grip te krijgen op voorwaardelijke opmaak, maar als je het eenmaal onder de knie hebt, zal je je afvragen hoe je ermee omging!
Heb je Excel-vergelijkingstips? Laat het ons hieronder weten als je dat doet!