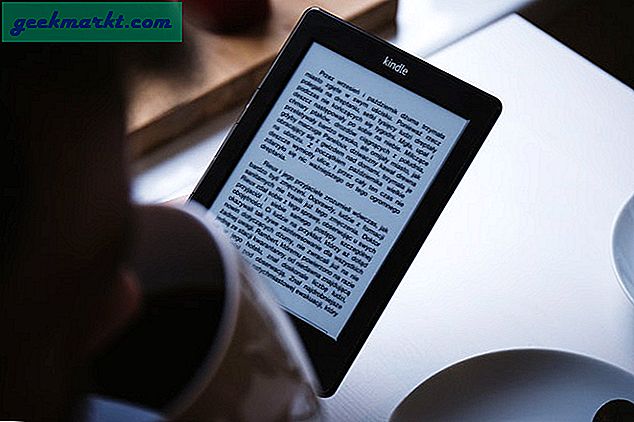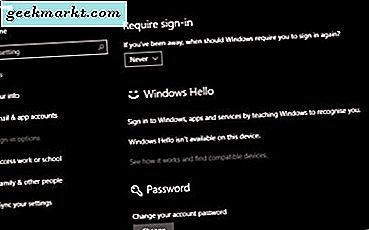
Heeft u het beu om elke keer dat u uw Windows 10-apparaat opstart uw wachtwoord in te voeren? Wilt u voorkomen dat u het opnieuw moet invoeren wanneer u de screensaver annuleert? U hoeft uw bureaublad niet met een wachtwoord te beveiligen? Hier leest u hoe u wachtwoordprompts stopt in Windows 10.
Een van de verklaarde doelen van Windows 10 was om computers veiliger te maken. Of u het nu op een mobiel, tablet of desktop gebruikt, het besturingssysteem is ontworpen om uw gegevens en het apparaat zelf te beschermen tegen de buitenwereld. Een belangrijke manier om dat te doen is met wachtwoorden. Totdat Windows Hello arriveert en we allemaal overschakelen naar biometrie, zijn wachtwoorden de belangrijkste manier om onze gegevens te beveiligen.
Als je gewoon je computer wilt gebruiken zonder je altijd in te loggen, heb je een aantal opties. Jij kan:
- Stop met het invoeren van een wachtwoord bij het opstarten of aanmelden.
- Stop met het invoeren van een wachtwoord wanneer u de schermbeveiliging annuleert.
- Maak een lokaal account zonder login.
Ik zal je laten zien hoe je alle drie kunt bereiken. U kunt vervolgens kiezen welke u wilt implementeren.

Stop met het invoeren van een wachtwoord bij het opstarten of aanmelden bij Windows 10
Als je gewoon wilt opstarten in Windows 10 zonder een inlogscherm aan te houden, ben je niet de enige. Ik heb de neiging om mijn computer op te starten terwijl ik iets anders doe, zoals koffie halen. Ik wil dat de desktop voor me klaar staat als ik terug ben, niet om in te loggen en te wachten tot het laadt.
- Druk op Windows-toets + R, typ 'netplwiz' en druk op Enter.
- Selecteer uw gebruikersaccount in het volgende scherm en verwijder het vinkje uit het selectievakje naast 'Gebruikers moeten een gebruikersnaam en wachtwoord invoeren om deze computer te gebruiken'.
- Voer je wachtwoord tweemaal in en druk tweemaal op OK.
Zorg ervoor dat je je wachtwoord correct invoert, omdat het proces je niet zal vertellen of je het verkeerd hebt. U weet alleen de volgende keer dat u probeert in te loggen en u wordt opnieuw om het wachtwoord gevraagd. Als dit gebeurt, gaat u terug naar netplwiz, vinkt u het vakje voor wachtwoord aan, bevestigt u het vinkje uit het vakje en herhaalt u de bovenstaande stappen.

Stop met het invoeren van een wachtwoord wanneer u de screensaver annuleert in Windows 10
De andere grote ergernis is wanneer de screensaver begint en wil dat je weer inlogt om terug te gaan naar de desktop. Geweldig in gedeelde of werkomgevingen, niet zo geweldig als je de enige bent die thuis is. Hier is hoe je het kunt stoppen.
- Klik met de rechtermuisknop op een lege ruimte op het bureaublad en selecteer Personaliseer.
- Selecteer Vergrendel scherm in het linkermenu.
- Selecteer de tekstlink Screen saver-instellingen onder aan het rechterdeelvenster.
- Verwijder het vinkje uit het vakje naast Doorgaan, meldingsscherm weergeven.
Wanneer u nu de screensaver annuleert, moet u teruggaan naar het bureaublad zonder uw wachtwoord in te voeren.
Maak een lokaal account zonder enige login in Windows 10
Standaard Windows 10-accounts zijn Microsoft-accounts die uw computer aan het bedrijf koppelen om 'gepersonaliseerde services' aan te bieden en u te volgen. U hebt een gebruikersnaam en wachtwoord nodig om het Microsoft-account te gebruiken, maar u hoeft het niet te gebruiken. U kunt in plaats daarvan een lokaal account gebruiken om alles op uw computer te doen.
Hoewel we niet technisch wachten met het gebruik van wachtwoorden, hebben we een lokaal account opgezet, zodat u niet identificeerbaar bent voor Microsoft en hun tracking en marketing. We kunnen het dan instellen om (meestal) geen wachtwoorden te hebben.
Microsoft houdt dit allemaal stil omdat het echt uw gegevens wil. Afgezien van het niet toestaan van toegang tot bepaalde apps in Windows Store, kunt u alles doen met een lokaal account dat u kunt gebruiken met een Microsoft-account. U kunt als volgt een lokaal account maken in Windows 10.
- Navigeer naar Instellingen en Accounts.
- Selecteer Familie en andere mensen en vervolgens Voeg iemand anders toe aan deze pc.
- Selecteer De persoon die ik wil toevoegen heeft geen e-mailadres en dan Volgende.
- Selecteer Een gebruiker toevoegen zonder een Microsoft-account en selecteer Volgende.
- Voeg een gebruikersnaam en wachtwoord toe samen met een wachtwoordhint en selecteer Volgende.
Er wordt nu een lokaal account gemaakt en als u teruggaat naar de eerste twee delen van deze zelfstudie, kunt u dit instellen zodat u zich nooit meer hoeft aan te melden en Microsoft u niet kan identificeren om u effectief te volgen.
U hoeft mij niet te vertellen dat het beschermen van uw gegevens door een wachtwoord dat uw computer beschermt, een lange weg te gaan heeft. Verwijder alleen wachtwoordprompts in Windows 10 als u alleen woont of zeker weet dat niemand anders toegang heeft tot uw pc.