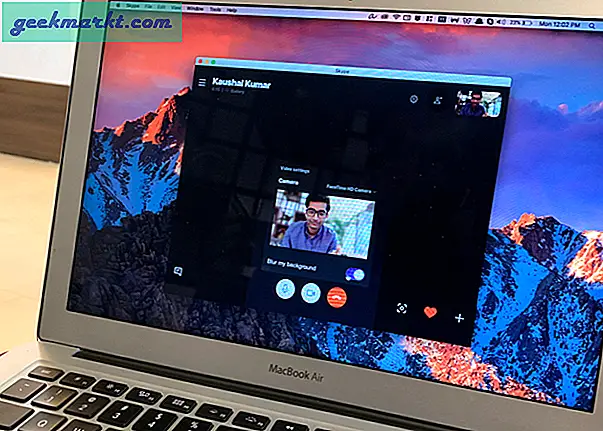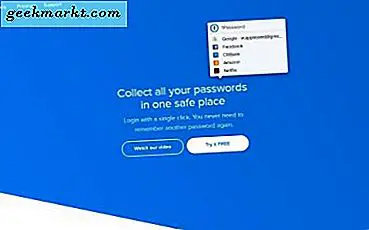Chromebooks zijn geweldige apparaten op instapniveau, met duurzame batterijen, goede beeldschermen en dunne en lichte ontwerpen die de belasting belasten voor zowel je rugzak als je portemonnee. Het browsergebaseerd besturingssysteem van Google kan veel van uw dagelijkse behoeften dekken voor het bladeren door Facebook, het bekijken van Netflix of YouTube, het maken van documenten en meer. Maar hoe zit het met je muziekverzameling? De meesten van ons hebben ooit een iPod gehad en als u uw iTunes-bibliotheek van uw bureaublad naar uw Chromebook wilt verplaatsen, kan het een beetje onduidelijk zijn hoe u de overstap kunt maken. Er is immers geen iTunes-plug-in beschikbaar in Chrome OS, dus wat moet een Chromebook-gebruiker doen?
Dit is het goede nieuws: met een paar tijdelijke oplossingen heeft u toegang tot uw iTunes-bibliotheek op elke computer of telefoon waarmee u bent aangemeld met uw Google-account, inclusief uw Chromebook. Met enige tijd en geduld verplaats je je hele iTunes-bibliotheek helemaal gratis naar de cloud met Google Play Music, met de mogelijkheid om deze via je iPhone, Chromebook, Android-apparaat of een ander platform met een webbrowser te openen. Ondanks het ontbreken van een native iTunes-applicatie, is Google Play Music een van onze zeer favoriete services op Chrome OS.
Laten we eens kijken naar de toegang tot uw iTunes-bibliotheek in Chrome OS.
Google Play Music Manager
Het gebruik van de eigen muziekspeler van Google is veruit de beste optie voor elke Chromebook-gebruiker. De muziekservice van Google krijgt in de leeftijd van Spotify of Apple Music geen eerlijk deel van de dekking. Het volledige muziekpakket van Google is een van onze favoriete platformen voor muziek op internet, met zowel gratis als betaalde lagen voor bijna elk gebruik je zou kunnen denken. Of je nu vanuit de cloud toegang zoekt tot je bestaande bibliotheek, een Spotify-achtige streaming-service gebruikt, YouTube volledig advertentieloos benadert, of luistert naar vooraf gebouwde radiostations en afspeellijsten op basis van genres, tientallen jaren en gemoedstoestanden, je kunt binnen Google Play Music zeker iets vinden om van te houden.
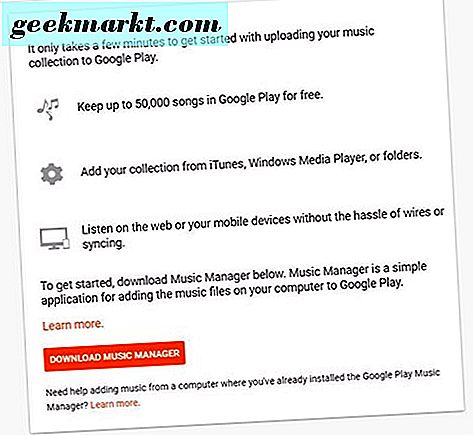
Maar in plaats van erbij te duiken, laten we ons concentreren op alleen het belangrijkste deel van deze gids: verplaats uw iTunes-bibliotheek naar de cloud. Zolang uw muziekcollectie minder dan 50.000 nummers bevat, kunt u de cloudopslagfunctie van Google Play helemaal gratis gebruiken. Uw bibliotheek kan automatisch worden toegevoegd vanuit iTunes, Windows Media Player of eenvoudige mappen op uw apparaat en u kunt naar uw verzameling luisteren op elke computer, telefoon of tablet. Allemaal gratis, zonder betaalde abonnementen of beperkingen. Laten we beginnen.
Ten eerste hebt u toegang nodig tot de Mac of pc waarop uw iTunes-bibliotheek leeft. Als u geen toegang hebt tot een Mac of pc, maar wel toegang hebt tot uw iTunes-bibliotheek op externe media, kunt u Chrome gebruiken om uw muziek te uploaden. Als al je muziek op je telefoon woont - zonder toegang tot een computer - zul je een manier moeten vinden om al je muziek te downloaden zonder toegang tot iTunes, een oplossing die helaas gemakkelijker gezegd dan gedaan is. In deze handleiding bespreken we hoe u zowel een Windows- als een Mac-computer kunt gebruiken en kunt u de Play Music-extensie van Chrome gebruiken die uw back-ups kan verwerken.
Een Mac of Windows-pc gebruiken
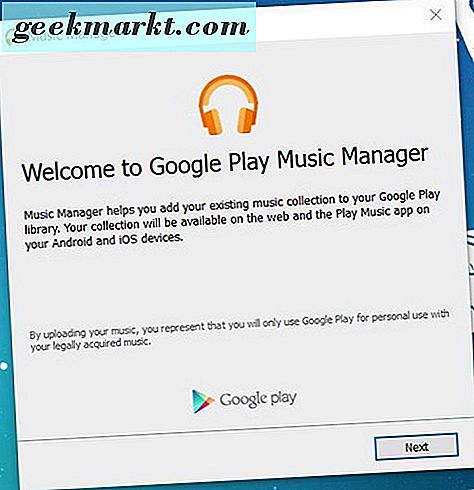
Ga naar de uploadpagina van Google Play Muziek, waar u wordt gevraagd om de Music Manager-applicatie van Google te downloaden. Het is volledig gratis en het installatieprogramma is slechts ongeveer één megabyte groot. Nadat u het installatieprogramma hebt geopend, downloadt Google de volledige toepassing automatisch naar uw computer en wordt deze geïnstalleerd. Deze wordt geopend zodra de installatie is voltooid. Druk op "Volgende" om de aanmeldingspagina te openen en log in op uw Google-account om de volledige toepassing te openen.
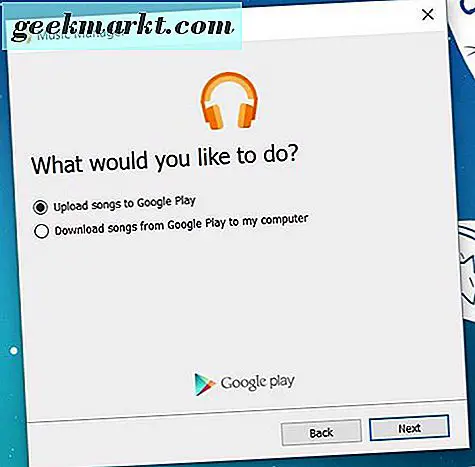
Nadat je bent ingelogd, selecteer je "Upload songs to Google Play" op het volgende scherm. Google vraagt u vervolgens of uw muziek al op een specifieke locatie wordt bewaard. Voor de meeste gebruikers kun je iTunes selecteren in dit menu. Hier wordt het grootste deel van je muziek bewaard. Als je muziek buiten iTunes bewaart, bijvoorbeeld als je je inhoud in Windows Media Player of een selecte groep mappen bewaart, kun je die ook uit deze optie selecteren. Als je een optie selecteert die niet meer dan tien nummers bevat, waarschuwt Google je en vraag je of je een nieuwe locatie wilt selecteren. Voor onze tests hebben we de mapkeuze gebruikt om een heel specifiek album te uploaden naar onze verzameling.
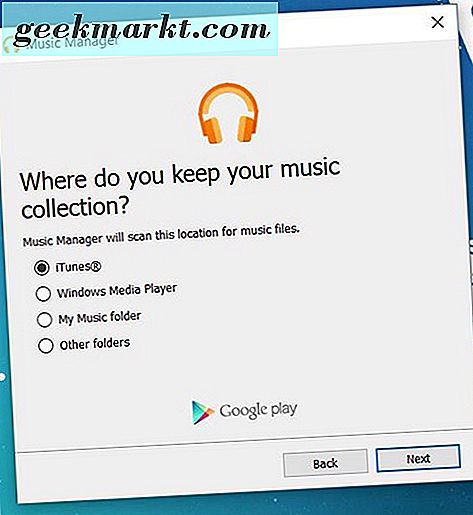
Nadat je je bron hebt geselecteerd, vertelt Google je het aantal nummers in die specifieke map. Als u wilt, kunt u Google vragen automatisch nieuwe muziek te uploaden die u aan uw bibliotheek toevoegt, zodat uw nieuwe muziek altijd beschikbaar is in de cloud als uw bibliotheek groeit of uitbreidt. Ten slotte laat Google zien dat je uploader wordt geminimaliseerd in je taakbalk (op Windows) of in de menubalk (op MacOS). Als je toegang moet hebben tot de instellingen of opties van je uploader, dan is dat de plek om naartoe te gaan.
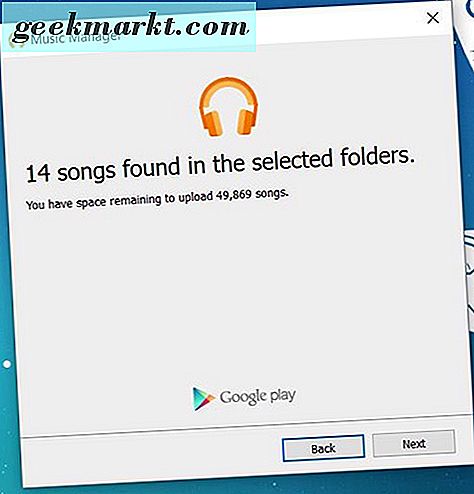
Music Manager-instellingen
Zodra je de volgende keer hebt geraakt, kun je je uploadmuziek rechtstreeks vanuit de uploader bekijken. Als u een grote bibliotheek heeft, moet u er rekening mee houden dat uploadsnelheden vaak veel lager zijn dan de downloadsnelheden op uw internetprovider. Het uploaden van veel content tegelijk kan ook je bandbreedte vertragen en opeten, dus laten we daarom de instellingen van Music Manager bekijken. Open uw Music Manager-display vanuit de taakbalk of de menubalk, afhankelijk van uw platform, en laten we dieper ingaan op die tabbladen.
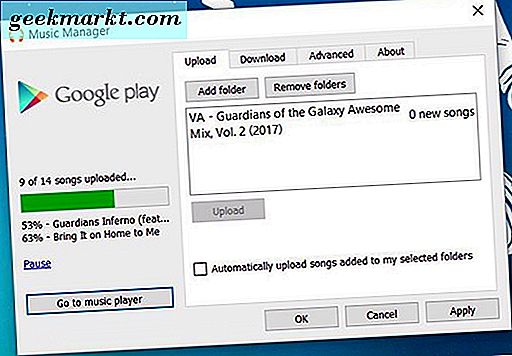
Het eerste tabblad, uploaden, is vrij eenvoudig. U kunt uw huidige uploadstatus bekijken, een map uit uw uploadcache toevoegen of verwijderen en tenslotte de optie om automatisch nummers naar de geselecteerde mappen te uploaden aanvinken of deselecteren. Het volgende is het tabblad Downloaden. Met Google Play Muziek kunt u uw muziek eenvoudig samen in één bundel bewaren. Alles wat u uploadt naar de cloud, kan op elk gewenst moment gratis worden gedownload naar elk willekeurig apparaat van uw selectie. Specifieke nummers kunnen ook worden gedownload, maar je moet dit wel doen via de webplayer zelf.
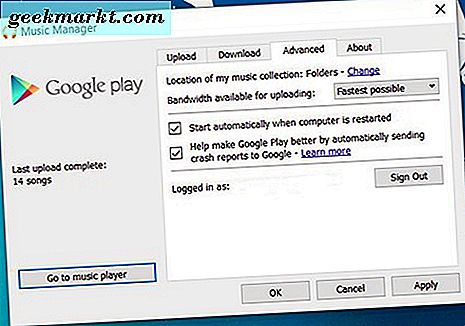
Het tabblad Over heeft niets meer interessants dan sommige kredieten, samen met de servicevoorwaarden en privacylinks. Het is het tabblad Geavanceerd waar we veel aandacht aan willen besteden. Vanaf hier kun je de locatie van je muziekverzameling wijzigen tussen dezelfde mappen en opties die we hierboven noemden. U kunt ook de optie inschakelen of uitschakelen om Music Manager automatisch te starten wanneer uw computer opstart en u kunt automatische crashmeldingen die naar Google worden verzonden, in- of uitschakelen. Maar het belangrijkste kenmerk hier betreft het bandbreedteprobleem dat we hierboven noemden. Standaard houdt Google Play Music Manager u op het snelst mogelijke niveau voor uploads, maar als u zich zorgen maakt over uw snelheden of datagebruik, kunt u uw snelheden wijzigen tussen 1 mB / sec. Of nog lager. Het is duidelijk dat het instellen van Music Manager op zulke lage snelheden betekent dat je upload aanzienlijk langer zal duren, maar het zal je helpen om je internetverbinding te beheren terwijl je in het midden van je upload bent.
De webplayer van Google Play Music gebruiken
Zodra je muziek is geüpload naar de cloud, kun je deze gelegenheid gebruiken om de Play Music-speler te verkennen, die beschikbaar is door hier te klikken of door naar music.google.com te gaan in je browser. Chrome OS houdt ook een snelkoppeling bij in het startprogramma van de app van uw apparaat, dus selecteer dat ook. Uw geüploade muziek verschijnt op het tabblad 'Recente activiteit' boven in het scherm en u kunt al uw geüploade muziek bekijken door op 'Bibliotheek' aan de linkerkant te klikken om uw inhoud te bekijken.
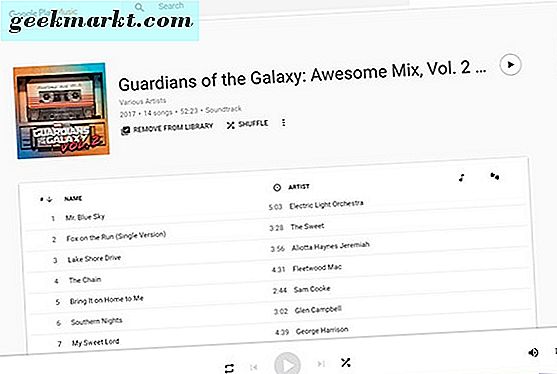
Uw geüploade muziek zou al alle metadata moeten bevatten die rechtstreeks vanuit iTunes of uw muziekmappen zijn overgebracht, maar als de metadata niet werden opgepikt of juist werden gedetecteerd, kunt u eenvoudig de metadata van uw bibliotheek wijzigen en bewerken voor zowel individuele liedjes als albums. Zowel albums als nummervermeldingen hebben hun eigen drievoudige gestippelde menuknop waarop u kunt tikken om het menu op uw apparaat te openen. Zoek van hier naar 'albuminformatie bewerken' of 'bewerk info', afhankelijk van uw selectie. Elke afzonderlijke song kan volledig in Chrome worden bewerkt, zodat u geen apparaat voor mediabeheer hoeft te gebruiken om de informatie over een nummer of album te wijzigen. En gelukkig is de metadata-editor in Google Play Music echt degelijk: u kunt de naam van de nummers, de artiesten, de namen van de componisten, het nummer en de schijfnummers wijzigen, bitrates voor afzonderlijke nummers bekijken en zelfs nummers als expliciet in uw bibliotheek markeren. Het is allemaal echt indrukwekkend materiaal voor een web-app om te kunnen beheren ..
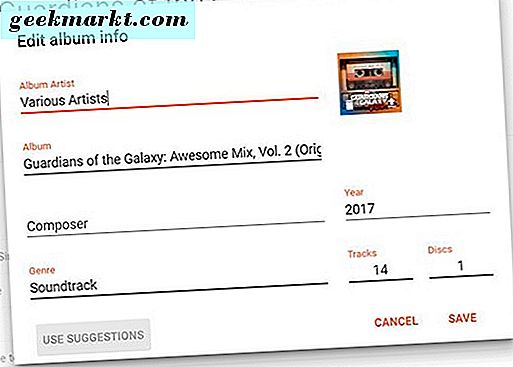
Play Muziek is ook toegankelijk op zowel iOS- als Android-apparaten, zodat u eenvoudig uw bibliotheek kunt pakken. En zoals eerder vermeld, heeft Play Music ook een heleboel andere ingebouwde inhoud om te luisteren en te spelen. Hier volgt een korte samenvatting van wat er wordt aangeboden op de gratis versus betaalde niveaus:
Gratis
- Cloudopslag voor maximaal 50.000 nummers (alle muziekaankopen of verkregen via de Google Play Store tellen niet mee voor dit aantal).
- Gekwalificeerde afspeellijsten en radiostations voor stemmingen, activiteiten of uw favoriete muzikanten en artiesten. Dit is advertentie-ondersteund en geeft je maar zes skips per uur.
- Podcast-ondersteuning voor duizenden podcasts op elk apparaat.
- Afspelen op elk iOS-, Android- of webgebaseerd apparaat.
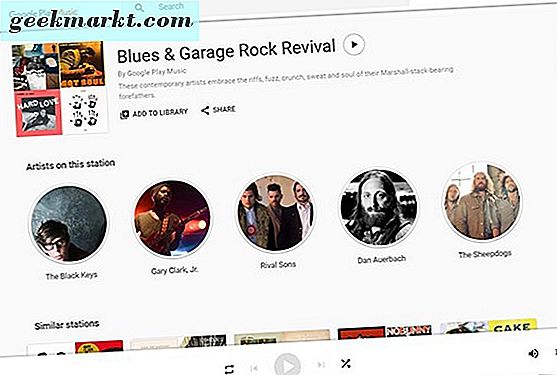
Betaald ($ 9, 99 / maand)
- Een Spotify-achtige toegang tot 40 miljoen streaming-nummers, inclusief nieuwe releases, zonder advertenties of overslaan van limieten.
- Onbeperkt gebruik van de gepersonaliseerde radiostations zonder advertenties of overslaan van limieten.
- Offline afspelen voor die 40 miljoen streaming nummers.
- Een volledig reclamevrije ervaring op YouTube met YouTube Red inbegrepen zonder extra kosten.
Op Android en Chrome OS is Google Play Muziek een van de beste abonnementsdiensten voor muziek waar u in kunt kopen. Het combineert de vrijheid en flexibiliteit van Spotify met het digitale kluisje voor uw muziek dat misschien nog niet beschikbaar is via streamingdiensten. Ad-free YouTube op desktop en mobiel maakt de deal alleen maar mooier en we denken dat het absoluut de moeite waard is om naar het platform te kijken als je de maandelijkse kosten kunt betalen.
Zodra uw muziek een back-up heeft gemaakt naar de cloud, kunt u deze op elk van uw apparaten openen via uw internetverbinding. Het is een geweldige en eenvoudige manier om uw iTunes-bibliotheek beschikbaar te maken op een groot aantal apparaten, zelfs als het een beetje extra werk vergt met het uploaden van uw inhoud naar de cloud. Toch zijn we grote fans van het hulpprogramma aangeboden door Play Music, zelfs als je ervoor kiest om niet te betalen voor de extra functies.
Je muziek uploaden in Chrome
Oké, dus misschien heb je geen toegang tot een Windows- of Mac-computer. Dat is ook goed, het betekent alleen dat we de juiste plug-in van Chrome moeten gebruiken in plaats van de speciale media manager-app voor het uploaden van onze muziekverzameling. Let ook op: de meeste Chromebooks hebben slechts 16 of 32 GB aan opslagruimte, dus u wilt een draagbare harde schijf of een USB-flashstation om uw muziek aan te zetten terwijl deze wordt geüpload op uw Chromebook. Dat gezegd hebbende, hier is onze gids voor het uploaden van muziek op uw Chromebook in plaats van het gebruik van een Mac- of Windows-pc.
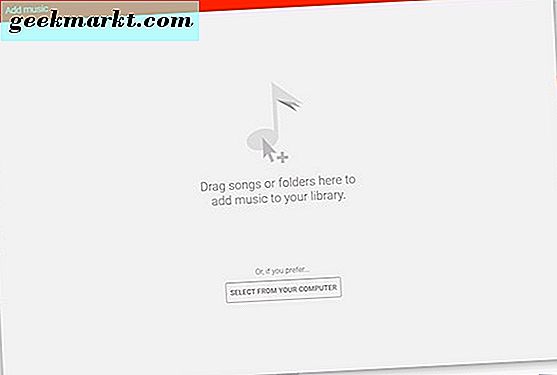
Begin hier door naar de Chrome Web Store te gaan en zorg ervoor dat u Google Play Music voor uw Chromebook heeft gedownload. Zodra deze plug-in op uw Chromebook is geïnstalleerd, wilt u in uw browser naar Google Play Music gaan en de menuknop in de linkerbovenhoek van uw scherm openen. Fijn het pictogram "muziek uploaden" en tik erop. Vanaf hier kunt u bestanden of mappen met nummers verslepen of kunt u een bestandsbrowser gebruiken om op uw computer te selecteren. Je muziek wordt automatisch geüpload, hoewel je geen van de geavanceerde dingen kunt doen die we eerder noemden in de instellingen van Music Manager, waaronder het beperken van je bandbreedte die wordt gebruikt of het inschakelen van automatische uploads voor nieuwe muziek. Toch is dit de snelste manier voor Chromebook-gebruikers om hun muziek in de cloud te krijgen.
Andere methodes
Maar wat als u uw bibliotheek niet naar Google Play Music wilt migreren? Hoewel Google's tool op de achtergrond stilletjes kan functioneren, kan het nog steeds een groot ongemak zijn om een nieuwe tool te leren gebruiken om alleen maar naar je muziek op je computer te luisteren. Precies daarom hebben we onderzoek gedaan naar andere methoden die bruikbaar zijn om naar uw iTunes-bibliotheek op uw Chromebook te luisteren. Dit zijn onze bevindingen - hoewel we het herhalen, is de cloudlocker-oplossing van Google Play Music nog steeds onze favoriet van het stel. Laten we kijken.
Chrome Remote Desktop gebruiken
Dit is geen perfecte oplossing, sterker nog, het werkt alleen goed als u zich op hetzelfde netwerk bevindt als uw eigen desktop of laptop met uw iTunes-bibliotheek. Maar als u gewoon probeert uw eigen bibliotheek via een internetverbinding te streamen en u een verbinding kunt maken die stabiel genoeg is om Chrome Remote Desktop te gebruiken, kan de online streaming-app van Google uw Windows- of Mac-pc weergeven in Chrome OS met een paar klikken van je muis. Chrome Remote Desktop wordt standaard geleverd in Chrome OS en zodra u bent ingelogd met uw Google-account, kunt u uw computers met elkaar synchroniseren en automatisch gebruiken. Het is een erg nuttige tool, maar u moet er zeker van zijn dat u zich op hetzelfde netwerk bevindt om latentie te voorkomen.
Crouton en WINE installeren op uw Chromebook
Crouton is onze favoriete manier om een Linux-distro op uw Chromebook te installeren, waardoor u eenvoudig allerlei niet-Chrome OS-toepassingen kunt uitvoeren, waaronder iTunes. Het is geen perfecte oplossing - Crouton heeft allerlei kleine problemen met incidentele fouten in de stabiliteit, problemen met stuurprogramma's en de eis om een redelijk gevorderd inzicht te hebben in hoe Linux en opdrachtprompts werken.
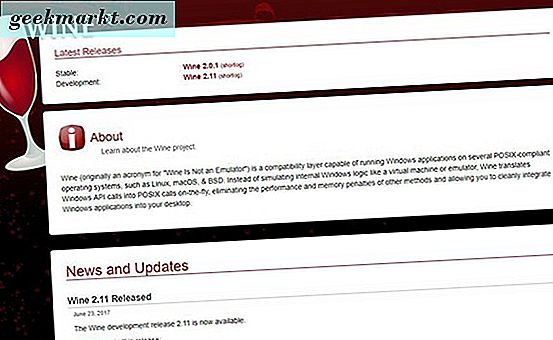
Maar laat je niet afschrikken. Als je je nerveus voelt over het installeren van Linux, wees dan niet van - we hebben een fantastische handleiding gepubliceerd over hoe je Linux kunt gebruiken op je Chromebook en hoewel het op geen enkele manier een perfecte oplossing is, is het ook de enige manier om iTunes juist op uw laptop te laten werken. Zodra je Crouton hebt geïnstalleerd en je hebt het opgestart, wil je een programma genaamd WINE gebruiken voor je nieuwe merk Linux-machine. Als je nog nooit van WINE hebt gehoord (oorspronkelijk bekend als Windows Emulator, nu bekend als letterlijk "Wine is not an emulator" - ja, nerds zijn geweldig in het benoemen van dingen), je bent waarschijnlijk niet de enige. WINE is een programma dat wordt gebruikt om software die is ontworpen voor Windows, op Unix-gebaseerde platforms zoals MacOS en Linux te laten draaien. Hoewel het voor bepaalde toepassingen ongelooflijk nuttig kan zijn, is het ook een beetje ingewikkeld, buggy en technisch in de kern.
Ga naar de website van WINE en download de applicatie voor je Linux distro. Een snelle Google-zoekopdracht zal je vertellen of jouw versie van Linux extra software nodig heeft, zoals "PlayonLinux." Wat je ook nodig hebt, pak het en installeer het vanaf hun respectieve websites. Zodra je WINE hebt geïnstalleerd, heb je het iTunes .exe-bestand nodig om in WINE te worden uitgevoerd. Installeer het programma zoals u dat op een ander Windows-platform zou doen, en u zou moeten werken. Het is bekend dat iTunes een beetje buggy is bij het doorlopen van WINE, dus misschien moet je een aantal verschillende versies van iTunes proberen om het goed op je Chromebook te laten werken.
En uiteraard is het installeren van Crouton, WINE en alle bijbehorende probleemoplossing, die samengaat met deze twee, een beetje veel als je bedenkt hoe eenvoudig het is om je iTunes-bibliotheek via Google Play Music te uploaden.
***
Er zijn talloze mogelijkheden om toegang te krijgen tot uw iTunes-bibliotheek in Chrome OS, maar onze favoriet is het digitaal uploaden van uw bibliotheek naar de cloud. Je kunt je bibliotheek overal op elk apparaat gebruiken, je kunt maximaal 50.000 nummers gratis uploaden en de kwaliteit wordt vaak vergeleken met een hogere bitrate dan die je hebt geüpload. Het hele product werkt zo goed, en het is van grote waarde, dat we een upgrade naar het betaalde niveau voor Google Play Music aanbevelen. De voordelen zijn gewoon te groot om te negeren. Als je de sprong nog niet hebt gemaakt naar cloud-gebaseerde muziek, is dit het moment om dit te doen.
Als je iTunes moet houden, kunnen zowel Chrome Remote Desktop als een combinatie van Crouton en WINE je echt helpen, hoewel geen van beide oplossingen perfect is. Crouton en WINE kunnen buggy en ingewikkeld zijn, terwijl Chrome Remote Desktop eenvoudigweg uw reeds bestaande laptop of desktop pc weerspiegelt. Toch is het goed om te weten dat deze opties bestaan, ook al komen ze niet echt in de buurt van de eenvoud of rechtlijnigheid die we van Google Play Music gewend zijn. Of je nu bereid bent om de sprong te wagen of niet, je moet toch zeker eens naar Google Play Muziek kijken.