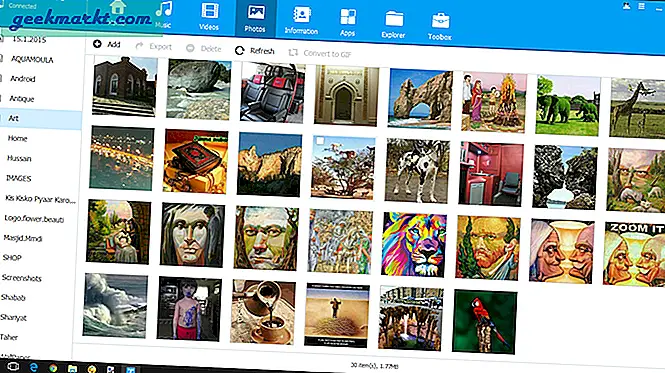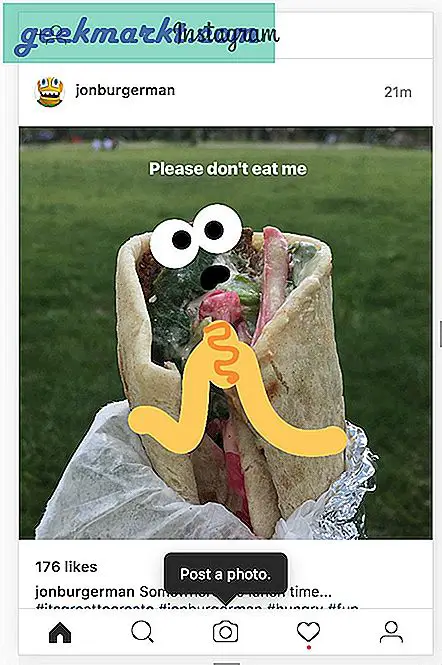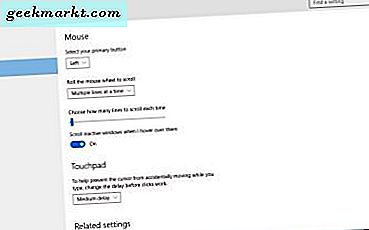
De muis is nog steeds essentieel voor Windows, zelfs in deze dagen van touchpads en touchscreens. Er zijn tal van manieren waarop u de muis kunt aanpassen, zowel met Windows 10-instellingen als met extra software van derden. Op deze manier kunt u de cursor, de cursorsnelheid, de muisknoppen en het wiel configureren.
De muis aanpassen met Windows 10-instellingen
Windows 10 heeft verschillende muisopties. Klik op de Cortana-knop op de taakbalk, voer 'muis' in het zoekvak in en selecteer vervolgens Muis- en touchpad-instellingen . Dat opent het venster direct hieronder van waaruit u de primaire muisknop opnieuw kunt configureren en de schuifinstellingen kunt aanpassen.

De opties zijn daar echter enigszins beperkt. U kunt meer selecteren door op Extra muisopties te klikken om het venster direct hieronder te openen. De tabbladen van dat venster bevatten de meeste muisinstellingen in Windows 10.

Pas eerst de cursor aan door op het tabblad Pointers te klikken. Daar kunt u verschillende alternatieve cursorschema's selecteren door op het vervolgkeuzemenu Schema te klikken. Een voorbeeld van het geselecteerde cursorschema bevindt zich onder het vervolgkeuzemenu Schema .

U kunt de cursors verder aanpassen door ze in het vak Aanpassen te selecteren en op Bladeren te klikken. Vervolgens kunt u meer cursors uit de map kiezen. Als alternatief kunt u volledig nieuwe cursorsets toevoegen aan Windows vanuit de Open Cursor Library-site. Klik op een cursor op die pagina en druk op de knop Downloaden om deze in een map op te slaan.
Als u de cursorsnelheid wilt configureren, klikt u op het tabblad Aanwijzeropties, zoals hieronder. Dat is inclusief een bewegingsbalk die u nu kunt slepen. Sleep de schuifregelaar verder naar rechts om de cursorsnelheid te verhogen.

Het tabblad Knoppen bevat ook een handige ClickLock-optie. Als u vensters wilt slepen, houdt u meestal de linkermuisknop ingedrukt. Met ClickLock kunt u echter vensters slepen zonder de linkermuisknop ingedrukt te houden. Selecteer de ClickLock- optie inschakelen en druk op Toepassen om deze in te schakelen.
Klik nu enkele seconden op de bovenkant van het venster Muiseigenschappen. Dan zou je dat venster moeten kunnen slepen, en anderen, zonder de knop ingedrukt te houden. Bovendien kunt u tekst op dezelfde webpagina's selecteren zonder knop ingedrukt te houden.
De muisknoppen aanpassen met X-Mouse Button Control
X-Mouse Button Control is een geweldig software-pakket van derden waarmee de muis kan worden aangepast. Hiermee kunt u de muisknoppen opnieuw configureren. Open de software-website en klik op Nieuwste versie om de X-Mouse-installatiewizard op te slaan en het programma toe te voegen aan Windows 10. Dubbelklik vervolgens op het pictogram van het X-Mouse Button Control-systeemvak om het onderstaande venster te openen.

Klik op de vervolgkeuzelijst Rechterklik niet wijzigen (niet onderscheppen) om alternatieve muisacties voor die knop te selecteren. U kunt bijvoorbeeld Alt + Tab uit dat menu selecteren om de Alt + Tab-schakelaar te openen door op de rechtermuisknop te drukken. Druk op de knop Toepassen om de geselecteerde instellingen op te slaan.

Configureer de primaire linkermuisknop niet opnieuw. Als u die knop opnieuw wilt configureren voor iets anders, kunt u de X-Mouse Button-software niet effectief gebruiken en moet u deze opnieuw installeren om de standaardinstellingen te herstellen. Dat is wat ik deed toen ik de linkerknop configureerde om de Alt + Tab-schakelaar te openen.
U kunt ook meerdere acties aan een muisknop toewijzen met de X-muislagen. Klik op de tabbladen Laag 1 en 2 en selecteer op beide tabbladen een nieuwe actie voor dezelfde knop. Klik vervolgens op Toepassen en klik met de rechtermuisknop op het X-Mouse-pictogram in het systeemvak. U kunt schakelen tussen de lagen door Lagen te selecteren in het contextmenu.
Om muisknoppen aan te passen voor een specifieker softwarepakket, opent u het programma en drukt u op Toevoegen in het X-Mouse Button Control-venster. Dat opent het onderstaande venster met een lijst met geopende toepassingen. Selecteer het programma in de lijst met actieve toepassingen en klik op OK . Selecteer het selectievakje van het programma aan de linkerkant van het X-Mouse Button Control-venster, configureer de muisknoppen ervoor en druk op Toepassen . Dan werken de aangepaste muisknoppen alleen voor de geselecteerde software.

X-Mouse Button Control heeft ook een tabblad Scrollen & Navigatie. Klik op dat om een aantal verdere schuifinstellingen te openen, zoals hieronder. Daar kunt u de muisrol verder configureren. Als u bijvoorbeeld het wielwieltje van de muisknop Omkeren selecteert, wordt de schuifregelaar van de schuifbalk omlaag verplaatst wanneer u het wiel omhoog draait.

Druk op de knop Instellingen om meer muisopties te openen. Het tabblad Algemeen bevat enkele extra aanpassingsinstellingen. Dat omvat een activeer-venster bij bladeren . Indien geselecteerd, kunt u met die optie automatisch van venster wisselen door met het wiel naar hun balk te scrollen.
Er zijn dus tal van manieren waarop u de muis kunt aanpassen met Windows 10-opties en X-Mouse Control. Verder kunt u ook macro's aan muisknoppen toewijzen met ClickyMouse. Open deze Tech Junkie-pagina voor meer informatie over dat softwarepakket.