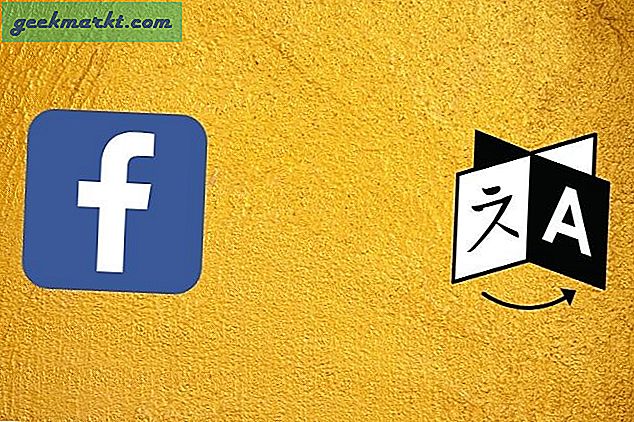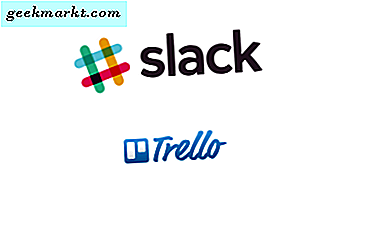Er is nog geen tekort aan gratis handige programma's voor Windows, maar als het op macOS aankomt, is het meeste van het goede macOS-apps worden altijd betaald. Daarom heb ik de afgelopen maanden een lijst met gratis productiviteits-apps voor macOS samengesteld. En ik heb eindelijk een solide lijst.
Dus laten we het eens bekijken. Zullen we?
Gratis macOS-apps om uw productiviteit te verhogen
1. Itsycal
Op zoek naar een kalender in de menubalk?
In tegenstelling tot Windows laat macOS je geen kalender zien wanneer je op het klokpictogram in de menubalk klikt, Ja, je kunt de kalender-app vanuit de spotlight openen (druk op cmd + spatiebalk, typ 'kalender' en druk op enter) , maar dat duurt te lang.
Voer Itsycal in, het is een kleine kalender die in je menubalk staat en je maandelijkse kalender weergeeft. Als je wilt, worden je evenementen ook weergegeven als een aanvulling op de Mac Agenda-app. En om tussen verschillende maanden en jaren te schakelen, kunt u de pijltjestoetsen op uw toetsenbord gebruiken.

2. ExternalDisplayBrightness
ExternalDisplayBrightness is een eenvoudig hulpprogramma waarmee u de helderheid van externe beeldschermen die op uw Mac zijn aangesloten, kunt wijzigen met behulp van sneltoetsen. U hoeft de toetsen op uw externe monitor niet te gebruiken om helderheid en contrast te regelen.

3. Parel
Af en toe, als u uw haar wilt controleren, kijk dan of er iets tussen uw tanden vastzit; je schreeuwt om een spiegel om in te kijken en er is er geen waar je je in schaamt.
Voordat ik Pearl ontdekte, heb ik vaak facetime gebruikt om te zien hoe ik eruitzie voordat je je klaarmaakte voor een Skype-oproep. Maar het probleem daarmee is dat de preview zo groot is dat zelfs mensen die naast je zitten je narcisme kunnen herkennen.
En dat is waar Pearl binnenkomt, het is een kleine app die in je menubalk zit. Klik erop, zorg ervoor dat de lichten en hoeken goed genoeg zijn voor uw vergadering.

4. Wees gefocust
Geen enkele productiviteitsapp-lijst kan worden voltooid zonder een Pomodoro-timer-app.
Voor degenen die niet vertrouwd zijn, is de Pomodoro-techniek vrij eenvoudig. Stel een timer in op 25 minuten, werk voor die tijd, neem een korte pauze, reset dan een timer en werk opnieuw.
In Wees gefocust, kunt u werktimers zoals 25 minuten of 45 minuten aanpassen, verschillende pauzetijden instellen en zelfs de alarmgeluiden wijzigen.
U kunt maximaal tien taken aan uw takenlijst toevoegen, maar als u een beginner bent, raad ik u aan om het rustig aan te doen. Hoe minder je Pomodoro doet, hoe effectief het wordt.

5. Time-out
Dus hier is een verontrustend feit voor u: als u meer dan zes uur per dag in een bureaustoel zit, loopt u misschien 64 procent meer dan normaal het risico om een hartaandoening te krijgen.
Nou, wat kun je eraan doen? Ik probeer twee systemen te volgen.
- Drink veel water, waardoor je niet alleen gehydrateerd blijft, maar je zult ook regelmatig moeten opstaan om te gaan plassen.
- Gebruik een 20-20-20-regel. D.w.z. loop elke 20 minuten 20 voet weg gedurende 20 seconden.
En raad eens, dit is waar de time-out in beeld komt.
Standaard bevriest het uw computer na de 20 minuten door een overlay weer te geven, en laat het u gedurende 20 seconden niet werken, in de verwachting dat u naar uw collega loopt en gedurende 20 seconden een ongemakkelijk gesprek begint.
Hoewel ik, in een hoge productiviteitsstemming, er de voorkeur aan geef de intervallen in te stellen op ongeveer 25 minuten, zodat het goed synchroniseert met de Pomodoro-timer.

6. Gebruik
Een ding dat voor elke werkomgeving geldt, is dat het tegenwoordig echt gemakkelijk is om afgeleid te worden. En een manier om dit probleem op te lossen, is tijdregistratie.
Als u weet waar u uw tijd doorbrengt, heeft u een beter idee hoe u hiermee om moet gaan.
Nadat u het hebt geïnstalleerd, wordt de app op de achtergrond uitgevoerd en heeft u geen invoer van uw kant nodig. En na een paar dagen of weken te hebben gewacht, geeft de app je een overzicht van je werk in vogelvlucht, waar je de meeste tijd doorbrengt en of je productief bent of niet.

7. Stoppen
Een andere manier om afleiding tegen te gaan, is door de app te verbergen of af te sluiten, die u niet langer op uw Mac gebruikt.
Als je te veel tijd verspilt aan het controleren op nieuwe berichten op skype en slack, dan is Quitter wat je nodig hebt. Simpel gezegd, als u een app een bepaalde tijd niet opent, zal Quitter die app verbergen of afsluiten, zodat u er niet aan denkt. Over het algemeen kan dit u helpen als u merkt dat u tijd verspilt aan bepaalde apps omdat ze voor uw ogen staan.

8. Monosnap
macOS biedt al een manier om screencast vast te leggen met QuickTime. En tbh, het is behoorlijk. Als u dit echter doet als u vaak schermafbeeldingen maakt en uw scherm opneemt, is het hebben van een app van derden een must.
Ik was lange tijd op zoek naar een goede schermopname-app voor mijn mac, en toen ontdekte ik monospace.
Net als bij elke andere recorder kunt u een deel van het scherm of het volledige gebied opnemen, en het heeft ook een ingebouwde editor. Maar het beste dat ik er leuk aan vind, is dat ik bijvoorbeeld een afbeelding heb gevonden die ik snel wil bewerken, je kunt de afbeelding gewoon naar je klembord kopiëren, naar Monosnap gaan en het openen vanaf het klembord, en je kunt het bewerken toen en daar.
Kortom, Monosnap is de beste app voor schermopname en screenshot die u gratis kunt vinden.

9. Ruimte lancering
Om een app op macOS te openen, doen we meestal de schijnwerpers met cmd + spatiebalk en typ je de eerste paar letters van de app, zoals ch voor Google Chrome. Maar wat als ik je vertel, er is een eenvoudigere manier om een app op macOS te starten met een eenvoudige sneltoets. Om bijvoorbeeld Chrome te openen, drukt u op de spatiebalk + c. Of druk op de spatiebalk + s om de slappe-app te starten.
U kunt ook kindersleutels instellen, zoals Space + F en D (terwijl u de spatiebalk ingedrukt houdt) om de map Downloads te openen en Space + F en vervolgens c om de iCloud-map te openen.

10. Schoner voor geheugen
Nieuwere Macs worden geleverd met veel RAM, dus je zult niet zien dat je macOS langzamer gaat werken of dat de app crasht. maar oudere Macs kunnen erg traag worden, vooral tijdens het uitvoeren van apps zoals FCP of Photoshop.
En dit is het probleem dat Cleaner for Memory probeert op te lossen. Het is een kleine app die in je menubalk leeft en je geheugenstatistieken laat zien wanneer je erop klikt.
Maar het leuke hier is, - als je systeem een beetje traag is, kun je op de optimalisatieknop klikken, en het zal een deel van je RAM vrijmaken.
Maar hoe werkt dat? Waar haalt het extra RAM vandaan?
Welnu, je Mac houdt ervan om dingen in je "vrije" RAM te cachen, zodat hij apps snel kan laden. Dit kan soms leuk zijn, maar als u veel geheugen moet vrijmaken voor een bepaalde app, laten we zeggen dat u FCP uitvoert op een oude MacBook, dan moet u uw cachebestanden verwijderen. En haal daar wat extra ram uit.