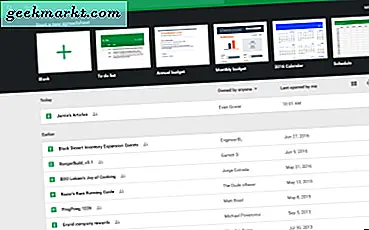Als u uw MacBook als een desktopvervanger gebruikt, wordt het trackpad snel moe. Het is geweldig voor af en toe gebruik of handig voor onderweg, maar gebruik het thuis en een muis zal snel zijn waarde bewijzen. U kunt Mac OS X instellen om het trackpad van de MacBook automatisch uit te schakelen wanneer u een muis gebruikt. Hier is hoe.
U hoeft dit slechts één keer te doen als we Mac OS X configureren om het trackpad uit te schakelen telkens wanneer het een muis detecteert. Het werkt hetzelfde voor zowel bekabelde als draadloze muizen. Omdat ik met het trackpad werk, zal ik je ook laten zien hoe je het kunt omkeren, voor het geval je op die manier wilt werken.

Schakel het trackpad van de MacBook uit wanneer u een muis gebruikt
Tot er iets beters is, is een muis de beste manier om elke computer op de lange termijn te besturen. Breng een paar uur door op je MacBook en het trackpad wordt al snel heel vervelend om te gebruiken. Een goede Apple-muis is comfortabel voor veel langere perioden en is de manier van werken denk ik.
Het trackpad van de MacBook uitschakelen bij gebruik van een muis:
- Selecteer het Apple-logo links bovenaan en vervolgens Systeemvoorkeuren.
- Selecteer Toegankelijkheid en vervolgens Muis & trackpad.
- Vink het vakje aan naast 'Ingebouwde trackpad negeren wanneer muis of draadloos trackpad aanwezig is'.
Wanneer je nu een muis op je MacBook aansluit, zal MAC OS X het trackpad automatisch uitschakelen totdat je de muis verwijdert. Waarom deze instelling niet onder muis of trackpad staat weet ik nu, maar daar is hij.
Keer het trackpad van de MacBook om
Sinds 'Natural Scrolling' in de tijd van Lion werd geïntroduceerd, moest ik het trackpad omkeren. Ik gebruik zowel Apple als Windows en het inschakelen van Natural Scrolling betekent dat ik niet alleen OS in mijn kleine hersenen moet schakelen, ik moet ook in een andere richting scrollen. Alleen Apple-gebruikers hebben misschien geen probleem, maar IT-techneuten zoals ik doen dat wel.
Gelukkig kun je de instelling terugdraaien, zodat het net iets meer lijkt op een ander besturingssysteem.
- Selecteer het Apple-logo links bovenaan en vervolgens Systeemvoorkeuren.
- Selecteer Trackpad en Scroll & Zoom.
- Verwijder het vinkje uit het selectievakje naast 'Scrollrichting: natuurlijk' boven in het venster.
Als u nu op het trackpad naar u toe scrolt, scrollt het scherm naar beneden. Scroll weg, het scherm schuift omhoog.

Problemen met het trackpad van de MacBook oplossen
Als het trackpad van uw MacBook niet werkt of om welke reden dan ook niet meer goed werkt, zijn er enkele eenvoudige tips voor het oplossen van problemen die ervoor kunnen zorgen dat het weer werkt.
Start je MacBook opnieuw op
Een volledige herstart is altijd het eerste wat ik op elke computer zou doen om een softwareprobleem te herstellen. Een groot aantal fouten kan optreden wanneer een besturingssysteem wordt geladen en uitgevoerd en een herstart de meeste ervan kan repareren.
Ontkoppel alle muizen die u hebt aangesloten, start uw MacBook opnieuw op en probeer het opnieuw. De kans is groot dat als niets wordt verbroken, het trackpad nu normaal werkt.
Controleer op systeemupdates
Systeemupdates bevatten ook updates voor firmware en stuurprogramma's die allerlei problemen kunnen oplossen. Als een reboot het trackpad niet heeft opgelost, zorg dan dat uw besturingssysteem volledig up-to-date is en over de nieuwste stuurprogramma's beschikt.
Ga naar de App Store of zoek naar Meldingen op de desktop updaten. Controleer handmatig op updates als u geen waarschuwing ziet.
Controleer de trackpad-instellingen
Als u een van de bovenstaande wijzigingen hebt aangebracht om het trackpad uit te schakelen of om een muis te gebruiken, controleert u of de muis is losgekoppeld en / of schakelt u de instelling uit. Het is gemakkelijk om te vergeten een Bluetooth-muis uit te schakelen of een bekabelde kabel los te koppelen.
Herhaal de bovenstaande instellingen en haal het vinkje uit het selectievakje naast 'Geïntegreerd trackpad negeren wanneer muis of draadloos trackpad aanwezig is'. Test het trackpad opnieuw en probeer opnieuw op te starten, voor het geval dat.
Verwijder de eigenschappenlijst
Het verwijderen van bestanden in de eigenschappenlijst is een laatste stap, maar als niets anders heeft gewerkt, hebt u mogelijk geen keus. Eigenschappenlijstbestanden zijn een verzameling gebruikersinstellingen die bepalen hoe uw MacBook werkt. Alle aanpassingen die u maakt, worden hier opgeslagen en dat bevat invoer en trackpad. Als u ze verwijdert zonder een back-up te maken, worden veel van die aanpassingen teruggezet naar de standaardinstellingen, dus maak eerst een back-up.
Gebruik Time Machine om een systeemback-up uit te voeren. Navigeer vervolgens naar / Bibliotheek / Voorkeuren. Verwijder de volgende bestanden uit de map Voorkeuren:
- apple.AppleMultitouchTrackpad.plist
- apple.driver.AppleBluetoothMultitouch.trackpad.plist
- apple.driver.AppleBluetoothMultitouch.mouse.plist
- apple.driver.AppleHIDMouse.plist
- apple.preference.trackpad.plist
Na het verwijderen start je je MacBook opnieuw op en test je opnieuw. Als het een foutieve instelling of fout was, zou uw trackpad nu weer normaal moeten werken.
Als je het trackpad van de MacBook moet uitschakelen, weet je nu hoe. Heb je nog andere tips of trucs voor het trackpad die we moeten kennen? Vertel ons hieronder over hen als je dat doet!