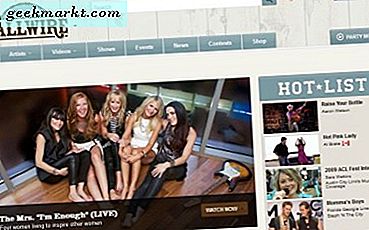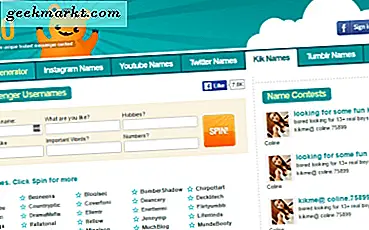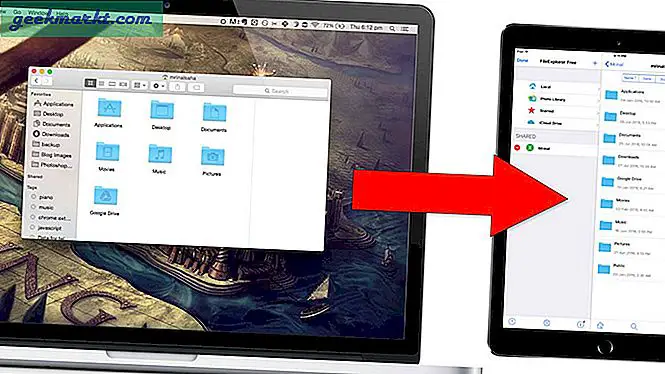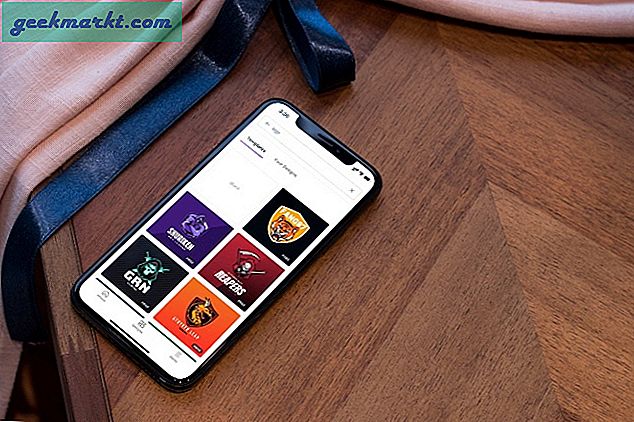Telnet is het oudste computerprotocol waarmee twee computers met elkaar kunnen communiceren via internet of een lokaal netwerk. Microsoft besloot echter om de Telnet-server te verwijderen uit Windows 10 en Windows Server 2012 en later. Het is een goede stap gezien het feit dat Telnet geen ondersteuning biedt voor versleuteling en dat de gegevens in platte tekst door het netwerk gaan. Maar wat als ik Telnet nodig heb voor educatieve doeleinden? Of wat als ik SSL niet wil configureren, aangezien ik te maken heb met een openbare server.
Hier zijn dus enkele manieren om zowel de Telnet-client als de Telnet-server in te schakelen op Windows-versie 8, 8.1, 10 of Windows Server 2012 en hoger. Laten we eerst met de klant beginnen.
Lezen:Beste Windows-pakketbeheerder om apps automatisch bij te werken
Telnet Client inschakelen in Windows 10
Als u telnet intypt de opdrachtprompt u krijgt een foutmelding "Telnet wordt niet herkend als een interne of externe opdracht.". Dit komt doordat de telnet-client standaard is uitgeschakeld in Windows 10. Om Telnet in te schakelen, gaat u naar het startmenu en typt u 'Schakel Windows-functies in en uit“.

Blader in de volgende pop-up naar Telnet-client. Klik op het selectievakje ernaast en druk op Ok.

Windows heeft enige tijd nodig om Telnet te installeren en als u klaar bent, kunt u de telnet-opdracht in CMD gebruiken of u kunt het telnet-hulpprogramma starten vanuit het zoekmenu. Om dat te doen, drukt u op Win + S en typt u Telnet.

Hierdoor wordt de telnet-client rechtstreeks in CMD geopend en het venster zou er als volgt uit moeten zien.

Telnet-server inschakelen voor Windows 10
Met Telnet-clients kunt u verbinding maken met andere Telnet-servers. U kunt geen verbinding maken met uw eigen systeem en externe opdrachten afgeven. Daarvoor heb je een Telnet-server nodig en helaas is er geen native manier om deze in Windows 10 in te schakelen. Je moet apps van derden installeren om Telnet op poort 23 te kunnen bedienen.
Mijn twee favoriete hulpprogramma's om dit te doen zijn HK Telnet Server en KpyM Telnet Server. Beiden bedienen een ander publiek.
Als u alleen de telnet-server in staat wilt stellen om externe opdrachten naar uw machine te sturen, raad ik de HK Telnet-server aan. Het is vrij eenvoudig op te zetten. Download eenvoudig de app en start de applicatie. Het is meer een draagbare app dan een exe. Zodra u de applicatie start, krijgt u een zwevend venster.

Hier kunt u het poortnummer invoeren waarvan u wilt dat Telnet de verbindingen accepteert. De gebruikersinterface is vrij eenvoudig met minimale opties. U kunt een gebruikers-ID en wachtwoord instellen voor het inloggen op Telnet.

De app biedt geen optie om SSL of versleuteling af te dwingen. Als je een grotere oplossing wilt met SSH, zoals een aangepast inlogbericht en IP-blokkering, dan moet je op KpyM Telnet Server komen. Tijdens de installatie van de app wordt u gevraagd om de server te starten op poort 22 (SSH) of poort 23 (telnet). Als u telnet gaat gebruiken, kiest u nu poort 23, want dit is de enige keer dat u GUI in deze app te zien krijgt.

Als u klaar bent met installeren, kunt u verder configureren via de KTS-daemon. Ga naar het Begin menu en typ 'Stel kpyM Telnet SSH-server in“. Hierdoor wordt een zwart dialoogvenster geopend waarin u instellingen kunt configureren zoals het gebruik van SSL, poortnummer, login_message, wachtwoord enz. Dezelfde daemon biedt ook de opties om de telnet-server te starten of te stoppen.
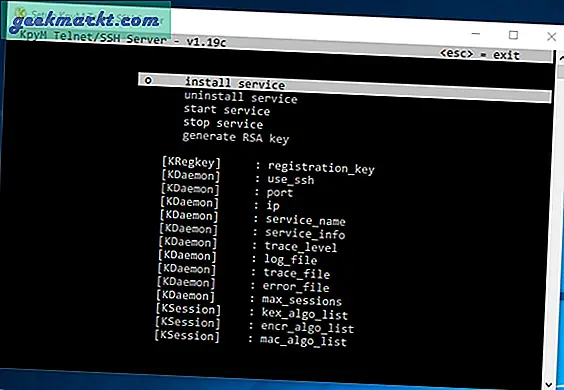
Afsluitende woorden
Beveiliging was een van de grootste zorgen waardoor Telnet Server uit Windows werd verwijderd. Het is raadzaam om telnet niet te gebruiken als u te maken heeft met gevoelige gegevens. In het geval van openbare servers is het echter prima als u geen coderingssleutelcertificaten en SSL wilt instellen.
Stem uw vragen uit in de opmerkingen en ik help u graag verder.
Lees ook:6 Beste Android SSH-client die u zou moeten proberen