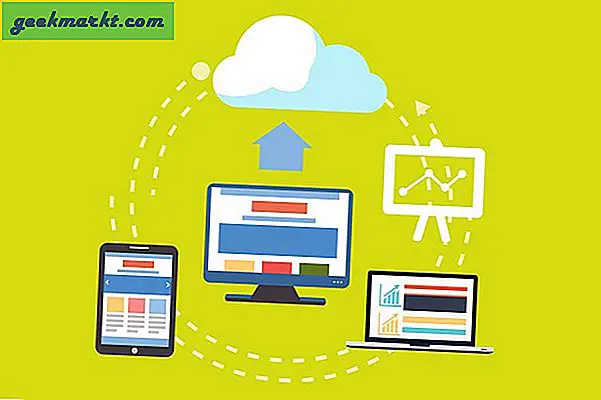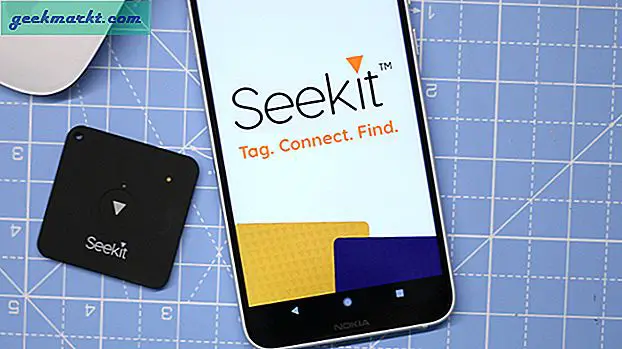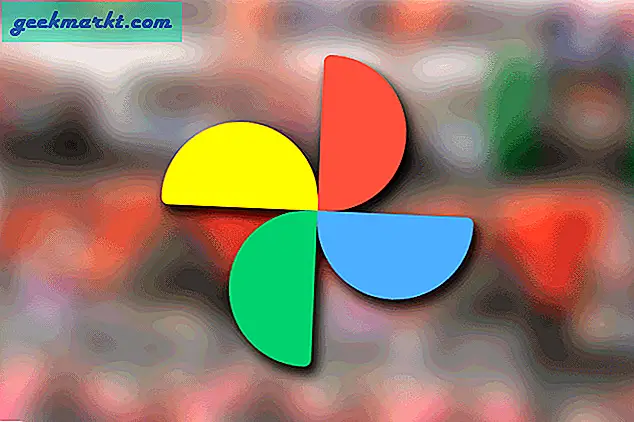We gebruiken allemaal Webcam, of het nu gaat om willekeurige videogesprekken, vergaderingen of interviews. En daarvoor, wat je te maken hebt met de camera van je waardeloze kleine laptop. Onlangs zat ik vast in een ontmoeting met mijn webcam werkt niet en toen sloeg het idee toe. Wat als ik de camera van mijn telefoon als webcam zou kunnen gebruiken? Voorlopig vond ik een app, maar het was een soort buggy. Dus ging ik op zoek naar een goede app die mijn probleem echt kon oplossen.
Hieronder vindt u de lijst met apps waarmee u uw telefoon kunt gebruiken als webcam. Deze apps zijn zowel voor Android als iOS en werken zowel op Mac als Windows. Laten we beginnen.
Lezen:Overbrug de kloof tussen Windows en Android
Gebruik telefooncamera als webcamera voor pc en Mac
Voordat we met de apps beginnen, is het belangrijk om te weten hoe u de telefooncamera met de client-app verbindt. De onderstaande apps werken op een client-server-model. Het verbinden ervan is dus een standaardproces. Om aan te tonen dat ik de mobiele IP WebCam-app ga gebruiken en om te testen, zullen we de Skype-desktopapp gebruiken.
Hoe u uw telefooncamera aansluit
1. Download en installeer eerst de IP WebCam-app op uw mobiele telefoon. Open nu de app en navigeer naar de onderkant van het scherm en tik op "Start Server".
Zorg ervoor dat uw telefoon en pc met hetzelfde Wi-Fi-netwerk zijn verbonden.

2. Zodra u de server op de telefoon start, ziet u de URL om verbinding te maken. In mijn geval is de URL "http://192.168.1.136:8080" zoals je hieronder kunt zien.

Deze URL wordt gebruikt om de mobiele camera via je pc of Mac te bedienen. U moet de URL invoeren in de webbrowser en u krijgt alle camerabedieningen en instellingen.

3. Om uw smartphonecamera als IP-webcam in te stellen, moet u de desktop-app downloaden en installeren. Als u klaar bent, typt u 'Configureer de IP-camera-adapter”Op het startmenu en klik erop.

4. Typ in de desktoptoepassing dezelfde URL die wordt weergegeven in de mobiele app. Zet achter de URL "/ videofeed". Ten slotte zou de URL eruit moeten zien als "http://192.168.1.136:8080/videofeed".

5. Nadat u de URL heeft ingevoerd, tikt u op de knop "Auto Detect" om de verbinding te testen. Als de verbinding tot stand is gebracht, krijgt u het volgende bericht.

6. Als de verbinding succesvol is, klik dan op de knop "Toepassen" om de wijzigingen vast te leggen.

7. Vervolgens moeten we onze mobiele webcam instellen als de standaardcamera in Skype. Open hiervoor de Skype Desktop-app en klik op de drie puntjes in de linkerbovenhoek. Klik in het uitgebreide menu op Instellingen.

8. Ga in het menu Instellingen naar het tabblad "Audio en video" om de video-instellingen te wijzigen.

9. Verander in de video-instellingen de camera van "HD Webcam" naar "MJPEG Camera". Dit zou de videofeed van je telefoon moeten streamen. Nu kunt u uw telefooncamera als webcam op Skype gebruiken.

Apps om telefoon te gebruiken als WebCam
1. IP Camera Lite
De meeste iOS-webcam-apps zijn betaald of werken gewoon niet. IP Camera Lite is een uitzondering hiervan, het is een van de gratis webcam-apps op iOS die werkt. De gebruikersinterface van de app is traditioneel en u wordt begroet met een leeg scherm. Onderaan het scherm heb je een knop met de naam "Zet IP Camera Server aan". Klik erop, de telefooncamera en de webcamserver wordt gestart met een verbindings-URL op het scherm.

Vervolgens moet u verbinding maken via de webbrowser. IP Camera Lite heeft ook een desktop-app, maar daar komen we zo op terug. Voer gewoon de URL in die is opgegeven in de telefooncamera-app, u wordt om inloggegevens gevraagd. Standaard zijn de gebruikersnaam en het wachtwoord "admin" (configureerbaar in de mobiele app). De videostream werkt prima, maar er zit een merkbare vertraging in de beelden. IP Camera Lite werkt voor de meeste webgebaseerde videogesprekken zoals Skype, Team Viewer, Slack, enz.
De IP Camera Lite is de beste app die u voor iOS kunt krijgen. In de gratis versie krijg je echter een watermerk in de rechterbovenhoek. Bovendien werkt de desktop-applicatie van de IP Camera Lite gewoon niet. Tijdens mijn testen reageerde het meestal niet. Dus ik zou het gebruik van de desktop-app niet aanraden, wat aanleiding geeft tot 1 groot probleem. Het werkt niet met desktop-apps zoals Skype voor Desktop.
Wat is goed?
- De webapp werkt probleemloos met een kleine vertraging
- Mogelijkheid om zelfs de microfoon van uw smartphone te delen
Wat niet?
- Geen optie om videocameraresolutie te selecteren
- Watermerk op de videobeelden in de gratis variant
- De desktop-app werkt niet, dus u kunt deze alleen gebruiken met de webgebaseerde apps voor videoconferenties
Premium-functies ($ 1,99): Geen watermerk, video-opname uploaden via FTP of One Drive, e-mailmelding, poortdoorschakeling, enz.
Platform: Windows, iOS, macOS, Android.
IP Camera Lite downloaden (Android | iOS | Windows | macOS)

2. IP-webcam
IP Webcam is een andere webcam-app voor Android en Windows. De interface van de app is redelijk orthodox met het instellingenmenu als startpagina. U kunt ervoor kiezen om een inlogwachtwoord in te stellen voor de client-app en de gewenste poort. Standaard is de poort 8080. Het beste is dat IP-webcam streaming ondersteunt tot de maximale cameraresolutie. Dus als je smartphonecamera 4k-video's kan maken, kun je ook in 4k streamen.
De opzet is vergelijkbaar met IP Camera lite. U kunt verbinding maken met de telefooncamera via een webbrowser of desktopapplicatie. Maar gelukkig werkt de desktop-applicatie hier perfect. U kunt de videoresolutie instellen via de mobiele app en de client-desktop-app. Andere functies zijn onder meer het gebruik van de telefoon als een CCTV-camera, preview van livebeelden, het downloaden van beeldmateriaal, enz.
Het verbindingsproces op de IP-webcam verloopt soepel, maar u krijgt geen basisfuncties op de smartphone-app. Je kunt bijvoorbeeld niet schakelen tussen de camera aan de achterkant en aan de voorkant. U moet hiervoor naar het webportaal gaan.
Wat is goed?
- Opties om uw telefooncamera als CCTV te gebruiken
- Live preview van beeldmateriaal op het webportaal
- Optie om de camerabeelden van de smartphone te downloaden
Wat niet?
- De smartphone-app heeft geen basisfuncties zoals de camera omdraaien en de resolutie instellen
Premium-functies ($ 4): Videobeelden uploaden naar Dropbox of SFTP-server, audio opnemen en streamen.
Platform: Windows, Android.
IP-webcam downloaden (Android | Windows)

3. DroidCam
DroidCam is een klein webcamprogramma maar met enkele extra functies. In tegenstelling tot andere apps is de interface van DroidCam vrij eenvoudig. Zodra u de app opent, wordt u begroet met de verbindingsdetails. Net als bij de andere apps, kunt u zowel de inloggegevens als het poortnummer wijzigen.
U kunt ook verbinding maken met de mobiele app via de webbrowser of desktoptoepassing. DroidCam biedt ook extra opties voor verbinding via USB of Wi-Fi. Het is een geweldige optie omdat de latentie bij aansluiting via USB onbeduidend is. De app ondersteunt een resolutie van maximaal 480p in de gratis versie. Het biedt ook een extra mogelijkheid om de camera op de achtergrond wakker te houden. Dit maakt de webcam echt heel stiekem en je kunt hem gebruiken om kinderen in de gaten te houden.
De app-verbinding is een van de beste die er is, maar het ontbreekt aan basisbedieningen. U kunt de camera niet omdraaien nadat u de verbinding tot stand heeft gebracht. De resolutie is ook beperkt tot 480p in de gratis versie.
Wat is goed?
- Biedt extra verbindingsopties zoals Hotspot en USB
- Smartphone-applicatie kan ook op de achtergrond werken
Wat niet?
- Gratis variant biedt een maximale resolutie van 480p
- Kan de camera niet omdraaien nadat de verbinding tot stand is gebracht
Premium eigenschappen:Geen advertenties, video-ondersteuning met hoge resolutie (tot 720p in HD-modus), experimentele ‘FPS-boost’ -optie voor maximaal 2x de framerates.
Platform: Windows, Linux, Android.
DroidCam Wireless Webcam downloaden (Windows | Linux | Android)

Lezen:7 Beste Airdrop-alternatieven voor Android, iOS en Windows
4. iVCam
iVCam is de enige app in het segment met een meer moderne gebruikersinterface. Zodra je de app opent, begint iVCam met het zoeken naar de laptop met de client-app in het lokale netwerk. Eenmaal detecteert het de app die de camera-interface opent. iVCam heeft een van de soepelste verbindingsprocessen in de lijst.
De camera-interface hier is vrij uniek van de andere 3. Het ondersteunt veegbewegingen. U kunt naar links / rechts vegen om de ISO aan te passen, omhoog / omlaag om de belichting aan te passen en knijpen om in te zoomen. De gebaren zijn handig en al met al is de gebruikersinterface van de app behoorlijk intuïtief. Het vertelt u over de netwerkconnectiviteit en heeft zelfs een functie voor automatisch opnieuw verbinden. Daarnaast kun je ook meerdere apparaten op je iPhone aansluiten. Op die manier zendt het dezelfde videostream naar alle apparaten.
De algehele ervaring van de app is geweldig met slechts één grote klacht. U krijgt advertenties op volledig scherm tussen de videostreaming. Ik bedoel, je kunt leven met banneradvertenties en watermerk, maar advertenties op volledig scherm zijn een dealbreaker.
Wat is goed?
- De smartphone-camera-app is de meest intuïtieve in deze lijst
- Automatische herkenning van de smartphonecamera in het LAN
- Smartphone-app ondersteunt aanraakbewegingen om ISO, zoomniveau, enz. Te wijzigen
- Mogelijkheid om meerdere desktops aan te sluiten op één smartphonecamera
Wat niet?
- Advertenties op volledig scherm
Premium-functies ($ 7,99): Geen advertenties en watermerk.
Platform: Windows, iOS.
IVCam downloaden (iOS | Windows)

Welke moet je kiezen?
Gebruikt u een iPhone met een pc of Mac, dan is IP Camera Lite een goede optie. Als je een Windows-systeem en een iPad of iPhone hebt, overweeg dan om de premiumversie van iVCam te kopen. Voor de combinatie Android en Windows werkt IP Webcam het beste. Je krijgt heldere beelden met de hoogste resolutie en zonder watermerk.
Reageer hieronder voor vragen of problemen en laat het me weten.
Lees ook:Top 5 beste schermopnamesoftware voor macOS (gratis)