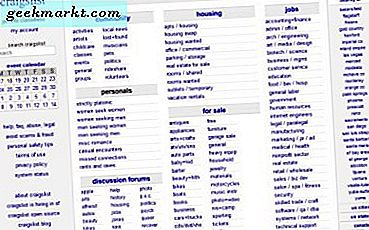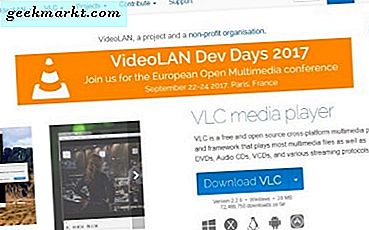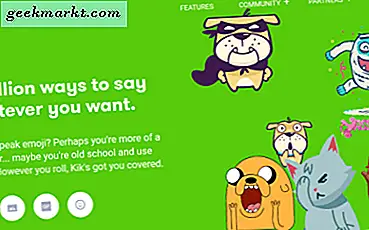Als u geen native speaker Engels bent, kan het begrijpen van gesproken Engels een taak zijn. Met Netflix kun je ondertitels toevoegen aan films en tv-programma's om dat probleem aan te pakken. Als je echter niet zeker weet hoe je ondertitels kunt krijgen of hoe ze verschillen van ondertiteling op Netflix, helpt dit artikel je er doorheen. Ja, Netflix ondersteunt ook ondertiteling, wat handig kan zijn voor slechthorenden.
Netflix-ondertiteling en ondertiteling
We zullen ook bespreken hoe u de ondertitel en het uiterlijk van de ondertiteling kunt aanpassen, aangepaste ondertitels kunt openen met Chrome-extensies en meer.
Verschil tussen ondertitels en ondertiteling
De meesten van jullie hebben het CC-pictogram op sommige video's misschien niet opgemerkt terwijl ze ondertitels inschakelden. In één oogopslag zien ze er misschien allemaal hetzelfde uit, maar er zijn subtiele punten waardoor ondertitels verschillen van ondertitels. Ten eerste zijn ondertitels een alternatief voor de dialogen die in de video worden gesproken. Dit zijn hetzelfde als de dialogen die zeiden of heel dichtbij in termen van de betekenis, maar in tekstformaat dat op het scherm wordt weergegeven. Aan de andere kant geven ondertitels niet alleen dialogen in tekstvorm weer, maar beschrijven ze ook geluiden op de achtergrond. Een ondertiteling kan bijvoorbeeld een beschrijving bevatten van ruis op de achtergrond, geluidssignalen, veranderingen in emotie, enz. Andere voorbeelden kunnen zijn: iemand die lacht, een motor die brult, enzovoort.
Ondertiteling wordt ook beschouwd als bedoeld voor gebruikers met gehoorbeperkingen en heeft daarom meer nodig dan alleen dialoogweergave in de vorm van tekst op het scherm
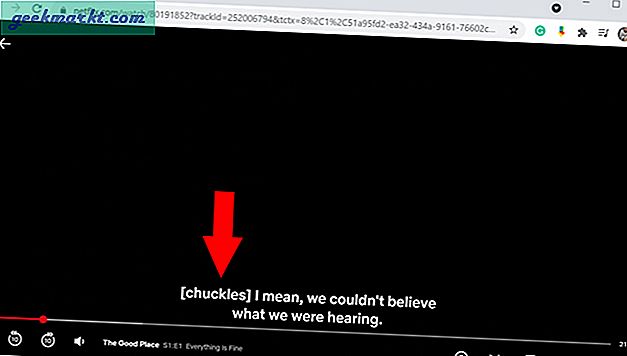
Ondertitels en ondertitels op Netflix krijgen
Je kunt kiezen voor normale Engelse ondertitels of ondertitels, afhankelijk van de film / serie die je op Netflix bekijkt. De meeste films die u op Netflix ziet, hebben waarschijnlijk beide. De manier waarop u onderscheid kunt maken tussen ondertitels en ondertitels, is met het [CC] -teken in het ondertitelingsgedeelte. Om een ondertitel in te schakelen, hoeft u alleen maar op het chatballonpictogram onderaan te klikken en de gewenste ondertitel te kiezen onder de opties voor ondertitels.
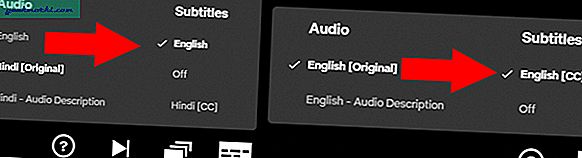
1. Hoe ondertitels op Netflix te wijzigen (native)
Veel gebruikers zijn zich er niet van bewust, maar Netflix geeft je een optie om ondertitels native aan te passen. Hiermee kunt u de basisweergave van de ondertitels aanpassen, maar de instellingen voor ondertitels bevinden zich niet op de meest toegankelijke plaats. Volg de onderstaande stappen om de pagina met het weergeven van ondertitels te openen.
1. Klik eenvoudig op het profielpictogram in de rechterbovenhoek en selecteer Account.
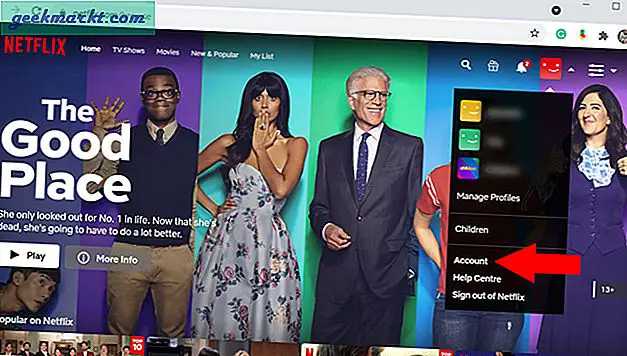
2. Scroll naar beneden Profiel en ouderlijk toezicht en open het profiel waarvoor u de weergave van de ondertiteling wilt wijzigen. Klik dan op Ondertiteling.
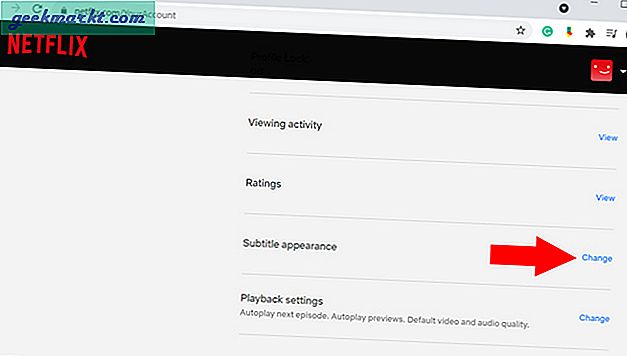
3. Op de pagina met ondertitelweergave kunt u een aantal aspecten van de ondertitel wijzigen, zoals lettertype, lettergrootte en achtergrond- / vensterkleur. U kunt bovenaan de pagina een voorbeeld van de ondertitel bekijken. Als u verschillende kenmerken van de ondertitel wijzigt, wordt dit weerspiegeld in het bovenstaande voorbeeld. Als u tevreden bent met het uiterlijk van de ondertitel, klikt u op Sparen anders heb je ook de mogelijkheid om de standaardweergave terug te zetten.
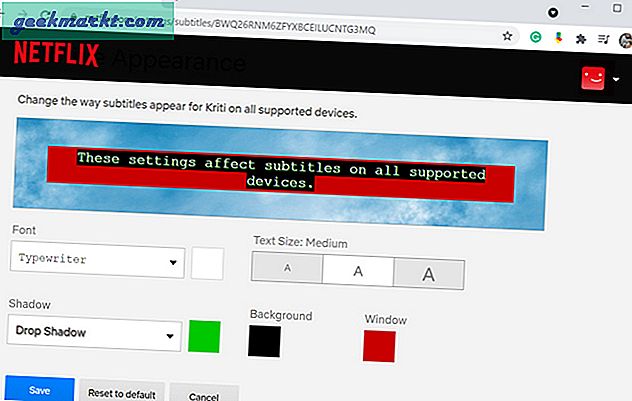
2. Super Netflix (Chrome-extensie)
Super Netflix is een compleet pakket om uw Netflix-ervaring te verbeteren. Hiermee kunt u de videosnelheid wijzigen, afbeeldingsfilters toepassen, intro's automatisch overslaan en nog veel meer. De functie waar we naar op zoek zijn, is echter de weergave van de ondertiteling die als een overlay in de Netflix-videospeler verschijnt. Gebruikers hebben de mogelijkheid om elk ondertitelbestand vanuit de lokale opslag te uploaden. Nadat je de ondertitel met succes hebt geüpload, verschijnt deze ook in het ondertitelingsmenu van Netflix waar we het eerder over hadden.
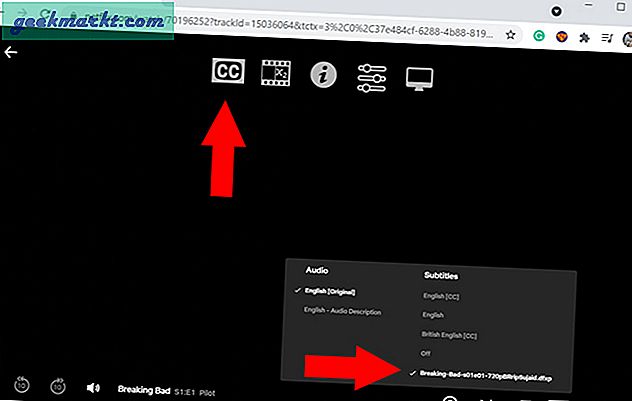
Het enige nadeel van de extensie is dat deze niet automatisch de .SRT-ondertitelbestandsindeling converteert. Een gebruiker moet dus vertrouwen op websites zoals SubFlicks waarmee u eenvoudig een .SRT-bestand naar .DFXP kunt converteren.
Koop Super Netflix
3. Netflix-ondertitelopties (Chrome-extensie)
Zoals ik al eerder zei, is de native optie van Netflix om de ondertitels aan te passen diep verborgen in het instellingenmenu. Als je niet de lange route wilt nemen, is er nog een Chrome-extensie om Netflix-ondertitels snel te optimaliseren. Zodra u een film op Netflix opent, klikt u eenvoudig op het extensiepictogram om de ondertitelopties te openen. Hierdoor wordt een pop-up geopend waarmee u snel controle heeft over het uiterlijk van de ondertiteling.
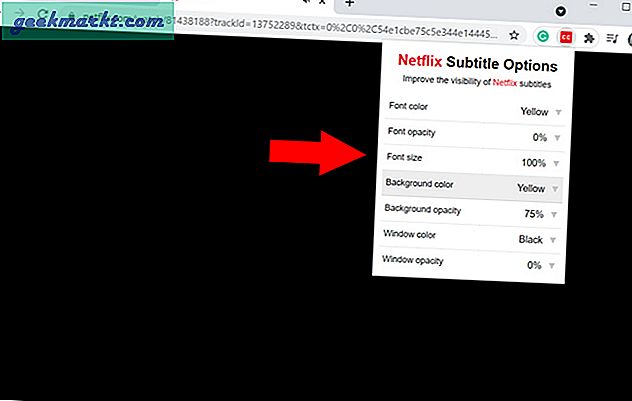
Gebruikers hebben de mogelijkheid om de kleur, dekking en grootte van het lettertype te wijzigen. Net als bij de optie voor het weergeven van native ondertitels, kunt u ook de achtergrond- en vensterkleur wijzigen. Al deze instellingen op één plek helpen echt om het lange proces te vervangen door een eenvoudig pop-upmenu.
Download Netflix-ondertitelopties
Talen leren met Netflix (Chrome-extensie)
Gebruikers over de hele wereld gebruiken films en lokale shows als medium om een vreemde taal te leren. Evenzo is Netflix ook een geweldige optie om nieuwe talen te leren zodra u deze extensie installeert. Wat het doet, is dat een gebruiker naast een primaire ondertitelingstaal een tweede taal kan kiezen. Op deze manier kunt u ondertitels in twee talen volgen, waardoor u een andere taal en uitspraak beter kunt begrijpen door gebruik te maken van de taal die u al kent.
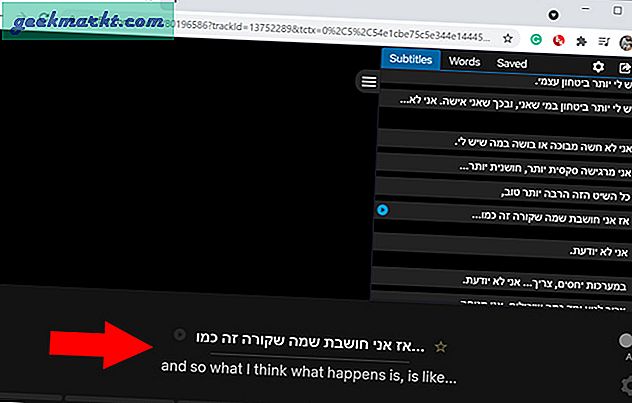
Voor het geval u Netflix gewoon als een app voor het leren van talen, bekijk dan deze catalogus om Netflix-titels te vinden met geweldige ondertitels die je kunt bestuderen.
Leer talen met Netflix
Slotopmerkingen: ondertitels ophalen en aanpassen op Netflix
Er zijn dus een paar manieren om ondertitels en ondertitels op Netflix te krijgen. Als je niet elke keer helemaal naar je Netflix-instellingen wilt gaan, zijn Chrome-extensies een gemakkelijke uitweg. Afgezien daarvan kun je nu ook ondertitels toevoegen aan Netflix-inhoud of zelfs naar twee verschillende ondertitels in één frame kijken. Wie wist dat je een nieuwe taal zou kunnen leren terwijl je je favoriete programma / film op Netflix bekijkt. Er zijn andere uitstekende Chrome-extensies voor Netflix je moet uitchecken.
Lees ook: Hoe IMDB- en Rotten Tomatoes-beoordelingen op Netflix toe te voegen