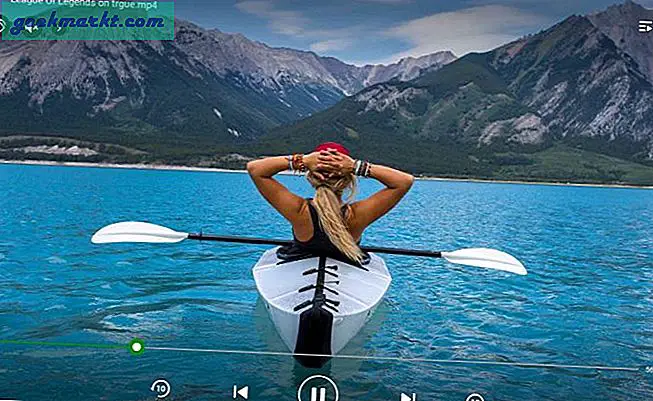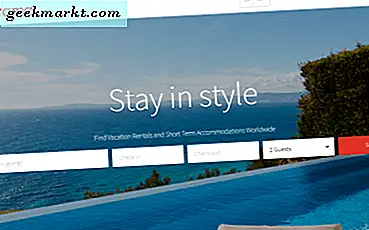Ik heb onlangs een bericht op Skype's microfoonprobleem en hoe het voor zoveel gebruikers niet werkt. Na het lezen van dat bericht, vroegen sommige van onze gebruikers ons om een soortgelijk bericht te schrijven over het cameraprobleem van Skype. Kijk, de camera werkt voor veel Windows 10-gebruikers niet op Skype. Gebruikers zijn gefrustreerd omdat ze geen vergaderingen kunnen bijwonen en een videovergadering hebben gehad. Maak je geen zorgen, we hebben je gedekt.
Er kunnen meerdere redenen zijn waarom de camera weigert verbinding te maken met of Skype toestemming geeft om deze te gebruiken. Laten we ze een voor een bekijken.
Camera werkt niet op Skype
1. Skype is uitgeschakeld
Verschillende apps en software kunnen om een aantal redenen buiten gebruik worden gesteld, zoals DDoS-aanvallen, malware, bugs, enzovoort. Hoewel ik Down Detector zou aanraden om op een willekeurige dag serviceonderbrekingen te controleren, heeft Microsoft voor Skype zelf een speciale pagina gemaakt.
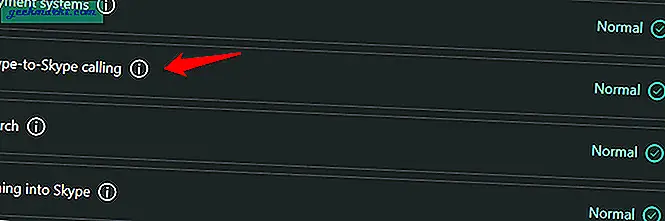
Volg de onderstaande link om te controleren of Skype problemen ondervindt. Zoals u kunt zien, worden verschillende aspecten van de service bijgehouden, zoals audiogesprekken, videogesprekken, berichten, enzovoort. Als
Bezoek Skype
2. Updates
Heeft Microsoft een nieuwe update voor Skype uitgebracht? Voordat u verder gaat, zijn er twee manieren om Skype te installeren. Als u het hebt geïnstalleerd vanuit de Windows Store, kunt u in het gedeelte Updates kijken of er een beschikbaar is. Als dit het geval is, werk het dan onmiddellijk bij.
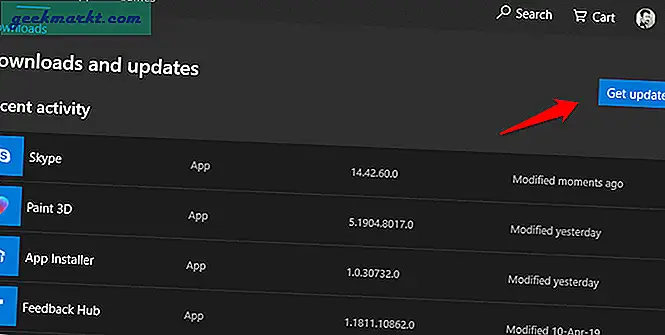
Als u de Skype-app rechtstreeks vanaf de officiële site hebt geïnstalleerd, moet u de app starten om te zien of er een updateprompt is, of u kunt teruggaan en Skype opnieuw downloaden. Dit is waarom het beter is om te downloaden van de Windows Store, tenzij je er problemen mee hebt.
3. Netwerkverbinding en probleemoplossing
Controleer uw internet- en wifi-verbinding en zorg ervoor dat deze werkt. Skype-videogesprekken kunnen veel bandbreedte verbruiken en hebben een snelle internetverbinding nodig om zonder vertragingen te werken. Een ding dat u kunt doen, is de Speedtest-site bezoeken en uw download- en uploadsnelheden controleren. Een ander ding dat u kunt doen, is een smartphone of een ander apparaat verbinden met uw wifi-netwerk en controleren of het goed werkt. Op deze manier weet je of het een probleem is met wifi of met je laptop / computer waarop je Skype kunt gebruiken.
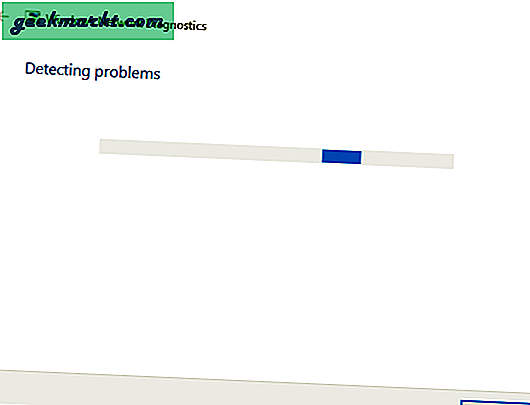
Windows 10-computer wordt geleverd met een probleemoplosser voor netwerken die uw netwerkverbinding controleert en test op verschillende fouten. Als u reden hebt om aan te nemen dat er iets mis is met de netwerkverbinding, zoek dan naar de probleemoplosser voor netwerken in de Windows-zoekopdracht en voer deze uit. Volg de instructies op het scherm als er een fout wordt gevonden. U kunt ook de Microsoft-helppagina bezoeken, waar ze in detail uitleggen waarom Skype de webcam op Windows 10 niet kan detecteren.
Bezoek Speedtest
4. Installeer opnieuw
Het opnieuw installeren van software of apps kan veel problemen oplossen, waaronder slechte en beschadigde bestanden, bugs, enzovoort. Dat gezegd hebbende, opnieuw installeren is slechts een onderdeel van het proces. U moet ook oude bestanden verwijderen. Klik eerst met de rechtermuisknop op Skype om het te verwijderen.
Wanneer u een app verwijdert, blijven er overgebleven bestanden op uw systeem staan die beschadigd kunnen raken. Om ze te verwijderen voordat u een nieuw exemplaar van Skype opnieuw installeert, drukt u op Ctrl + R om de prompt Uitvoeren te openen en typt u "% appdata%" zonder de aanhalingstekens voordat u op Enter drukt.
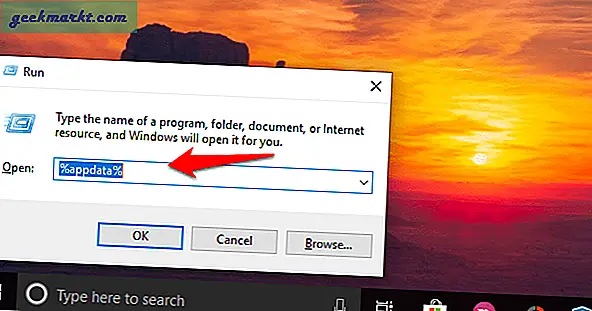
Verwijder de Skype-map die hier is gevonden.
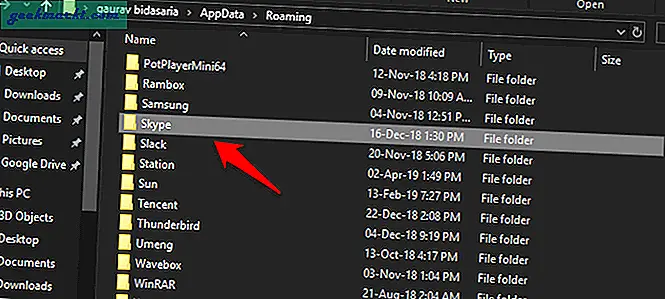
Nu kunt u naar de Microsoft Store gaan om Skype te downloaden, wat we voorstellen, of u kunt rechtstreeks van de site downloaden. Veel gebruikers hebben gemeld dat de installatie vanaf de site de camera heeft opgelost die niet werkte op het Skype-probleem voor hen. Misschien is het het proberen waard, dus probeer het. Merk op dat het updaten van apps een stuk eenvoudiger gaat als je het via de Store installeert. Klik op de knop Skype voor Windows 10 downloaden om een alternatief te kiezen. Download Skype voor Windows om het bestand op uw harde schijf te downloaden.
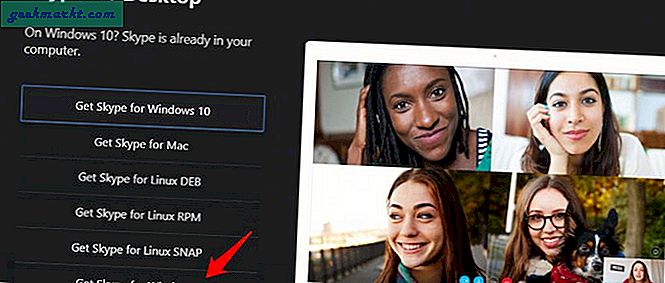
Houd er ook rekening mee dat wanneer u een nieuwe installatie van Skype uitvoert, de app u zal vragen om de benodigde machtigingen voor het gebruik van de microfoon en de camera. Dit zal het helpen om audio en video te leveren.
Skype downloaden
Lees ook: Op zoek naar alternatieven voor Skype? Hier zijn 5 programma's die u zou moeten proberen
5. Webcamrechten
Je hebt alles goed gedaan en hebt de app de nodige machtigingen gegeven om je camera te gebruiken, maar je ziet nog steeds de foutmelding ‘geen apparaat gevonden’ in Skype. Het is mogelijk dat de instellingen de wijziging niet hebben geregistreerd vanwege een bug. Om dit te controleren, drukt u op de Windows-toets + I-toetsen op uw toetsenbord om Instellingen te starten en selecteert u hier Privacy.
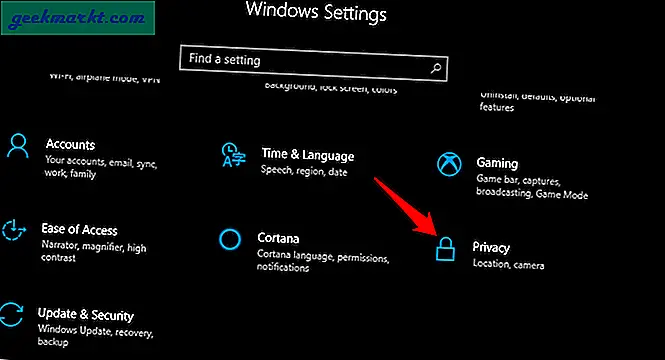
Selecteer Camera in het linkervenster en scrol een beetje om een lijst te vinden met alle apps die toestemming hebben om de camera te gebruiken. Zoek Skype hier en zorg ervoor dat het is ingeschakeld.
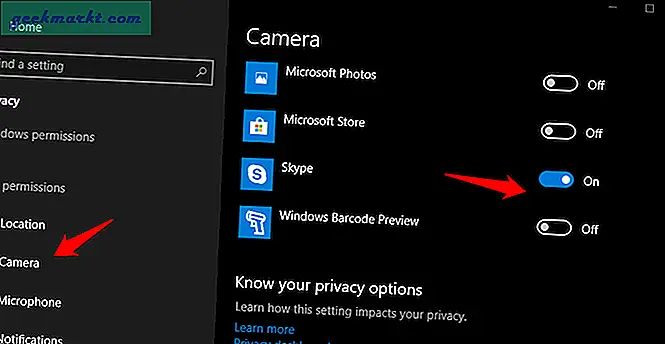
Controleer of de camera werkt op Skype in Windows 10.
6. Skype Cam-instellingen
Afgezien van Windows 10-instellingen, heeft elke app zijn eigen instellingen en Skype is niet anders. Start Skype en klik op de menuknop om Instellingen te openen.
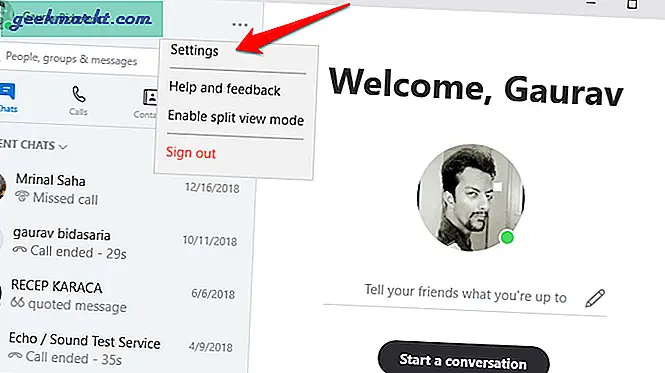
Selecteer hier Audio en video in het linkerdeelvenster en u zou uw webcam moeten zien werken. Als het niet werkt, gebruik dan het vervolgkeuzemenu hierboven om het juiste camera-apparaat te selecteren. Misschien heb je er meer dan één geïnstalleerd?
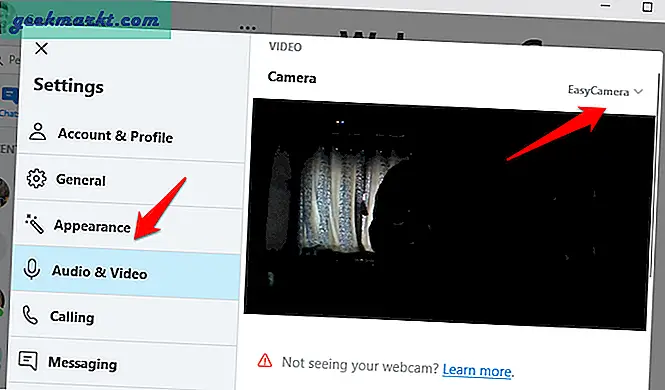
Lees ook: Skype-videogesprekken opnemen - Volledige gids
7. Webcamstuurprogramma's
De webcam op uw Windows 10-computer is een hardwareapparaat dat stuurprogramma's nodig heeft om verbinding te maken en te werken met Skype en andere apps die hiervan gebruik maken. Gebruikt u de nieuwste stuurprogramma's? Zijn ze corrupt? Om een update te zoeken en te installeren, opent u Apparaatbeheer en zoekt u naar het webcamapparaat dat op uw computer is geïnstalleerd. Meestal zou het onder Beeldapparaten moeten staan. Dubbelklik om het te openen en klik met de rechtermuisknop op de camerahardware om de stuurprogramma's bij te werken.
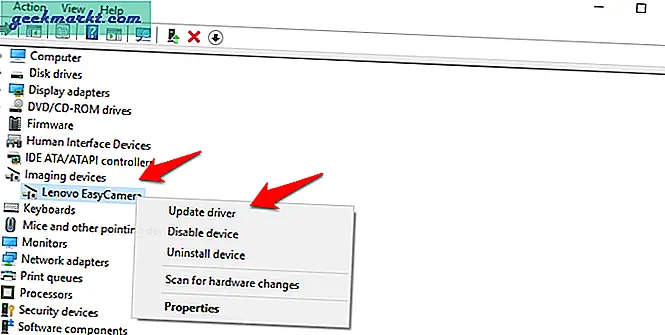
Als u klaar bent, start u uw Windows 10-pc opnieuw op om te controleren of de camera op Skype weer werkt of niet.
8. Voer de probleemoplosser uit
Windows 10 wordt geleverd met een probleemoplosser die op zoek gaat naar bugs en andere problemen die uw computer teisteren, en die de nodige oplossingen voor hen zal aanbevelen. Zoek naar Probleemoplossing in Windows zoeken open het in Instellingen. Er zijn veel opties voor probleemoplossing, maar ik ga met Windows Store-apps sinds ik Skype vanaf daar heb geïnstalleerd en zoals eerder vermeld, is het een bekend probleem.
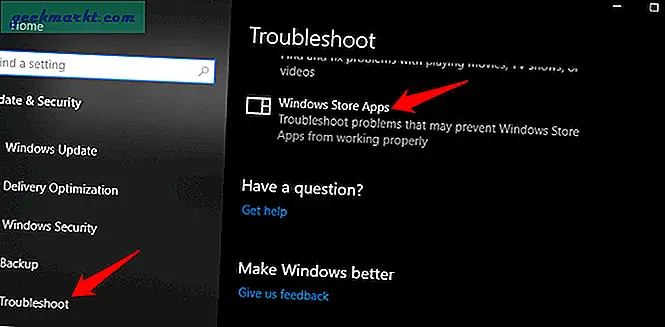
Volg de instructies op het scherm voor het geval er een fout wordt gevonden. U kunt andere gerelateerde probleemoplossers proberen op basis van uw hardware- en softwareconfiguratie. Controleer of Skype de webcam nu kan detecteren of dat deze nog steeds niet werkt.
9. Webcam-compatibiliteit
In tegenstelling tot de Macs van Apple, zijn Windows-computers verkrijgbaar in verschillende configuraties, waarbij verschillende processors, webcam-units, geluidsapparatuur en RAM van bedrijven zijn betrokken die ze vervaardigen. Hoe weet u of de webcam die in uw systeem is geïnstalleerd, compatibel is met Skype of niet?
Gelukkig heeft iemand bij Ubuntu een lijst samengesteld met alle bekende computermodellen met webcam-units die compatibel zijn met Skype. Doorloop de lijst en houd er rekening mee dat, zelfs als uw lijst niet in de lijst staat, het mogelijk is dat de lijst niet is bijgewerkt of onvolledig is.
Lees ook: Hoe de vervagingsmodus op Skype te krijgen
10. Reset Skype
Het resetten van Skype is een veel betere optie dan bijvoorbeeld het formatteren of resetten van Windows 10. De laatste zal alle apps, software en gegevens die op je computer zijn opgeslagen, verwijderen, waardoor je een leeg canvas achterlaat. Het maken van back-ups en het opnieuw installeren van alles kan een zware taak zijn. Om Skype te resetten, drukt u op de Windows-toets + I-toetsen op uw toetsenbord en selecteert u Apps.
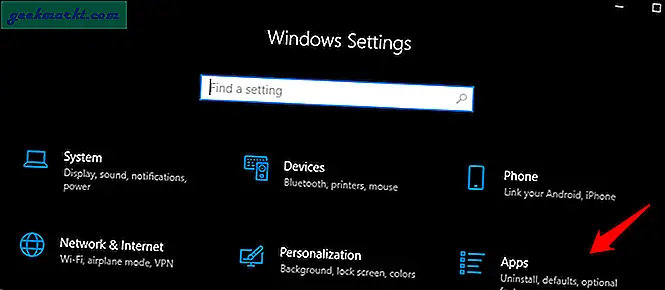
Selecteer Apps en functies en zoek Skype in de lijst. wanneer u dat doet, klikt u er eenmaal op om de knop Geavanceerde opties weer te geven.
Scroll een beetje om twee opties te vinden. Een daarvan is Reparatie en de andere is Reset. Ik zou hier willen voorstellen om eerst met de reparatieoptie te gaan en te kijken of het de camera oplost die niet werkt op het Skype-probleem. Als het niet werkt, ga dan voor de reset-optie waarmee alle instellingen en gegevens van uw computer worden verwijderd.
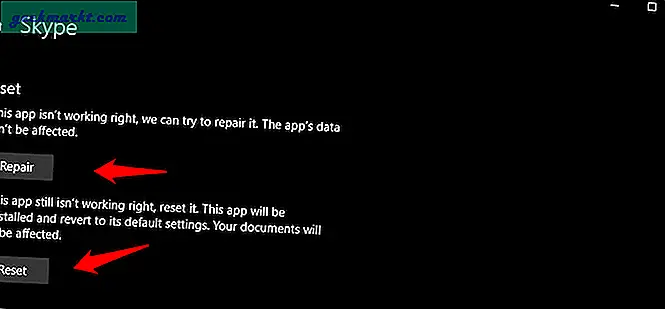
Wanneer u zich weer aanmeldt, worden nieuwe bestanden en gegevens van internet gedownload. Wat dit zal doen, is alle beschadigde bestanden wissen en nieuwe maken.
Camera werkt niet op Skype in Windows 10
Het probleem met de camera en microfoon in Skype is niets nieuws. Er zijn veel verschillende manieren om deze fouten op te lossen, zoals ik je in het bovenstaande bericht heb uitgelegd. Als je een andere manier hebt gevonden om deze fout op te lossen, laat het ons dan weten in de reacties hieronder en we zullen het toevoegen. Ik raad niet aan om uw computer te formatteren, want dat kan omslachtig zijn en de fout kan opnieuw optreden.