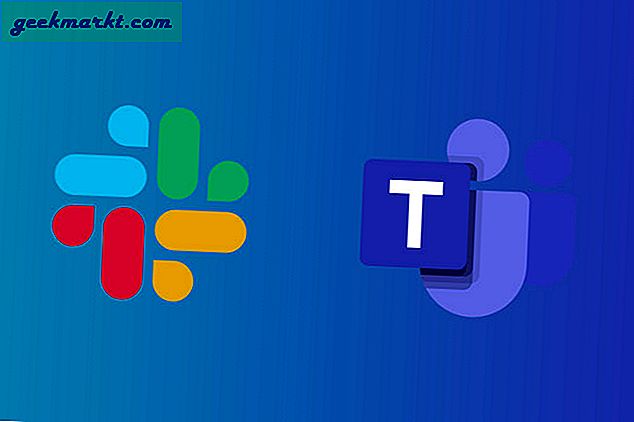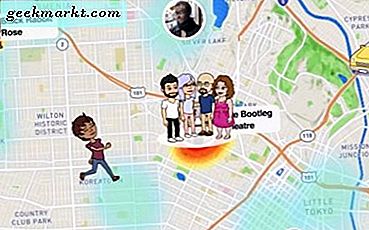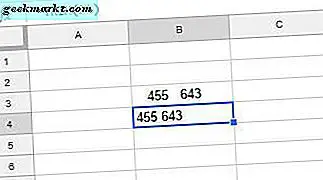Skype was waarschijnlijk de eerste succesvolle platformonafhankelijke app voor videoconferenties ter wereld die echt van de grond kwam. Het is jammer dat het zelfs na zoveel jaren Windows-computers blijft vertragen en allerlei problemen veroorzaakt. Skype is altijd geplaagd door enkele van de andere problemen. Voorbeeld: de microfoon. Er zijn veel gebruikers die te maken hebben gehad met het probleem met de Skype-microfoon die niet werkt op Windows 10 pc.
Om te controleren of uw microfoon correct werkt op Skype, kunt u een testoproep doen naar Echo, het zal uw bericht opnemen en het voor u afspelen. Als je je stem niet kunt horen, is er een kans dat je microfoon niet werkt. In dit bericht zullen we enkele instellingen bekijken die u zou moeten inschakelen om ervoor te zorgen dat het werkt en enkele stappen voor probleemoplossing die zullen helpen bij het oplossen van het probleem.
Laten we beginnen.
Lees ook: Skype-videogesprekken opnemen - Volledige gids
Skype-microfoon werkt niet
1. Installeer opnieuw
Waarom? Wanneer u Skype voor de eerste keer installeert, wordt u gevraagd om de nodige machtigingen te geven die ervoor zorgen dat Skype correct functioneert. Een van die machtigingen is toegang tot de microfoon.
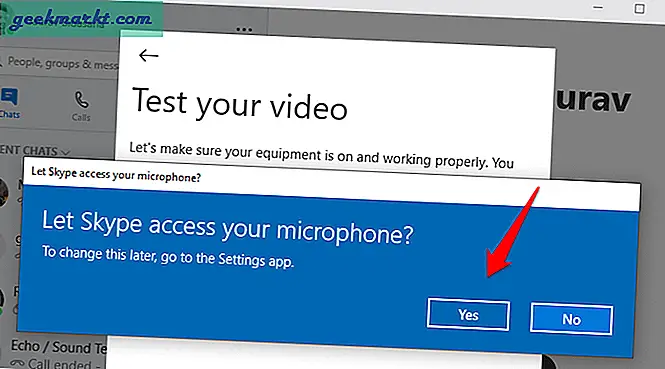
Ik weet wat je denkt. Het is niet nodig om Skype opnieuw te installeren om de benodigde microfoonmachtigingen te geven. Klopt. Maar het opnieuw installeren van een app kan ook slechte en beschadigde bestanden van het systeem verwijderen. Een nieuwe installatie kan nogal wat softwareproblemen oplossen. Dit is waarom het de eerste stap is.
Maakt u zich geen zorgen over uw contacten en andere gegevens, want ze verschijnen allemaal zodra u zich weer aanmeldt met uw Microsoft-account.
2. Installeer direct
Microsoft heeft een heleboel dingen goed gedaan met de Windows 10 en Windows Store is daar een van. Alle door Microsoft beheerde en ontwikkelde software is nu beschikbaar op één enkele plaats die betrouwbaar is en vooraf is geïnstalleerd op alle gelicentieerde Windows-pc's. Het punt is dat veel gebruikers hebben gemeld dat het installeren van software rechtstreeks vanaf de site van de ontwikkelaar het microfoonprobleem oplost. Ga hiervoor naar de Skype-site via de onderstaande link en selecteer Skype voor Windows en niet Skype voor Windows 10 in het vervolgkeuzemenu.
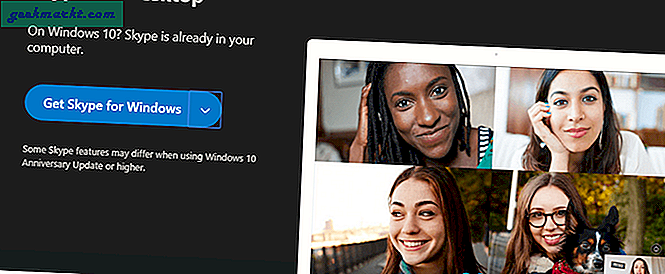
Installeer het en kijk of de microfoon op Skype werkt of niet.
Lees ook: Hoe de vervagingsmodus op Skype te krijgen
3. Microfoonmachtigingen
Het is ook mogelijk dat, zelfs nadat u de nodige machtigingen aan Skype hebt gegeven om via de microfoon te gebruiken en te communiceren, vanwege een bug of een wijziging in de instelling, dit werd uitgeschakeld in de Windows-instellingen zelf. Om dit te controleren, drukt u op Ctrl + I op het toetsenbord en selecteert u Privacy.
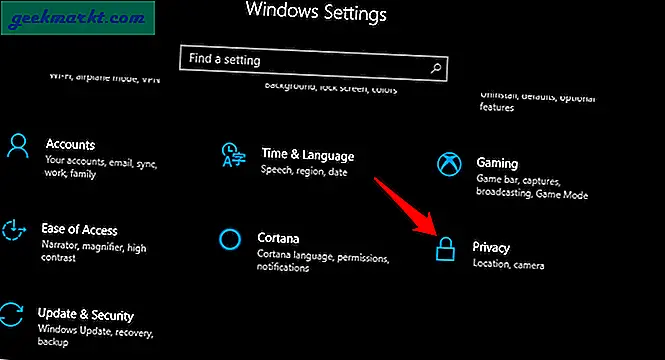
Selecteer Microfoon in het linkerdeelvenster en scrol een beetje om een lijst te vinden met alle apps die de microfoon nodig hebben. Zoek Skype in de lijst en zorg ervoor dat het is ingeschakeld.
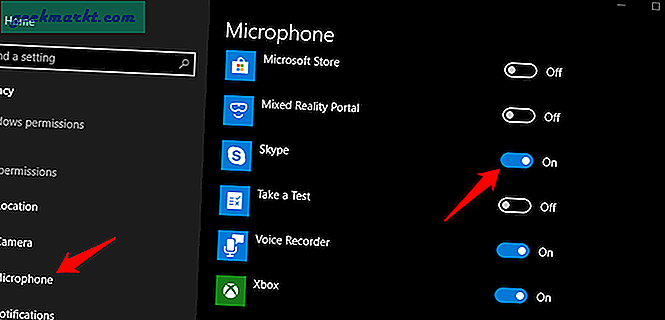
Controleer of de Skype-microfoon werkt op uw laptop.
4. Skype-audio-instellingen
Net als Windows 10-instellingen, zijn er audio-instellingen in Skype die u moet controleren om ervoor te zorgen dat het volume, de luidsprekers en de juiste microfoon zijn geselecteerd. Open hiervoor Skype op Windows 10 en klik op het menupictogram om naar Instellingen te gaan.
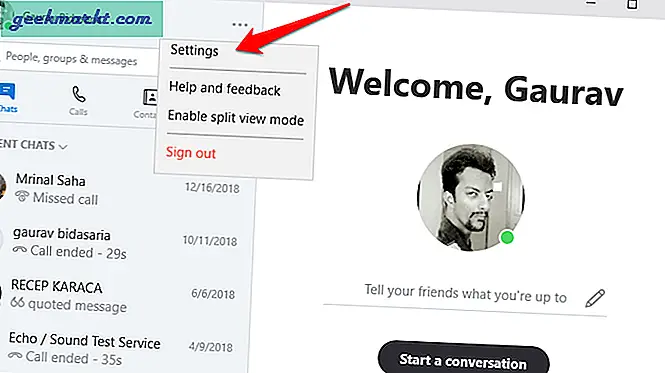
Selecteer Audio en video in het linkerdeelvenster en je ziet verschillende opties. Zorg ervoor dat het juiste microfoonapparaat is geselecteerd. Soms zijn er meer dan één. Op mijn laptop zit bijvoorbeeld Realtek High Definition Audio en een standaardcommunicatieapparaat. Selecteer niet de standaard, aangezien deze in de meeste gevallen niet werkt.
Heb je de rij blauwe stippen opgemerkt? Die lijn schuift naar rechts wanneer de microfoon een geluid hoort en registreert. Spreek om te testen iets vanaf een normale afstand van de laptop en kijk of de lijn beweegt. Als het beweegt, werkt uw Skype-microfoon correct. Als dit niet het geval is, lees dan verder.
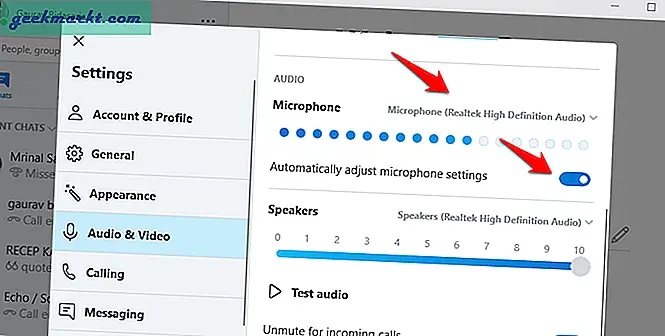
Selecteer voor de zekerheid de optie Microfooninstellingen automatisch aanpassen. Dit zal Skype vertellen om de instellingen op het optimale niveau te beheren. Als alternatief, als het al was geselecteerd en de microfoon werkte niet, kunt u proberen die optie te deselecteren. Misschien beheerde Skype het niet op de juiste manier?
5. Geluidsstuurprogramma's
Stuurprogramma's zijn een noodzakelijk onderdeel van elke software die u op een Windows-computer installeert. De taak van een stuurprogramma is om de software verbinding te laten maken en te laten communiceren met het hardwareapparaat, in ons geval is dit de geluidskaart. Als de stuurprogramma's verouderd zijn of de bestanden beschadigd zijn, kan dit leiden tot onregelmatigheden in de werking van de microfoon op Skype. Open Apparaatbeheer door ernaar te zoeken in het menu Startknop van Windows. Zoek en dubbelklik op de optie Geluids-, video- en gamecontrollers.
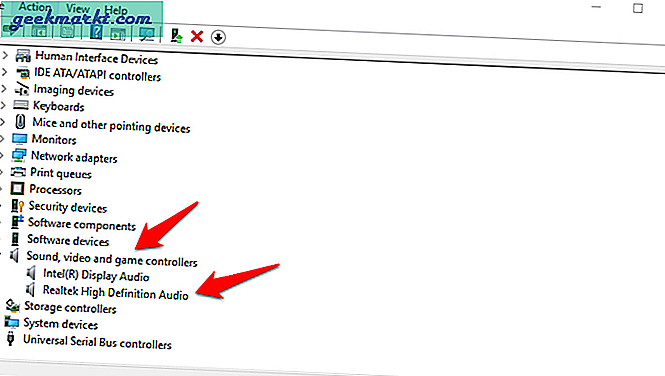
Uw geluidskaart zou hier moeten worden vermeld. Blader een beetje naar beneden om dezelfde geluidskaart te vinden en te selecteren die u in de Skype-instellingen hierboven had geselecteerd en klik er met de rechtermuisknop op om de optie Stuurprogramma's bijwerken te selecteren.
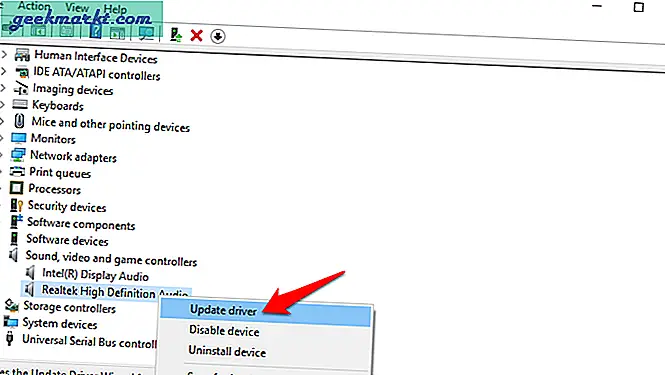
Dit zal enige tijd duren en ik raad u aan om Skype af te sluiten en uw computer een keer opnieuw op te starten voordat u test of de Skype-microfoon correct werkt of niet.
6. Start Windows Audio Service opnieuw
Voor elke software of app die op Windows is geïnstalleerd, is er een respectieve service die op de achtergrond wordt uitgevoerd en het zware werk doet. Voor de microfoon en andere audioservices is dit de Windows Audio-service. Zorg ervoor dat het draait en zo niet, start het dan. Om dit te doen, drukt u op de Windows-toets + R op uw toetsenbord om de opdrachtprompt Uitvoeren te openen. Typ services.msc en druk op Enter.
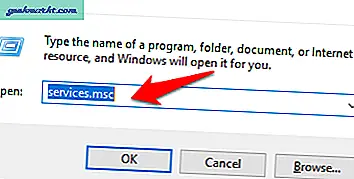
Zoek naar Windows Audio in de lijst en klik er met de rechtermuisknop op om het te starten. Als het al actief is, wordt de optie grijs weergegeven. In dat geval moet u op de optie Opnieuw opstarten klikken. Dit zou dingen op gang moeten brengen.
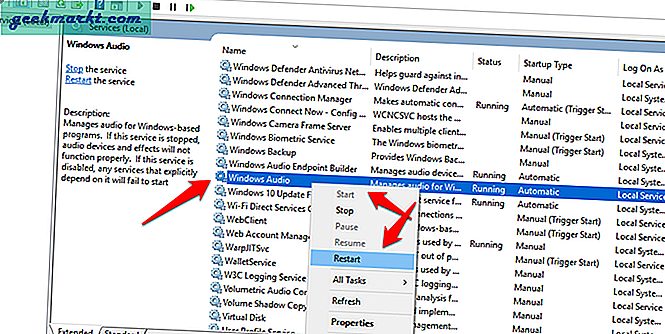
Als de service niet actief was toen u het controleerde, is het mogelijk dat deze standaard is ingesteld om niet te worden uitgevoerd wanneer de computer opnieuw wordt opgestart. Dat willen we niet, want dat zou betekenen dat je alle stappen opnieuw moet doorlopen. Klik dus op Eigenschappen in hetzelfde menu. Selecteer op het tabblad Algemeen de optie Automatisch in het vervolgkeuzemenu Opstarttype.
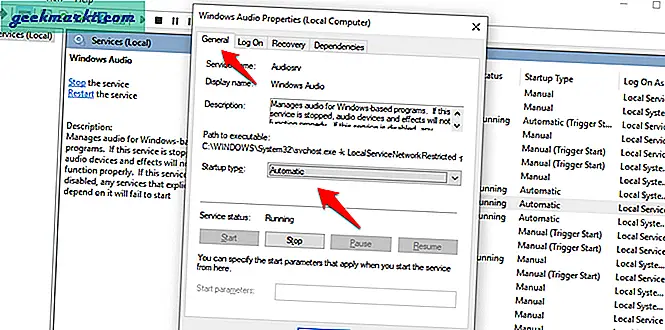
Klik op Toepassen en OK als u klaar bent. Controleer of de Skype-microfoon werkt op uw Windows 10-computer.
Lees ook: Op zoek naar alternatieven voor Skype? Hier zijn 5 programma's die u zou moeten proberen
7. Exclusieve controle
Skype is niet de enige software op uw computer die de microfoon moet gebruiken. Er kunnen een aantal andere services zijn dan Skype. Soms gaan sommige apps een stap verder en nemen ze exclusieve controle over de microfoon, waardoor andere apps deze niet mogen gebruiken. Triest. In onze wereld wordt het een monopolie genoemd dat altijd slecht is voor de eindgebruikers.
Om dit te controleren, opent u het Configuratiescherm en navigeert u naar het volgende instellingenscherm.
Configuratiescherm> Geluid> tabblad Opname. Dubbelklik daar op de optie Microfoon om een pop-up weer te geven. Selecteer hier het tabblad Geavanceerd en zorg ervoor dat beide opties onder de exclusieve modus niet zijn geselecteerd.
- Apps toestaan exclusieve controle over dit apparaat te krijgen
- Geef applicaties in de exclusieve modus prioriteit
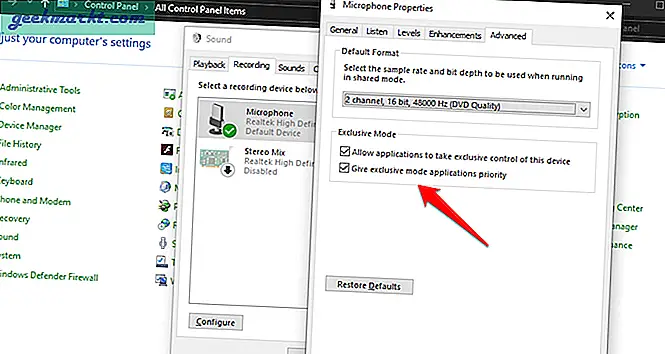
8. Configureer Bluetooth-apparaten
Gebruikt u een Bluetooth-apparaat om te communiceren via Skype? Dit kan ook een oplossing zijn als de standaard microfoon op uw laptop om een andere reden niet werkt. Probeer dan eens een koptelefoon of oortelefoon met bluetooth. Als dat ook niet werkt, zoek dan naar Audioapparaten beheren in Windows Search. Op het tabblad Afspelen ziet u dat uw verbonden Bluetooth-apparaat twee keer wordt vermeld.
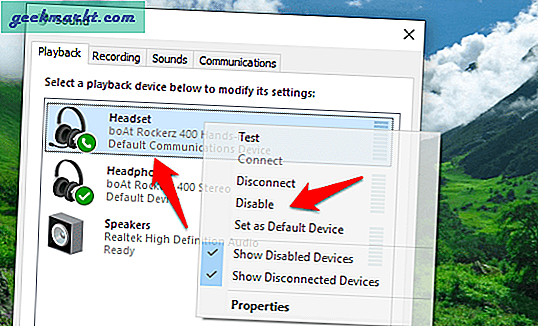
De eerste optie is de handsfree-optie die moet worden uitgeschakeld als u de microfoon van de aangesloten hoofdtelefoon wilt gebruiken. Als deze niet is uitgeschakeld, klikt u met de rechtermuisknop op de handsfree Bluetooth-hoofdtelefoonoptie en selecteert u Uitschakelen om deze uit te schakelen. Merk op dat de tweede vermelding ingeschakeld moet blijven.
Er is ook een optie om het verbonden Bluetooth-apparaat als uw standaardapparaat in te stellen. Op die manier hoeft u niet alle stappen voor probleemoplossing te doorlopen de volgende keer dat u Skype opent om met uw vrienden en familieleden te chatten. Om dit te doen, vindt u in hetzelfde menu de optie Instellen als standaardapparaat. Als het beschikbaar is, klikt u erop en schakelt u het in.
Skype-microfoon werkt niet
Skype is een geweldige software, maar niet zonder gebreken. Het microfoonprobleem is niet iets nieuws, maar sommige van de oplossingen die in deze handleiding worden genoemd, zijn dat wel. Zorg er dus voor dat u alle stappen in de handleiding doorloopt om het probleem op te lossen. Als je een oplossing hebt gevonden die werkt maar niet in dit bericht is gedeeld, deel deze dan met ons en we zullen een lijst met je vermelden.