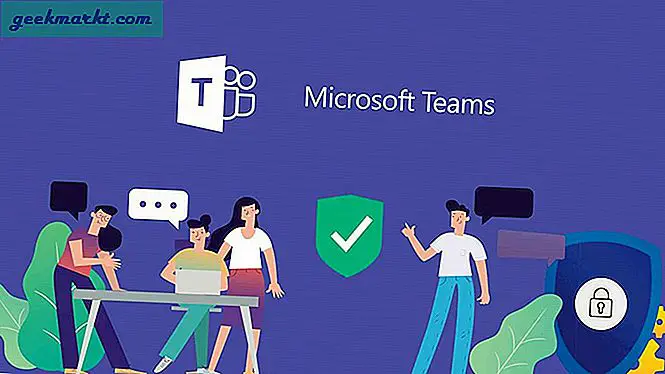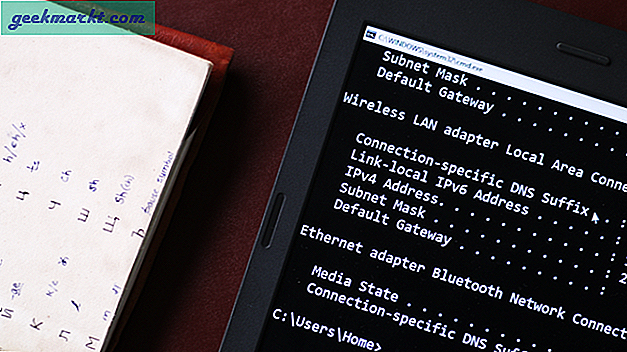Google Spreadsheets heeft mogelijk niet zoveel spreadsheetopties en -hulpmiddelen als Excel, maar het is nog steeds een geweldig alternatief voor cloudsoftware. Het heeft ook vergelijkbare functies als Excel als het gaat om het verwijderen van grote lege tussenruimten van tekst ingevoerd, of misschien gekopieerd en geplakt, in spreadsheetcellen. Verder heeft Sheets een tool voor zoeken en vervangen en een handige add-on om snel de lege spatiëring van celtekst te wissen. Zo kunt u spaties in Google Spreadsheets verwijderen.
De TRIM-functie
Google Spreadsheets heeft dezelfde TRIM-functie die is opgenomen in Excel. Hiermee kunt u voorloop- en volgspaties uit cellen verwijderen, samen met eventuele overmatige spaties in tekst. Open bijvoorbeeld een leeg Google-spreadsheet en voer de waarde '455 643' in B3 in met drie voorloop- en twee volgspaties plus drie extra spaties tussen de cijfers.
Selecteer vervolgens cel B4 en klik in de fx-balk. Voer de functie in: '= TRIM (B3)' in de fx-balk en druk op de Return-toets. Dan zal cel B4 dezelfde waarden bevatten in B3 met slechts één spatie tussen de nummers zoals hieronder getoond. Dus deze functie verwijdert bijna alle overbodige tussenruimten in cellen.
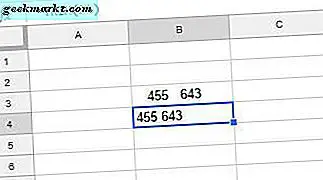
De SUBSTITUUT-functie
Google Spreadsheets heeft ook een SUBSTITUTE-functie die tekst in cellen vervangt. Dat stelt gebruikers in staat om celinhoud aan te passen, en u kunt ook alle celafstanden met de functie wissen. De syntaxis voor SUBSTITUTE is: SUBSTITUTE (text_to_search, search_for, replace_with, [occurrence_number]) . Het is dus een soort zoek- en vervangfunctie die zoekt naar tekst in cellen en deze vervangt door iets anders.
Als u deze functie wilt configureren om alle spatiëring van een tekstreeks te verwijderen, klikt u op cel B5. Voer vervolgens '= SUBSTITUTE (B3, "", "") "in de functiebalk in en druk op Enter. Nu zal B5 het nummer 455643 retourneren zonder enige tussenafstand in de tekenreeks, zoals direct hieronder.
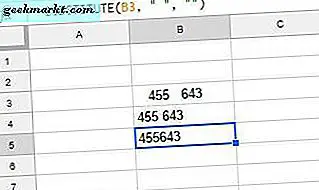
Als u die functie wilt kopiëren om de afstand van meerdere cellen te verwijderen, klikt u met de linkermuisknop in de rechterbenedenhoek van de cel met SUBSTITUTE en houdt u de knop ingedrukt. Sleep vervolgens de cursor naar de cellen die u nodig hebt om de functie te kopiëren. Een blauwe rechthoek markeert de cellen die u hebt geselecteerd om de functie te kopiëren zoals hieronder.
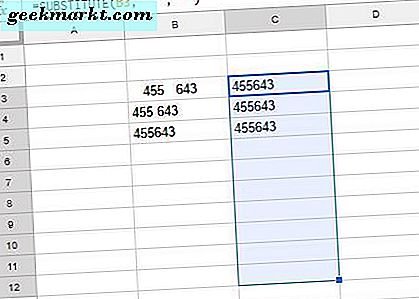
Tool Zoeken en vervangen van Google-spreadsheets
Google Spreadsheets heeft een tool Zoeken en vervangen waarmee je tekst kunt vinden en vervangen. Dit zou je een snelle manier moeten geven om tekst in meerdere cellen te vinden en te vervangen. Als zodanig kunt u met de tool de tussenruimte uit cellen verwijderen zonder extra functies toe te voegen aan de spreadsheet. U kunt de tool openen door Bewerken en Zoeken en vervangen in het menu te selecteren.
Selecteer bijvoorbeeld cel B3 waar u 455 643 invoerde met een beetje meer spatiëring. Druk vervolgens op de sneltoets Ctrl + H om het venster Zoeken en vervangen hieronder te openen. Dat omvat Zoeken en vervangen met tekstvakken waar u gewoonlijk wat tekst zou invoeren. Maar in dit geval moet u de spatiëring verwijderen, dus klik in het vak Zoeken en voer een spatie in.
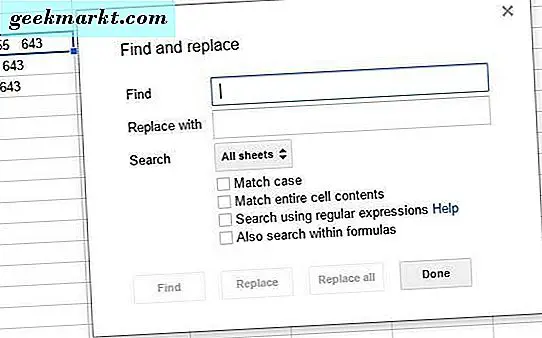
Druk vervolgens op de knop Alles vervangen in het venster en klik op Gereed . Dat zal alle afstanden van cel B3 verwijderen. De tekst wordt ook uitgelijnd met de rechterkant van de cel, dus u moet wellicht de uitlijning aanpassen.
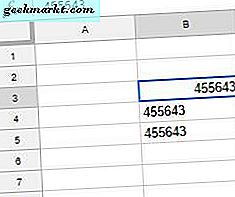
U kunt ook overbodige spatiëring verwijderen zonder alle spaties te wissen. Klik op de knop Ongedaan maken om de oorspronkelijke spatiëring in B3 te herstellen en selecteer die cel opnieuw. Druk op Ctrl + H, voer een dubbele spatie in het vak Zoeken in en druk op de knop Alles vervangen > Gereed . Dat reduceert alle volgafstand en voorloopafstand tot één spatie en verkleint de spatiëring tussen tekst naar slechts één spatie.
Verwijder Spaces met de Power Tools-invoegtoepassing
Google Spreadsheets heeft ook verschillende add-ons die de opties en hulpmiddelen uitbreiden. Power Tools is een add-on voor Spreadsheets waarmee u spaties en scheidingstekens uit cellen kunt verwijderen. Druk op de knop + Vrij op deze pagina om elektrisch gereedschap aan Spreadsheets toe te voegen.
Selecteer daarna een cel in uw spreadsheet om spaties te verwijderen. Klik op Add-ons > Elektrisch gereedschap > Verwijderen om de zijbalk van Power Tools te openen die wordt weergegeven in de onderstaande snapshot. Selecteer Verwijderen om de onderstaande opties voor het verwijderen van spaties te openen. 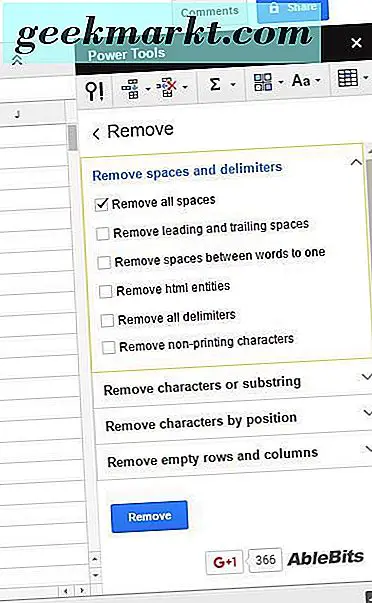
Daar kun je Spaties verwijderen selecteren om alle spaties uit de cel te verwijderen. Of u kunt in plaats daarvan de hoofd- en volgspaties verwijderen . Met de optie Spaties tussen woorden naar één verwijderen worden voorloop- en volgspaties behouden maar andere overbodige afstanden verwijderd. Selecteer een van deze selectievakjes en druk op Verwijderen om de geselecteerde celafstand te wissen.
Er zijn dus twee functies en op zijn minst een paar hulpprogramma's waarmee u de celafstand in Google Spreadsheets kunt verwijderen. Merk op dat de add-on ook een hulpmiddel voor zoeken en vervangen bevat om afstand met te wissen. Bekijk deze YouTube-video voor meer informatie over het verwijderen van spaties in Google-spreadsheetcellen.