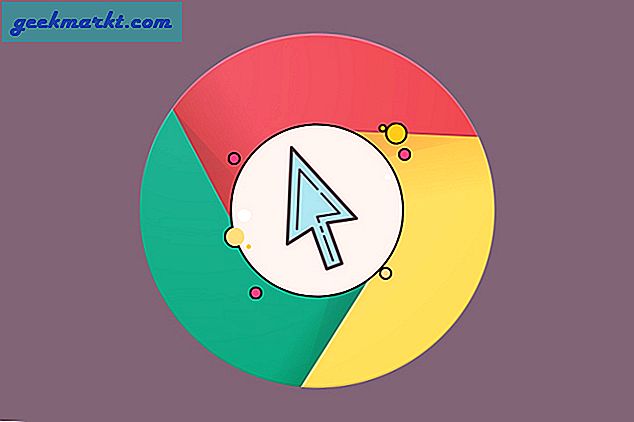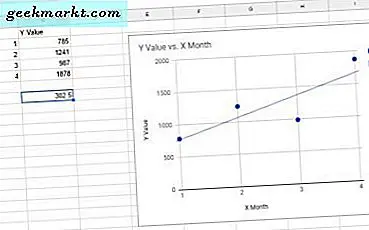VLC is een van de beste freeware mediaspelers. Dus als je dit nog niet hebt toegevoegd aan Windows 10 of een ander platform, klik dan op Download VLC op deze pagina. Een handige optie die VLC heeft, is Frame voor frame waarmee je elke video stap voor stap kunt afspelen. Dit kan handig zijn als u snapshots van video's wilt vastleggen.
Om een video beeld voor beeld af te spelen, kunt u op een sneltoets drukken. Open eerst een video door Media > Bestand openen te selecteren; en speel dan de clip af. Druk nu op de E-toets. Als je dat doet, wordt de video onderbroken bij het frame waar hij was. Blijf op de E-toets drukken om elk videoframe een voor een te doorlopen.
E is de standaard sneltoets voor de optie Frame voor frame, maar u kunt die sneltoets en andere aanpassen. Klik op Extra > Voorkeuren > Sneltoetsen om een lijst met sneltoetsen te openen, zoals hieronder. Blader vervolgens naar beneden naar het volgende frame in dat venster. Dubbelklik erop om het onderstaande venster te openen.

Dus druk op de nieuwe sneltoets voor Volgende frame om het te configureren. Klik op de knop Opslaan in het venster Eenvoudige voorkeuren. Vervolgens kunt u op de nieuwe sneltoets Frame per frame drukken.
U kunt het volgende frame ook activeren met een werkbalkknop. Als dit nog niet op de afspeelwerkbalk staat, klikt u op Extra > Interface aanpassen om het onderstaande venster te openen. Blader omlaag in de lijst Toolbar-elementen tot u de optie Frame per frame vindt . Versleep die knop ergens naar Lijn 2, zodat je de optie op de afspeelwerkbalk kunt selecteren.

U kunt nu dus per frame een video doorlopen met een sneltoets of de werkbalkknop. Hoe dan ook, met deze optie kun je specifieke snapshots van video vastleggen met de Snipping Tool of de Take Snapshot- optie van de VLC. Zie dit Tech Junkie-artikel voor meer informatie over het opnemen van schermafbeeldingen in Windows 10.