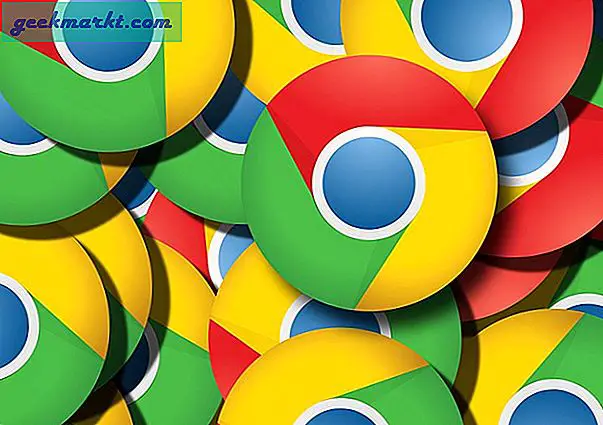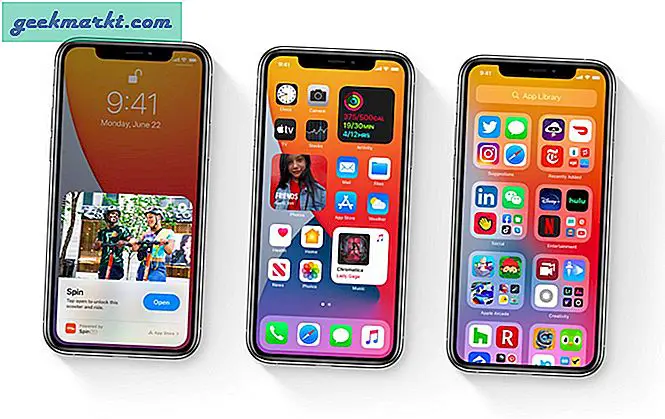De lockdown heeft miljoenen professionals gedwongen hun toevlucht te zoeken in hun eigen huis. Dit heeft hen gedwongen om werk te zoeken vanuit thuis-apps en -hulpmiddelen. Een app die enorm is gegroeid, tot het punt dat servers crashten, is Microsoft Teams. Mensen over de hele wereld hebben zich aangemeld bij Teams om dringende zaken te leiden, te communiceren, te beheren, te delen en samen te werken. Omdat de meeste van deze gebruikers nieuw zijn in de app, weten ze niet hoe ze Microsoft Teams moeten gebruiken.
Hoe Microsoft Teams te gebruiken
Ik ga proberen hier te helpen door je een soort stappenplan te geven. U vindt er handige snelkoppelingen, koppelingen naar belangrijke artikelen en zelfstudies en antwoorden op enkele belangrijke instructies waarmee u snel aan de slag kunt. Het idee is om u zo snel mogelijk op de been te krijgen.
Laten we beginnen.
1. Sneltoetsen in Microsoft Teams
U hoeft de snelkoppelingen niet echt te onthouden, maar het helpt als u dat wel doet. druk op Ctrl +. (dat is de controle- en punttoets) op uw toetsenbord om een pop-up weer te geven met alle sneltoetsen die beschikbaar zijn in Teams. Ze zijn netjes onderverdeeld in secties zoals Navigatie, Berichten enzovoort.
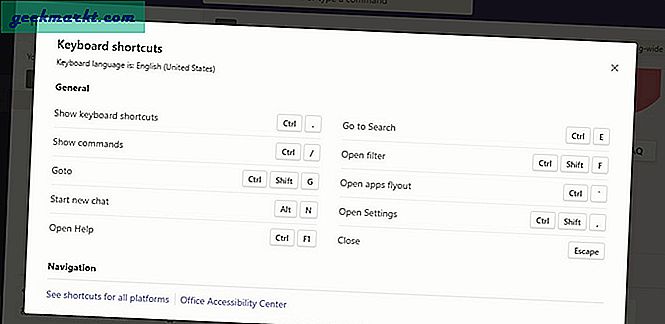
Onthoud een paar sneltoetsen, degene waarvan u denkt dat u ze het meest nodig zult hebben. De rest vind je hier wanneer je ze nodig hebt. Langzaam wordt het gemakkelijker om ze uit het hoofd op te halen.
Lees ook: 10 beste slappe tips en trucs om uw efficiëntie te vergroten
2. Opdrachten in Microsoft Teams
Opdrachten in Teams werken op dezelfde manier als in Slack. Als u geen van beide heeft gebruikt, werkt het als volgt. Druk op de schuine streep (/) in de zoekbalk bovenaan op uw toetsenbord en u zou een lijst met beschikbare opdrachten moeten zien. U ziet meer opties terwijl u begint te typen.
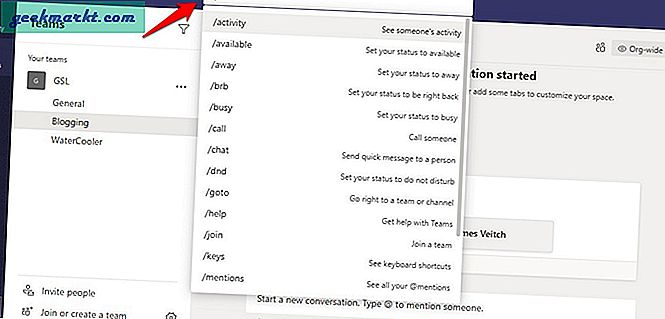
Het commando staat aan de linkerkant, terwijl aan de rechterkant een korte beschrijving te vinden is. Vrij duidelijk en gemakkelijk te gebruiken. Ik raad je aan om de bovenstaande lijst te doorlopen om alles te begrijpen wat je kunt doen met deze commando's. Ze kunnen veel tijd besparen.
3. Introductie Teams Dashboard
Hier is de basislay-out van Teams en hoe het werkt. Het is eigenlijk vrij eenvoudig te gebruiken als u weet waar alles zich bevindt. Er is een zoekbalk bovenaan waar je ook commando's kunt invoeren zoals we besproken hebben in punt 2. Belangrijke links staan in de zijbalk. Daar vind je Activiteit waar alle vermeldingen, antwoorden en andere conversaties (feed) zichtbaar zullen zijn. Dan is er het chat-tabblad waar u met iedereen in het team kunt praten.
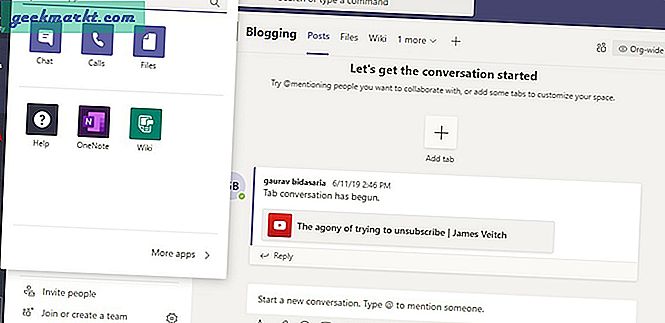
Teams is waar je toegang hebt tot alle teams en kanalen binnenin. De bovenstaande schermafbeelding is van het tabblad Teams. Bloggen en waterkoeler zijn kanalen. Heb je de tabbladen bovenaan opgemerkt, zoals berichten en bestanden? U kunt tabbladen maken of verwijderen waarmee u vaak werkt. Deze tabbladen kunnen apps zijn zoals OneNote of Planner en zelfs individuele bestanden van Office-appsuite. Klik gewoon op het ‘+’ -pictogram om uit te kiezen.
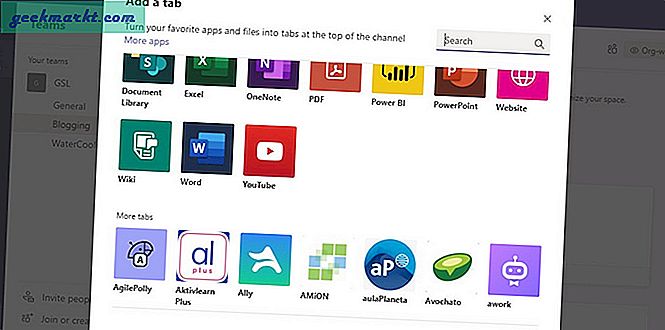
U kunt nu met behulp van tabbladen vanaf één scherm tussen apps, bestanden, mensen en gesprekken schakelen. Word hier echter niet gek en voeg te veel tabbladen in. Houd het simpel en overzichtelijk, zodat u niet veel hoeft te scrollen.
Door op Bestanden in het zijbalkmenu te klikken, kunt u zien wie aan welk bestand werkt en de voortgang volgen. Je hebt vanaf daar ook toegang tot verbonden cloudopslag-apps zoals OneDrive, Dropbox enzovoort.
Klik nu op de Apps-knop onderaan het zijbalkmenu. Daar vind je een lijst met apps, bots, tabbladen, connectoren en meer.
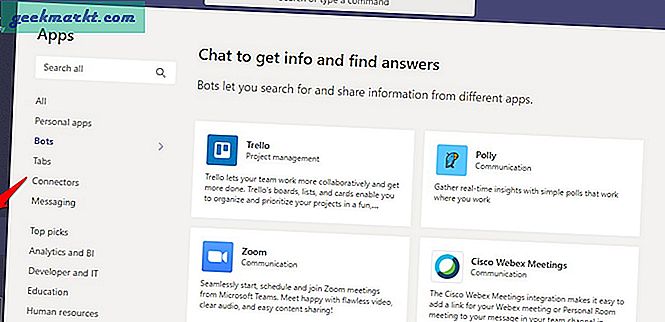
Je weet wat apps zijn. Maak gewoon verbinding, log in, geef toegang en toestemming, en nu heb je direct in Teams informatie over lezen / schrijven. We zagen ook tabbladen hierboven waar je inhoud bovenaan kunt vastzetten. Dit kunnen bestanden of apps zijn. Bots helpen je bij het automatiseren van bepaalde processen, zoals het verzamelen en delen van informatie met het team of kanaal. Connectoren brengen meldingen zoals herinneringen van andere apps zoals Trello in Teams. Ten slotte kunt u met Messaging inhoud van andere apps opmaken en deze delen in een chat of kanaal zodat anderen deze kunnen openen en bekijken.
Overweldigend? Maak je geen zorgen. Sluit gewoon een app aan en kijk hoe het werkt. U kunt ze ook gemakkelijk verwijderen.
4. Skype voor Bedrijven naar Teams
Skype is ontworpen als een communicatie-app met mogelijkheden voor audio- en videogesprekken. In de loop der jaren hebben ze een aantal andere handige functies toegevoegd. Teams is ontworpen voor samenwerking met diepe integratie met Office 365 en andere apps. U kunt er ook a / v-gesprekken mee voeren. Microsoft zegt dat er interoperabiliteit is tussen beide apps die de TeamsUpgrade-modus gebruiken. Als u een beheerder bent, lees dan hier hoe beide naast elkaar kunnen bestaan. Begrijp dat Skype voor Bedrijven in de toekomst zal ophouden te bestaan, maar voorlopig zal het blijven bestaan. Microsoft begrijpt dat er momenteel veel te veel bedrijven zijn die Skype voor Bedrijven gebruiken. Als u een eindgebruiker bent, kunt u als volgt naast elkaar bestaan in dezelfde werkruimte en wat u allemaal kunt doen terwijl u bij beide apps bent aangemeld.
Lees ook: 10 tips en trucs van Microsoft om taken beter te beheren
5. Microsoft Teams-takenlijsten
Microsoft Planner is ontworpen voor teams en Microsoft To-Do is ontworpen met het oog op individuen. Planner vereist ook een Office 365-abonnement, terwijl To-Do gratis is. Nu heeft Microsoft taken aangekondigd die binnen Teams werken. Hoe?
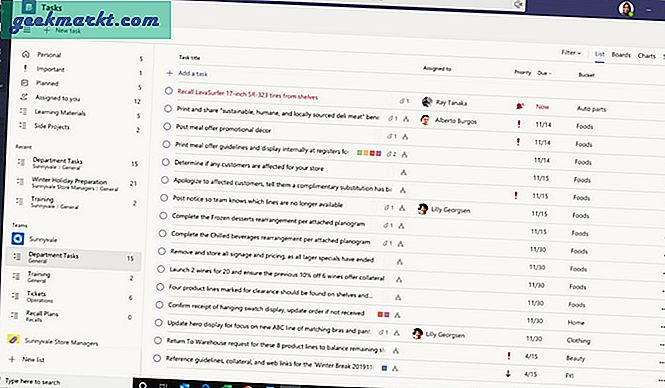
U kunt Taken gebruiken om taken aan anderen of uzelf toe te wijzen. Wat de meeste mensen niet weten, is dat je het ook kunt gebruiken om taken uit To-Do en Planner te importeren. Houd er rekening mee dat Tasks en To-Do-apps ook werken met Outlook en Cortana. Alles blijft gesynchroniseerd, ongeacht waar u vandaan komt, rechtstreeks vanuit Teams.
6. Hoe u Planner in teams kunt gebruiken
Planner toevoegen in Teams is eenvoudig. Klik gewoon op het ‘+’ -pictogram om een tabblad toe te voegen en zoek de Planner-app om het toe te voegen. Nogmaals, u kunt elke app toevoegen die u door uw beheerder ter beschikking is gesteld en het plan dat hij / zij heeft gekozen. Ik neem Planner als voorbeeld omdat velen van jullie erom vroegen.
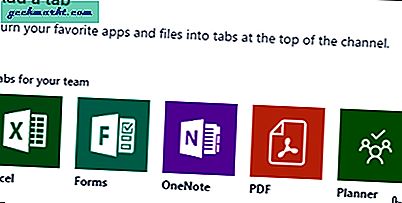
Nadat de Planner-app is toegevoegd, kunt u eenvoudig een nieuw plan maken, er mensen aan toewijzen, taken maken en deze taken aan gebruikers toewijzen, en nog veel meer. In de link die hierboven is gedeeld, vindt u een handige lijst met alle dingen die u met Planner kunt doen op een tabblad Teams.
Hoe Microsoft Teams te gebruiken
Microsoft heeft het heel goed gedaan met Teams. De app is vrij eenvoudig te gebruiken en mee te werken. U hoeft alleen de basisprincipes te kennen en te weten waar u moet beginnen en waar alle knoppen en tabbladen voor zijn. De rest komt gemakkelijk. Naarmate u meer apps en tabbladen toevoegt, begint alles vorm te krijgen en leert u gaandeweg nieuwe dingen. Voorlopig moet u op zijn vroegst aan de slag, want er is werk aan de winkel. Ik hoop dat dit artikel daarbij behulpzaam was. Een snelle en beknopte handleiding om binnen enkele minuten met Microsoft Teams te beginnen.