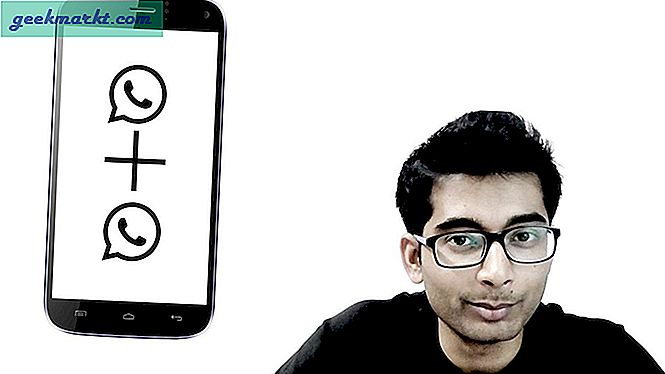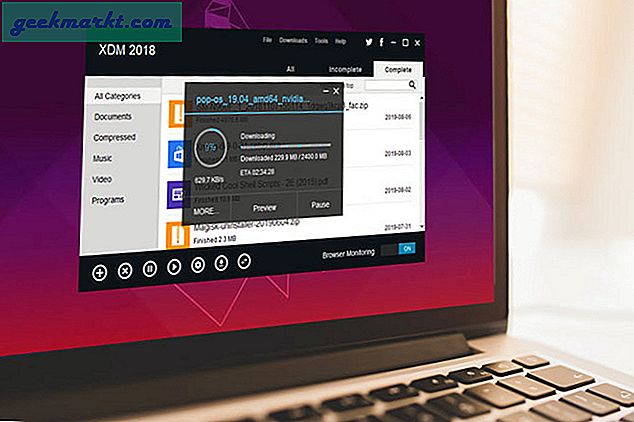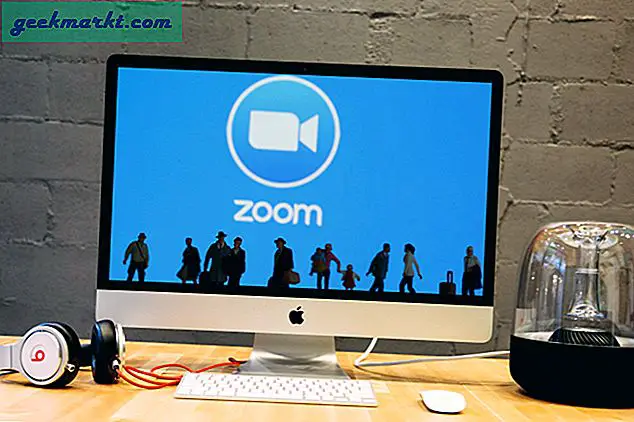Slack is het geliefde communicatiemiddel voor veel organisaties, waaronder TechWiser. Hoewel Microsoft heeft onlangs Teams geïntroduceerd met gratis onbeperkte berichten en zoeken naar een team van 300 mensen, bleven we nog steeds bij Slack. De reden hiervoor is dat Slack dicht bij een ecosysteem op zichzelf staat met een betere integratie met GSuite maakt samenwerking gemakkelijker en verhoogt de productiviteit. Aan de andere kant spreekt Microsoft Teams meer aan bij Office 365-apps en de cloudproducten van Microsoft.
Dat gezegd hebbende, ik gebruik Slack nu al jaren en ik ontdek nog steeds elke dag functies die mijn workflow een beetje gemakkelijker maken. In dit artikel gaan we die trucs onderzoeken die uw Slack-workflow kunnen optimaliseren. Laten we beginnen.
1. Upload 4+ afbeeldingen vanaf mobiel
Met Slack kun je niet meer dan vier afbeeldingen tegelijk uploaden vanuit de Slack iPhone-app. Zelfs als u meer afbeeldingen probeert te delen Wanneer u de afbeeldingen uit de Slack-app zelf probeert te selecteren, wordt het grijs, maar als u foto's verzendt vanuit de Foto's-app op de iPhone, werkt het als een zonnetje.
Helaas werkt dit niet op Android-telefoons. Een manier om de uploadlimiet te omzeilen, is door een web-URL te genereren als u de Google Foto's-app gebruikt. Als je de Google Foto's-app niet gebruikt, zit je vast aan de limiet van vier afbeeldingen.
2. Geavanceerd zoeken
Slack zoeken is echt buitengewoon en u kunt zoveel meer doen dan alleen zoeken naar relevante zoekwoorden. Slack doorzoekt niet alleen de berichten, maar kan ook zoeken naar trefwoorden in bijgevoegde bestanden, links en tweets. Bovendien kunt u geavanceerde modificatoren gebruiken om uw zoekopdracht nog verder te verfijnen. Je hebt modificatoren zoals ‘In: channel’, ‘to: @username’, ‘from: @username’, ‘on: date’, ‘before: date’, enz. Als dat nog niet genoeg is, kunt u de zoekopdracht zelfs verfijnen tot een specifiek bestandstype, zoals pdf, fragmenten, URL, enz. Pragmatisch.

3. Berichten snel bewerken
Heb je iets ongepasts eruit flapt, een typefout gemaakt of per ongeluk een link naar het verkeerde kanaal gestuurd? Maak je geen zorgen, Met Slack kun je het bericht snel bewerken nadat je het hebt verzonden. Er wordt echter een bewerkte tag naast het bijgewerkte bericht weergegeven, dus probeer geen gaslighting, oké?

4. Upload Screenshots sneller
Hoewel de methode met slepen en neerzetten behoorlijk intuïtief is, heb ik een betere manier gevonden om schermafbeeldingen op een Mac te uploaden. Als je veel schermafbeeldingen op Slack uitwisselt, in plaats van alleen een schermafbeelding te maken met CMD + SHIFT + 4, druk op CMD + CTRL + SHIFT + 4 om een screenshot te maken. Hierdoor wordt de schermafbeelding automatisch naar het klembord gekopieerd en kunt u de schermafbeelding eenvoudig rechtstreeks naar Slack uploaden door op CMD + V te drukken. Geest geblazen?

Als u Windows 10 gebruikt, kunt u op drukken WIN + SHIFT + S en pak een screenshot en het zou automatisch naar het klembord worden gekopieerd. Daarna kun je de screenshot in Slack plakken met de goede oude CTRL + V.
5. Val uw collega's niet lastig
Als je bestanden tussen je apparaten wilt uitwisselen, is Slack daar behoorlijk goed in. Gewoon upload het bestand naar uw DM-venster en dat is het. Het wordt gesynchroniseerd met elk apparaat waar u toegang hebt tot speling. Nooit meer je vrienden bombarderen zonder contextafbeeldingen.
Als je je eigen DM-venster niet kunt vinden, klik dan op het + -pictogram naast Privéberichten en zoek naar je gebruikersnaam. Stuur jezelf daarna een bestand en het zou in de zijbalk moeten verschijnen.
6. Schakel beeldcompressie op mobiel uit
Bij Slack-apps is beeldcompressie standaard ingeschakeld en dit zou altijd resulteren in enig detailverlies. U kunt deze functie uitschakelen en afbeeldingen uploaden zonder enige compressie. Navigeren naar Meer acties> Instellingen> Geavanceerd> 'Afbeeldingen optimaliseren voor uploaden' uitschakelen.

7. Universeel zoeken
Deze volgende truc is zo indrukwekkend dat The Verge er een speciaal artikel over heeft geschreven. Blijkbaar gebruiken we allemaal de muis om tussen DM-vensters op Slack te schakelen, wat prima is, maar Slack laat je het doen met een sneltoets. Druk gewoon op CTRL + K op Slack en typ de naam van de persoon of het kanaal en druk op enter. Het brengt u rechtstreeks naar dat chatvenster.
8. Maak een takenlijst
Als je alleen op je geheugen vertrouwt, zullen dingen ongetwijfeld voorbijgaan en daarom zou je moeten beginnen met het maken van een takenlijst in Slack. Het is eigenlijk geen To-Do-functie, de tekst is gemarkeerd met een sterretje en wordt weergegeven in een apart gedeelte. U krijgt toegang door simpelweg op te drukken CTRL + SHIFT + S (CMD + SHIFT + S voor Mac-gebruikers) op het toetsenbord en als u klaar bent, verwijdert u de ster van het bericht. Het beste is dat het op je hele werkruimte werkt, zodat je berichten in meerdere chats een ster kunt geven en alles netjes wordt weergegeven in berichten met ster. Handig.

Om een bladwijzer voor een bericht te maken, beweegt u uw muiscursor over het bericht en selecteert u Sterbericht op de actiestrook.
9. Nodig gasten uit in uw werkruimte
Slack is niet alleen voor werknemers. Als u in uw project met meerdere klanten of freelancers werkt, kunt u ze voor een bepaalde tijd op een specifiek kanaal uitnodigen. Dit zorgt voor een betere inclusiviteit voor iedereen en je kunt ze alles op Slack laten zien en de toegang gewoon intrekken als het werk klaar is. Deze functie is echter alleen beschikbaar als uw werkplek een betaald abonnement heeft en u toestemming nodig heeft van uw Workspace-eigenaar of -beheerder.
10. Haal het van je af
Ik kan de bruikbaarheid van Slash-opdrachten niet in één alinea uitleggen, daarom hebben we een speciaal artikel geschreven waarin alle nuttige Slash-opdrachten. Je kunt Slash-opdrachten gebruiken om herinneringen in te stellen, gesprekken met een ster te maken, meldingen via kanalen of zelfs werkruimten te verzenden, enzovoort. Als je een Slack-gebruiker bent, zul je deze opdrachten buitengewoon handig vinden.
Je kunt bijvoorbeeld gewoon 'schouderophalen' typen na een '/' en het zou automatisch de Shrug-emoji moeten voorstellen. Netjes.

Beste Slack-tips en -trucs
Dit waren enkele van de dingen die u op Slack kunt doen om de zaken gestroomlijnd te maken. Deze lijst is verre van compleet omdat ik functies heb toegevoegd die ik persoonlijk fascinerend vond. Als je een geweldige Slack-truc hebt, laat het me dan weten in de reacties hieronder of bezoek me op Twitter?