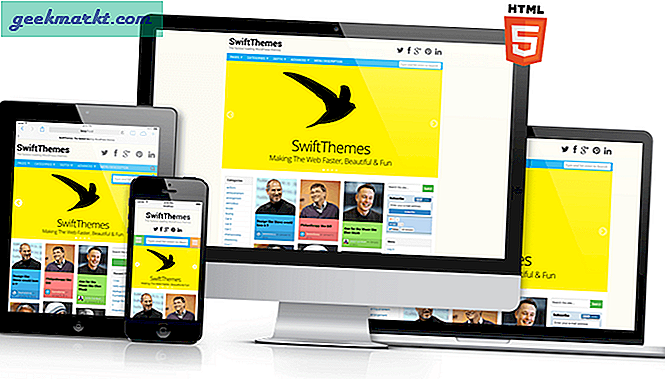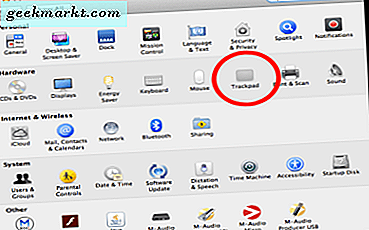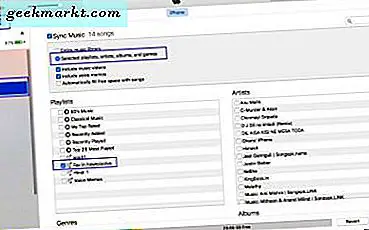Als je Linux al een tijdje gebruikt, zou je weten dat Bluetooth en Linux niet hand in hand gaan. Wat de reden ook mag zijn, het is altijd een gedoe om Bluetooth-apparaten op uw Linux-systeem aan te sluiten. Onlangs, sinds mijn upgrade naar Ubuntu 20.04Heb ik gemerkt dat Bluetooth-apparaten niet alleen automatisch weer verbinding maken met mijn systeem. Ik heb er veel in gegraven en hier zijn manieren om te repareren "Bluetooth-apparaat maakt geen automatische verbinding in Ubuntu".
Herstel "Bluetooth-apparaat maakt niet automatisch verbinding" in Ubuntu
Er is geen one-stop-oplossing voor dit probleem en uw probleem kan verschillen van het mijne. Mijn Bluetooth-hoofdtelefoon maakt bijvoorbeeld automatisch verbinding met mijn Ubuntu-systeem zodra ik hem aanzet. Maar de volgende seconde wordt de verbinding weer verbroken en moet ik hem elke keer handmatig verbinden.
Dus wat het Bluetooth-apparaat ook mag zijn, hier is een stapsgewijze oplossing en geef commentaar en laat me weten welke van hen voor u werkt.
Stap 1. AutoEnable
U moet er in de eerste plaats voor zorgen dat u een werkende Bluetooth-module heeft en dat deze is ingeschakeld. Zodra we dat uit de weg hebben geruimd, moeten we controleren of AutoEnable is ingeschakeld. Automatisch inschakelen zorgt ervoor dat de Bluetooth-module wordt ingeschakeld na elke herstart. Als u bovendien een Bluetooth USB-apparaat of -module aansluit, zorgt AutoEnable ervoor dat het kan starten zonder opnieuw op te starten.
Om ervoor te zorgen dat AutoEnable is ingeschakeld, moeten we het Bluetooth-configuratiebestand doorzoeken. Gebruik hiervoor de volgende opdracht.
sudo nano /etc/bluetooth/main.conf

Navigeer naar beneden in het Bluetooth-configuratiebestand. Voor het geval je een regel ziet waarin staat "AutoEnable = true", het is al goed. Als u dat niet doet, is AutoEnable uitgeschakeld. Daarom moeten we de volgende regel aan het einde van het bestand toevoegen.
AutoEnable = waar
Deze stap is niet zo belangrijk voor een Bluetooth-audioapparaat, maar kan een probleem met het automatisch verbinden van een Bluetooth-muis, webcam of toetsenbord oplossen.

Lezen:AirPods repareren die niet werken op Ubuntu
Stap 2. Trust Device
Als de bovenstaande methode het probleem niet heeft opgelost, kan een reden zijn dat het Bluetooth-apparaat niet wordt vertrouwd door Ubuntu. Dit veroorzaakt een verificatiefout wanneer het apparaat probeert automatisch verbinding te maken. Om ervoor te zorgen dat uw Bluetooth-apparaat wordt vertrouwd, moeten we het aan de vertrouwde lijst toevoegen.
Om dat te doen, hebben we in de eerste plaats het MAC-adres van het Bluetooth-apparaat nodig. Om het MAC-adres te krijgen, moet u uw Bluetooth-apparaat met uw systeem verbinden of het op zijn minst detecteerbaar maken. Ga vervolgens naar de bovenste balk en klik op het batterijpictogram. Klik in de uitgebreide vervolgkeuzelijst op het Bluetooth pictogram en vervolgens Bluetooth-instellingen.

Zoek onder Bluetooth-instellingen naar de naam van uw Bluetooth-apparaat en klik erop. In het pop-upmenu krijgt u het MAC-adres van het apparaat.

Zodra we het MAC-adres van het apparaat hebben, drukt u op "Alt + Ctrl + T" om de terminal te openen. Typ op de terminal de volgende opdracht en druk op Enter.
bluetoothctl vertrouwen mac_adres

Om te controleren of het apparaat is toegevoegd aan de vertrouwde lijst, drukt u op de volgende opdracht.
sudo bluetoothctl info mac_adres

Probeer nu uw Bluetooth-service opnieuw te starten, het apparaat zou nu automatisch verbinding moeten maken.
Stap 3. Koppel het Bluetooth-apparaat opnieuw
Als het niet lukt, kunt u proberen het Bluetooth-apparaat te verwijderen en opnieuw te koppelen. Soms kan Ubuntu het type of de klasse van het Bluetooth-apparaat verwarren. Het kan bijvoorbeeld de klasse van het hoofdtelefoonapparaat gebruiken als een Bluetooth-toetsenbord. Dit probleem kan worden opgelost door opnieuw te koppelen. Je kunt dat doen via de GUI door het apparaat te verwijderen, maar als je een toetsenbordninja bent zoals ik, is hieronder de opdracht.
bluetoothctl verwijder mac_address

Zet je koptelefoon in de koppelingsmodus en voer de volgende opdracht uit
bluetoothctl connect mac_adres

Als u klaar bent, start u uw Bluetooth opnieuw op en kijkt u of het apparaat automatisch verbinding maakt.
Stap 4. Installeer Bluetooth opnieuw
Dit is het laatste redmiddel als het niet lukt. Een herinstallatie kan de problemen met Bluetooth en andere stuurprogramma's oplossen. BlueZ is de officiële Linux Bluetooth-stack. Om Bluetooth opnieuw te installeren, moeten we het BlueZ-pakket opnieuw installeren. Gebruik hiervoor de volgende opdracht.
sudo apt bluez opnieuw installeren

Lezen: Hoe een applicatie in Ubuntu te verwijderen
Nadat u Bluez opnieuw hebt geïnstalleerd, schakelt u de Bluetooth-service in en start u deze met behulp van de volgende opdracht.
sudo systemctl bluetooth.service inschakelen sudo systemctl start bluetooth.service

Dit kan u nu helpen om het automatisch opnieuw verbinden van het Bluetooth-apparaat te verhelpen. In het geval dat we niet naar de volgende stap kunnen gaan.
Stap 5. Script
In het geval dat de bovenstaande stappen u niet hebben geholpen, bevinden we ons in dezelfde schoenen. Terwijl ik op het punt stond dit artikel helemaal op te geven, kwam ik een Python-script op GitHub tegen met de naam bluetooth-autoconnect. Het is een python-script dat automatisch verbinding maakt met alle gekoppelde en vertrouwde Bluetooth-apparaten. Het script is echter niet beschikbaar om rechtstreeks op de Flatpak- of Apt-repository te installeren. Daarom moeten we de service handmatig downloaden en configureren.
Download allereerst het zip-bestand van GitHub of gebruik de volgende opdracht om de repository naar je homedirectory te klonen.
git clone https://github.com/jrouleau/bluetooth-autoconnect.git
Nu we de repository hebben gedownload, moeten we de service en scripts naar hun respectievelijke locatie verplaatsen voordat we de service starten. In mijn geval gebruik ik systemd-architectuur, vandaar dat de genoemde bestandsbestemmingen van toepassing zijn op distributies zoals ArchLinux, Ubuntu, Debian, enz. Als je niet-systemd-distributies gebruikt, google dan alstublieft je servicemappen.
sudo cp bluetooth-autoconnect / bluetooth-autoconnect.service / etc / systemd / system / sudo cp '/ home / pratik / bluetooth-autoconnect / bluetooth-autoconnect' / usr / bin /

Zodra we de service met succes naar de respectieve mappen hebben gekopieerd, laten we de service inschakelen en starten. Gebruik hiervoor de volgende opdracht.
sudo systemctl bluetooth-autoconnect.service inschakelen sudo systemctl bluetooth-autoconnect.service starten

Nu we de service hebben gestart, probeert deze opnieuw verbinding te maken met elk gekoppeld en vertrouwd Bluetooth-apparaat. Het enige voorbehoud bij deze methode is dat je je Bluetooth-apparaat niet met andere systemen kunt koppelen zonder de Bluetooth van je Linux-machine uit te schakelen. Omdat het apparaat altijd zou proberen verbinding te maken met uw Bluetooth-apparaat.
Ga naar bluetooth-autoconnect GitHub
Afsluitende woorden
Dit artikel heeft me door tientallen forums en artikelen op internet geleid. Ik heb udev-scripts geprobeerd voor PulseAudio naar Bluez Manager, maar geen van hen kon de autoconnect-taak uitvoeren. Daarom heb ik ze uit dit artikel weggelaten. Tijdens mijn reis met Linux-systemen was Bluetooth, afgezien van het ontbreken van goede professionele apps, het op een na grootste probleem. Ik zou nooit tot de conclusie kunnen komen dat of het nu het stuurprogramma van de fabrikant is of iets dat Linux nog niet heeft bedacht.
Laat me je ervaringen weten in de comments en we kunnen samen een oplossing bedenken.
Lees ook: 7 beste equalizer-apps voor Android voor elke muziekliefhebber