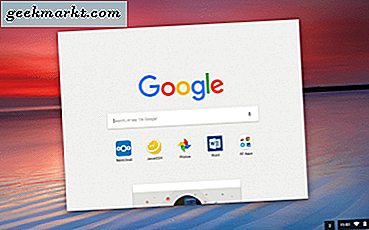
Als u een nieuwe gebruiker van Chromebook bent, denkt u mogelijk dat deze beperkter is dan Windows of Mac, maar u zou zich vergissen. Natuurlijk is er niet veel te doen, maar met enkele aanpassingen en een paar goedgekozen apps kun je van je Chromebook iets maken dat ver boven zijn gewicht uitsteekt. Vandaag bekijken we snelkoppelingen en enkele algemene aanpassingen om uw Chromebook-ervaring te verbeteren.
De taakbalk in Chrome OS wordt de plank genoemd. Het is een snelle launcher zoals die in MacOS waarmee je snel je favoriete programma's kunt starten met een enkele klik. Net als op een Mac kun je snelkoppelingen in dat opstartprogramma toevoegen of verwijderen, zodat het werkt zoals jij het wilt. Dit is een van de eerste aanpassingen die een nieuwe Chromebook-gebruiker maakt. Nadat u enkele apps op uw computer hebt geladen, kunt u snelkoppelingen naar die apps op uw plank toevoegen.

Voeg taakbalk-snelkoppelingen toe aan uw Chromebook
Als u schikkensnelkoppelingen wilt toevoegen aan uw Chromebook, gaat het zo eenvoudig als het kan zijn. Ik zal het toevoegen van apps binnen een minuut behandelen, maar omdat de titel van deze tutorial snelkoppelingen toevoegt, zal ik dat eerst bespreken. Als u uw Chromebook voor de eerste keer instelt, wordt elke app die u installeert automatisch toegevoegd aan uw schap. Anders doe je dit:
- Zoek de app die je aan je schap wilt toevoegen.
- Klik met de rechtermuisknop op de app en selecteer Vastzetten op plank.
- Herhaal voor elke app die u wilt toevoegen.
Als je klaar bent, verschijnt er een snelkoppeling naar die app waar je je plank hebt. U kunt nu één keer op het pictogram klikken om dat programma te starten.
U kunt ook aangepaste snelkoppelingen toevoegen aan de plank, zoals webbladwijzers. Dit kan handig zijn als u scores wilt controleren of een twitch-stream wilt bekijken met een enkele klik.
- Open Chrome en ga naar de webpagina die u als een snelkoppeling wilt gebruiken.
- Selecteer het menupictogram met de drie stippen en vervolgens Meer hulpmiddelen.
- Selecteer Toevoegen aan plank ...
Een snelkoppeling naar die pagina zal nu op je plank verschijnen.
Plaats het schap opnieuw in Chrome OS
Standaard wordt uw plank onder aan het scherm weergegeven en waarschijnlijk is dit goed voor de meeste Chromebook-gebruikers. Als u dit echter wilt wijzigen zodat het aan de zijkant wordt weergegeven, kunt u dit doen.
- Klik met de rechtermuisknop op het Chromebook-bureaublad en selecteer Plankpositie.
- Selecteer links, onder of rechts uit de selectie.
Eenmaal geselecteerd, zal het schap onmiddellijk naar de gewenste positie gaan. Als je het terug wilt veranderen, herhaal dan het bovenstaande om het opnieuw te positioneren.
Apps toevoegen aan uw Chromebook
De Chromebook is vrij barebones wanneer je hem voor het eerst uitpakt, maar je kunt snel apps toevoegen. Nadat u verbinding hebt gemaakt met internet, hoeft u alleen maar te downloaden en te installeren. Er is echter een uitdaging. Oudere Chromebooks zijn niet volledig compatibel met het huidige bereik van Google-apps. Alleen een nieuwere Chromebook werkt zonder een beetje af te brokkelen.
Als u een nieuwe Chromebook heeft, doet u dit om nieuwe apps toe te voegen:
- Selecteer uw accountfoto in het statusvak van uw Chromebook.
- Selecteer Instellingen en Google Play Store.
- Selecteer Google Play Store inschakelen op uw Chromebook als u de optie ziet. Mogelijk moet u de Store installeren. Niet alle Chromebooks hoeven dit te doen.
- Selecteer een app uit de Google Play Store zoals op een telefoon en installeer deze.
Als u een oudere Chromebook heeft, is alles niet verloren. U hebt toegang tot het bètakanaal voor Google Play Store. Het is niet zo stabiel als dat voor nieuwere apparaten, maar het werkt wel. Google is je vriend daar omdat ik geen ervaring heb met het bètakanaal.

Wijzig de bureaubladachtergrond op een Chromebook
Als je eenmaal een paar apps hebt en je plank hebt geconfigureerd, hoe zit het met het veranderen van de standaard achtergrond? De standaard is prima, maar niets maakt een computer van jou als een persoonlijke achtergrondkeuze. Ontvang een aantal goede kwaliteit HD-afbeeldingen en vervolgens:
- Klik met de rechtermuisknop op het bureaublad en selecteer Achtergrond instellen.
- Navigeer door het nieuwe venster en selecteer een opgenomen achtergrond of Aangepast voor uw eigen afbeelding.
- Selecteer uw afbeelding en stel deze in als achtergrond.
Chrome OS heeft een afbeeldingseditor waarmee u de grootte van uw afbeelding kunt aanpassen, anders wordt de afbeelding die u selecteert aangepast aan de schermgrootte.
Verander het bureaubladthema op een Chromebook
Eindelijk, nu heb je een bureaubladachtergrond, hoe zit het met het veranderen van het thema? Er zijn niet veel goede in de buurt, maar er zijn er een paar. U wijzigt het thema net als in Chrome op elk apparaat.
- Selecteer uw accountfoto in het statusvak van uw Chromebook.
- Selecteer Instellingen en Browser-thema's.
- Gebruik de Chrome Web Store om een thema te vinden dat u bevalt. Het toont alleen degenen die compatibel zijn met uw apparaat.
- Selecteer Toevoegen aan Chrome als u er een ziet die u bevalt. Het zal onmiddellijk worden toegepast.
Sneltoetsen en algemene aanpassingen toevoegen is heel eenvoudig op een Chromebook. Heb je nog andere maatwerktips om te delen? Vertel ons hieronder over hen als je dat doet!







