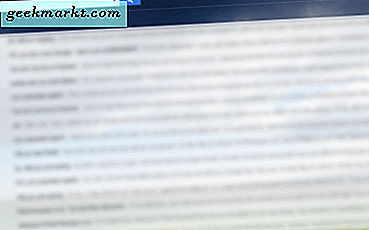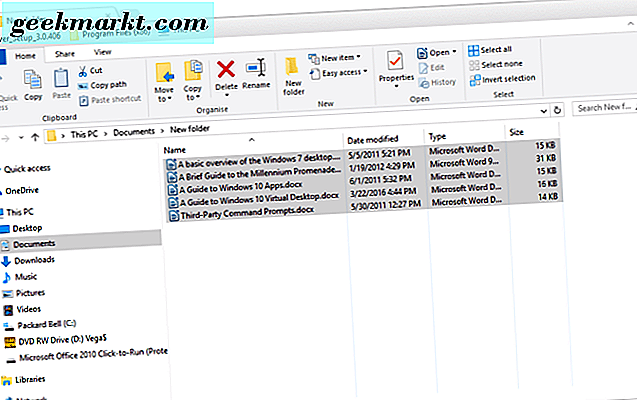Een andere TechJunkie-lezer schreef ons deze week en wilde weten waarom ze een 4k-film niet kon kopiëren naar een USB-sleutel van 128 GB die helemaal nieuw was en nog nooit was gebruikt. Ze kreeg het 'bestand is te groot voor het bestandssysteem van de bestemming'. Het USB-station wordt herkend door Windows, is nieuw gekocht en was voldoende groot voor de bestanden. Dus wat is er aan de hand?
Ik heb dit eerder besproken in 'How To Fix' File Too Large For Destination File System 'Error In Windows' eerder, maar deze situatie is iets anders.

USB-drives en Windows
Om deze fout in een soort context te plaatsen, hier is een beetje geschiedenis. Je kunt het overslaan als je alleen maar op zoek bent naar antwoorden.
Windows gebruikt twee (binnenkort drie op consumentencomputers) bestandssystemen, FAT32 en NTFS. Het nieuwe ReFS-bestandssysteem werd geïntroduceerd in Windows 10, maar zal het opnieuw verwijderen in de Fall Creators Update in alle versies behalve Windows 10 Enterprise. Dus de twee oudere bestandssystemen blijven.
FAT32 gebruikte File Allocation Tables en werd voor het eerst geïntroduceerd als FAT in 1977. Het werd FAT32 in 1996 en werd geïntroduceerd om de bestandsgroottebeperkingen van het originele FAT-systeem te omzeilen. FAT werd geïntroduceerd toen alle gegevens werden opgeslagen op 5.25 "floppy disks en beperkingen hadden op naamgeving, bestandsgrootte en maximale opslagcapaciteit.
FAT16 was de tussenoplossing en werd in 1984 geïntroduceerd. Het was in staat om met grotere bestanden en langere namen te werken, maar was nog steeds beperkt. FAT32 is geïntroduceerd in Windows 95 en kon grotere bestanden en grotere opslag verwerken. De bestandsgroottelimieten voor FAT32 zijn 4 GB per bestand bij een maximale opslagcapaciteit van 2TB.
NTFS, het nieuwe technologiebestandssysteem, werd in 1993 geïntroduceerd in Windows NT. Het overwon de bestandsnaam en -grootte beperkingen van FAT en introduceerde een aantal andere leuke functies. Hij is geschikt voor bestanden tot 16 TB en opslagcapaciteit tot 256 TB. Het bracht ook bestandsrechten, betere compressie, fouttolerantie, schaduwkopie en coderingsmogelijkheden met zich mee.
Een ander type FAT-systeem exFAT werd geïntroduceerd ter vervanging van FAT32 met een theoretische bestandsgroottelimiet van 16 exabytes en een theoretische opslaglimiet van 128 petabytes. Hoewel het erg ruimtebesparend is, wordt exFAT alleen echt gebruikt op MicroSD-kaarten van meer dan 32 GB. Het wordt maar zelden gebruikt op USB-drives of pc's.
USB en FAT32
Hoewel NTFS al bijna 25 jaar bestaat en het standaard bestandssysteem is op zowat elke Windows-pc, worden USB-drives nog steeds verkocht als FAT32. Waarom?
Appel. Mac OS kan niet naar NTFS-schijven schrijven. Mac OS kan NTFS prima lezen, maar kan er nog steeds niet naar schrijven. Mac OS kan lezen en schrijven naar FAT32. Dus als een fabrikant zijn USB-drive universeel wil maken, moeten ze het als FAT32 formatteren, anders lopen ze het risico miljoenen computergebruikers te vervreemden.
Bovendien zijn de belangrijkste beperkingen van FAT32, de maximale bestandsgrootte van 4 GB en de maximale opslagcapaciteit van 2 TB niet echt relevant voor USB-schijven.
Het gebruik van FAT32 als het standaardbestandssysteem kan veranderen zodra 2 TB USB-drives op de markt verschijnen. De eerste was de 2TB Kingston Data Traveler, maar er volgen er nog meer. Dit betekent een wijziging in het standaardbestandssysteem voor grotere stations, maar kleinere zullen waarschijnlijk hetzelfde blijven. Voeg daar de gemiddelde bestandsgrootte van een 4K-video aan toe, die draait op 2 GB per minuut aan hardlooptijd en je hebt snel een vereiste voor NTFS USB-sleutels.
Of u kunt het gewoon zelf opnieuw formatteren.

Bestand is te groot voor doelbestandssysteem
Dus nu je het waarom en waarom van FAT32 en NTFS kent, wil je toch weten hoe je je nieuwe USB-station kunt omzetten in een bruikbaarder bestandssysteem toch? Houd er rekening mee dat het formatteren van een schijf alles verwijdert wat zich daar bevindt, dus sla uw bestanden ergens anders op als u ze wilt behouden.
Een USB-station formatteren in Windows:
- Laad je USB-stick in een slot op je computer en wacht tot je besturingssysteem het herkent.
- Klik met de rechtermuisknop en selecteer Formaat.
- Selecteer NTFS als de bestandsindeling en geef de schijf een naam als u dat wilt.
- Verlaat andere instellingen als standaardwaarden.
- Selecteer Start.
Het proces zou slechts een paar seconden moeten duren en zal uw USB-station opnieuw formatteren als NTFS. U zou nu vanaf elk willekeurig Windows-apparaat elk bestand van elk formaat moeten kunnen kopiëren.
Formatteer een USB-drive in Mac OS:
- Laad uw USB-station in een sleuf op uw computer en wacht tot Mac OS het herkent.
- Open Schijfhulpprogramma en selecteer het USB-station aan de linkerkant.
- Selecteer Wissen, geef de schijf een naam als je wilt en selecteer MS-DOS FAT als het formaat.
- Selecteer Master Boot Record onder Schema.
- Selecteer Wissen en laat het proces voltooien.
Dit formatteert de schijf naar MS-DOS FAT die leesbaar en beschrijfbaar is in Mac OS.