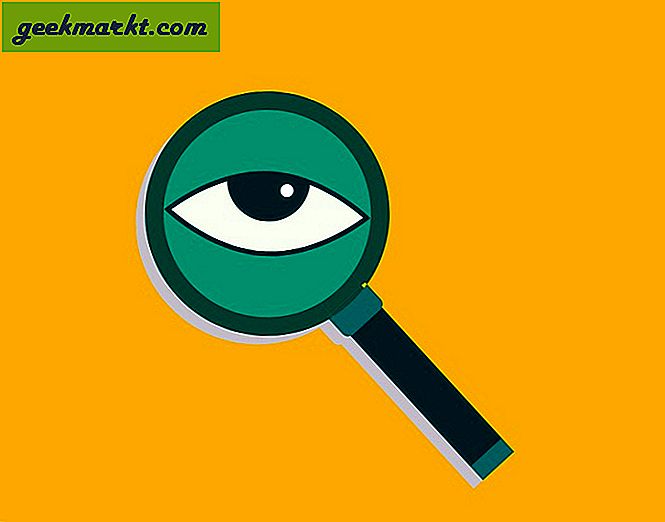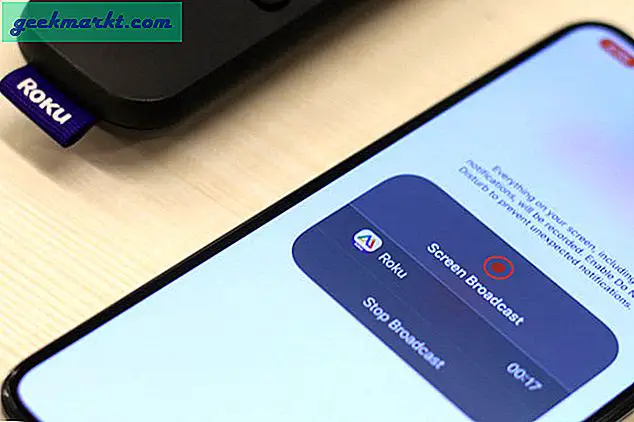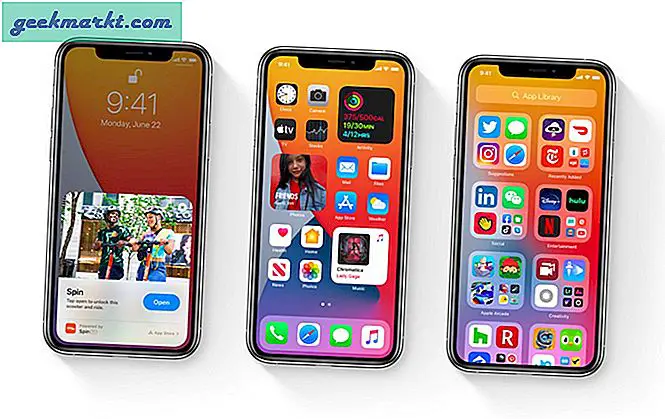Pixelvorming treedt meestal op wanneer u de grootte van een afbeelding van lage kwaliteit wilt wijzigen of wanneer u afbeeldingen met een zeer lage kwaliteit bekijkt. Meestal wordt dit veroorzaakt doordat we de afzonderlijke pixels van de afbeelding kunnen zien die het algehele effect van de afbeelding die u bekijkt, verbreken. Hoewel u het aantal pixels niet kunt vergroten of verkleinen terwijl u de afbeeldingsgrootte behoudt, kunt u pixelafbeeldingen herstellen zodat ze er niet zo slecht uitzien.
U kunt een online tool, Photoshop, Paint.net of een ander grafisch programma gebruiken om de beeldkwaliteit te verbeteren. Hoewel de menusyntaxis en opdrachtvolgorde kunnen verschillen in andere programma's, zou u in staat moeten zijn om dit uit te zoeken.
Maak zoals altijd bij het bewerken van afbeeldingen een kopie van het origineel en werk alleen op de kopie. Op die manier heb je iets om naar terug te gaan mocht er iets terminal zijn met je veranderingen.
Fix gepixelde foto's met een online tool
Ik ken twee online hulpmiddelen die een geloofwaardige taak vervullen bij het herstellen van pixelachtige afbeeldingen, Pixenate en Fotor. Beide bieden gratis een reeks tools die je kunt gebruiken om afbeeldingen te manipuleren zonder een specifiek programma te downloaden. Ze zijn ideaal voor incidentele beeldbewerking en doen behoorlijk goed werk om gepixelde afbeeldingen te corrigeren. Beide apps werken op vrijwel dezelfde manier.
Bijvoorbeeld in Fotor:
- Upload uw afbeelding naar de site.
- Selecteer Effect in het linkermenu en blader naar Pixellate.
- Gebruik de schuifbalk om naar links te scrollen om pixellatie te minimaliseren.
Dat zou pixellation mooi moeten gladstrijken. Als dat niet genoeg is, kunt u de tool Vloeiend maken gebruiken, maar dit is een premiumhulpmiddel. U krijgt of een afbeelding met een watermerk of moet betalen. Dat is jouw keuze. Als u de tool wilt gebruiken, selecteert u Schoonheid in het linkermenu en Smoothing en gebruikt u vervolgens de schuifregelaars om de pixels te minimaliseren.
In Pixellate:
- Upload uw afbeelding naar de site.
- Selecteer het pictogram Gladde afbeelding in het menu aan de linkerkant.
De impact die dit heeft op de afbeelding hangt af van de algehele beeldkwaliteit, maar zou enigszins moeten verbeteren.
![]()
Fix gepixelde foto's met Photoshop
Photoshop is de onbetwiste koning van beeldbewerkingsprogramma's, maar het kost wel veel geld. Als je een kopie hebt, kun je er veel mee doen. Ondanks een vrij steile leercurve met veel Photoshop-functies, kost het slechts een seconde om gepixelde foto's te maken.
- Open je afbeelding in Photoshop.
- Selecteer Filter en vervagen.
- Selecteer Gaussian Blue en gebruik de schuifregelaar om een acceptabel niveau te vinden. Selecteer OK.
- Selecteer Filter en verscherpen.
- Selecteer Onscherp masker en gebruik de schuifregelaar om een acceptabel niveau te vinden. Selecteer OK als u klaar bent.
- Sla de afbeelding op.
U kunt ook een laag met zacht licht toevoegen om de weergave van de pixels te minimaliseren.
- Klik met de rechtermuisknop op de afbeelding en selecteer Laag en Nieuwe laag maken.
- Selecteer Mengopties in het bovenste menu en selecteer Zacht licht.
- Selecteer filters en ruis.
- Selecteer Ontvlekken en zoek een niveau waar je tevreden mee bent.
- Selecteer Afbeelding, Aanpassingen en Helderheid / contrast.
- Pas beide aan om een acceptabel niveau te vinden.
Het eerste proces zal een beetje doen om pixelering te minimaliseren en dat kan voldoende zijn. Is dit niet het geval, probeer dan het tweede proces, want dit kan ook een beetje helpen.
![]()
Fix gepixelde foto's met Paint.net
Als u de kosten van Photoshop niet wilt of kunt rechtvaardigen, zijn Paint.net of GIMP haalbare alternatieven. Ik gebruik Paint.net meestal zoals ik het al jaren gebruik. Het is niet overal in de buurt zo krachtig als Photoshop, maar het is gratis, wordt regelmatig bijgewerkt en kan vele standaardbewerkingsfuncties voor afbeeldingen uitvoeren.
- Open je afbeelding in Paint.net.
- Selecteer Effecten, Blur en Gaussiaans vervagen.
- Gebruik de schuifregelaar om het pixeleffect te verminderen.
- Selecteer Effecten, foto en verscherpen.
- Gebruik de schuifregelaar om een acceptabel niveau te vinden.
- Sla de afbeelding op.
Er is geen vervanging voor het maken van foto's van hoge kwaliteit, maar als je die luxe niet hebt, zijn er een paar manieren om pixels in afbeeldingen te verkleinen. De exacte niveaus waarop u aanpassingen aanbrengt, zijn afhankelijk van de afbeelding zelf. Waar u 'vind een niveau' ziet, gebruikt u de schuifregelaars om een positie te vinden waar pixellation minimaal is maar de algehele indruk van het beeld behouden blijft.
Kent u andere Photoshop- of Paint.net-technieken om gepixelde afbeeldingen te corrigeren? Kent u online tools die pixellaties verminderen zonder watermerken of hoeven te betalen? Vertel het ons hieronder als je dat doet!