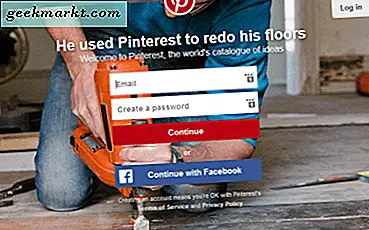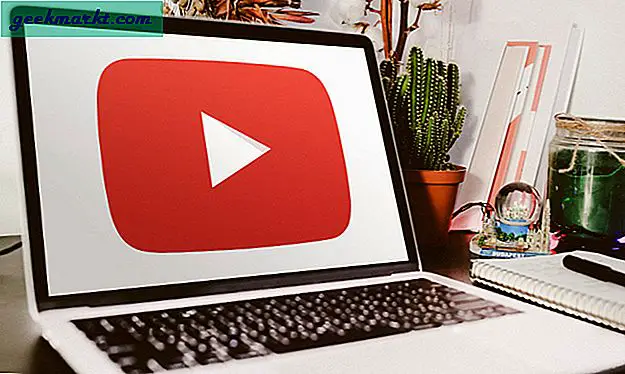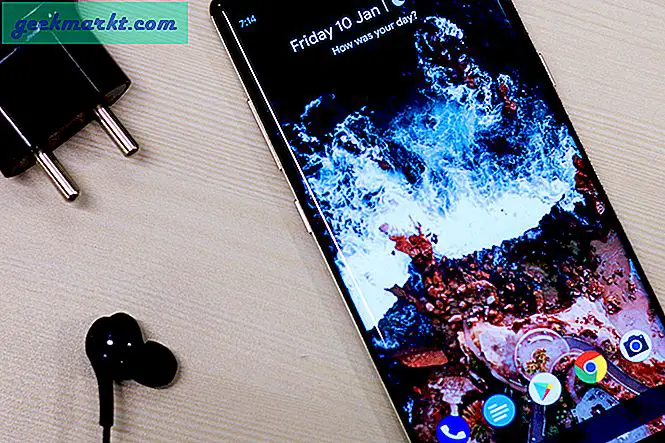Net als de meesten van jullie, heb ik altijd talloze Chrome-tabbladen geopend. Geef de schuld aan lethargie, ik sluit ze nauwelijks af, in de hoop ze later te lezen. De enige oplossing is om mijn pc in de slaapstand te zetten, waardoor deze na verloop van tijd langzamer wordt. Ik ontdekte onlangs echter een nieuwe Chrome-instelling "Bij opstarten" die niet alleen eerdere sessies en tabbladen opent, maar ook een paar andere handige opties heeft. Dus hier is hoe u Google Chrome-tabbladen kunt herstellen na het opnieuw opstarten en andere opties die u misschien wilt proberen.
Lezen: Geavanceerd zoeken in Google Chrome uitvoeren
Hoe Google Chrome-tabbladen te herstellen na opnieuw opstarten
1. Ga verder waar u was gebleven
Dit is de instelling die ik persoonlijk gebruik. Het hervat de hele Chrome-sessie zoals het is nadat u Chrome heeft gestart. Het is geweldig als u tientallen tabbladen heeft geopend die allemaal nuttige informatie bevatten. Op deze manier slaat u niet alleen de gegevens op, maar maakt u ook tijd vrij om ze later een voor een te bekijken.
In staat te stellen, start Chrome en open instellingen in de rechterbovenhoek van de pagina.
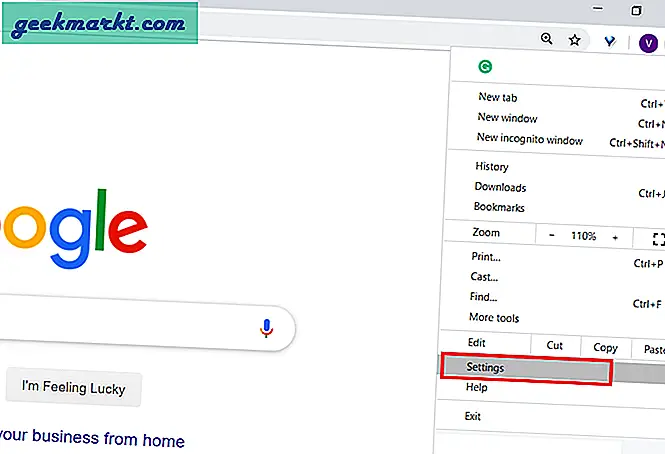
Dit opent Instellingen op een nieuw tabblad. U kunt ofwel op klikken "Bij het opstarten" instellingen in de linkerzijbalk of door naar beneden te scrollen.
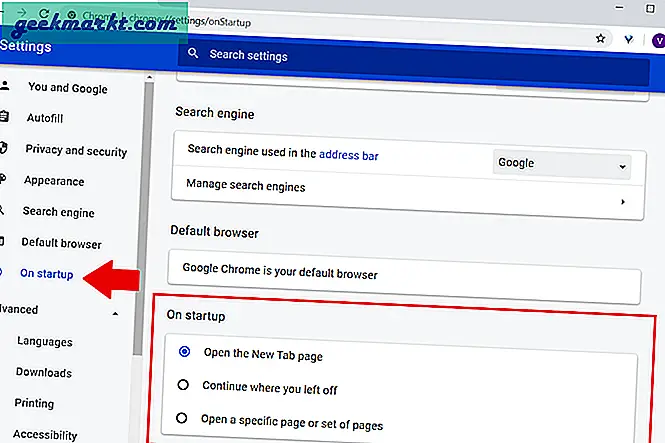
Standaard zou u Open de nieuwe tabbladpagina geselecteerd hebben. Om het herstellen van gesloten tabbladen in te schakelen, selecteert u gewoon het "Ga verder waar je was gebleven" keuze. Probeer het uit door een paar tabbladen te openen, Chrome te sluiten en opnieuw te starten.
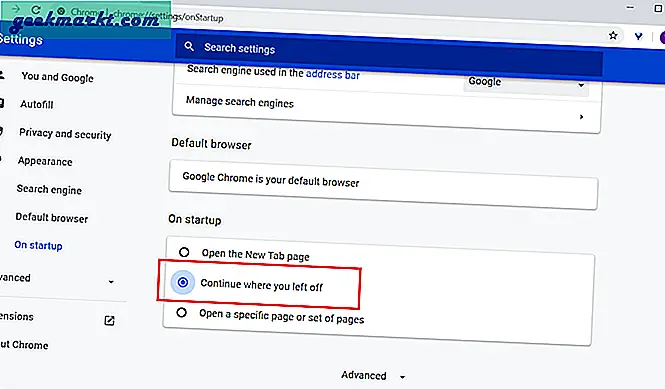
2. Open specifieke pagina's
Als je het zeker weet webpagina's die u onmiddellijk opent wanneer u Chrome start, moet u deze inschakelen. Ik gebruik bijvoorbeeld meestal Wordpress en Slack en hierdoor worden beide tabbladen geopend bij het opstarten. Het is gemakkelijk en bespaart gewoon veel tijd.
Selecteer 'Open een specifieke pagina of een reeks pagina's' keuze. Dat geeft je nog twee opties, "Voeg een nieuwe pagina toe" en "Gebruik huidige paginas".
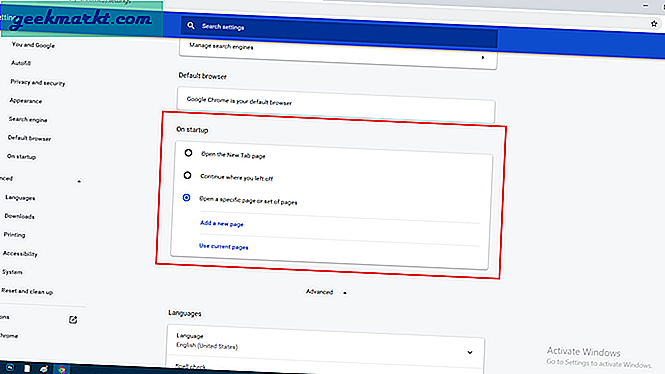
Om een nieuwe pagina toe te voegen, klikt u op de "Voeg een nieuwe pagina toe" keuze.
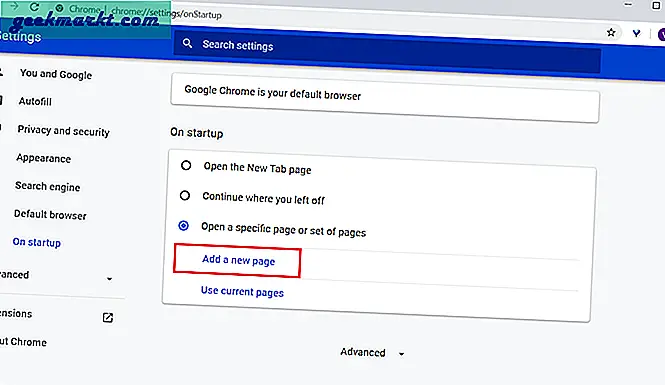
Nu voer de URL in u wilt openen en druk op toevoegen. Op dezelfde manier kunt u met dezelfde optie zoveel pagina's toevoegen als u wilt.
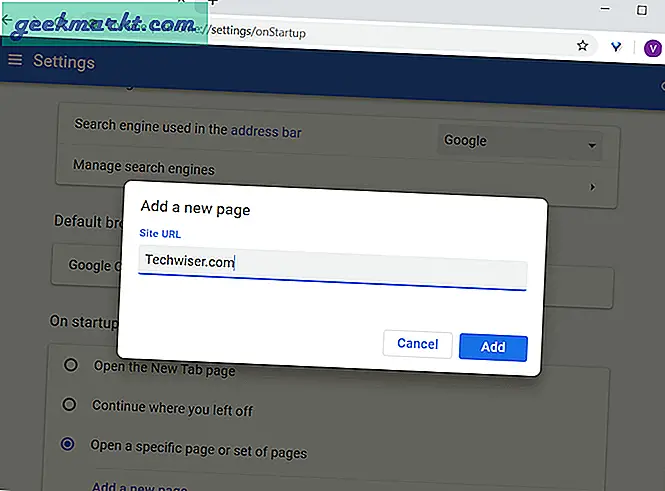
Het volgende is de "Gebruik huidige paginas" keuze. Ik gebruik dit niet echt liever. Omdat het net de tabbladen opent die momenteel in de browser zijn geopend. Als ik bijvoorbeeld Google en YouTube heb geopend en ik dit inschakel. Elke keer dat ik Chrome start, worden ze geopend. Het maakt niet uit of ik deze tabbladen sluit of nieuwe toevoeg. U moet dus steeds opnieuw handmatig 'Huidige pagina's gebruiken' selecteren, wat het hele doel tenietdoet.
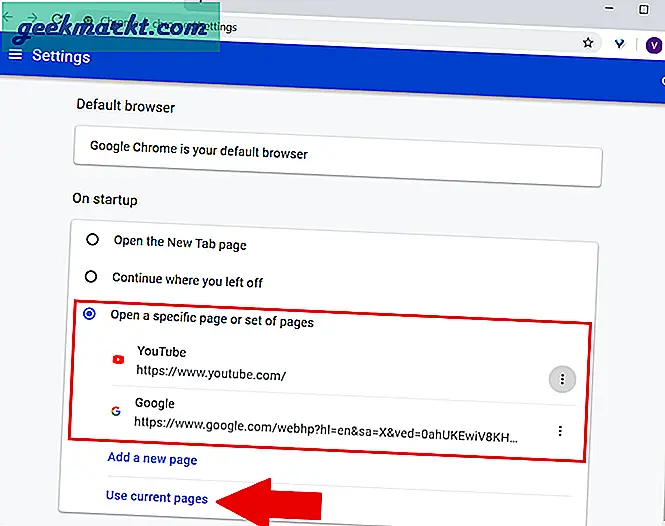
Slotopmerkingen
Dit is dus hoe u een startpagina in Google Chrome opzet. Zoals ik al zei, is mijn favoriete optie "Ga door waar je was gebleven", omdat alle tabbladen elke keer dat ik Chrome open, worden bijgewerkt. Het heeft geen zin om een extensie te installeren, aangezien deze functie voldoende aanpasbaar is om aan ieders behoeften te voldoen. Ik hoop dat je nu weet hoe je Google Chrome-tabbladen kunt herstellen na het opnieuw opstarten. Als je vragen hebt, laat dan gerust een reactie achter!
Lees ook Meerdere onafhankelijke instanties van Chrome uitvoeren

![Betere manier om een back-up te maken van uw Wordpress-blog [Tutorial]](http://geekmarkt.com/img/100131/better-way-to-backup-your-wordpress-blog-tutorial-100131.jpg)