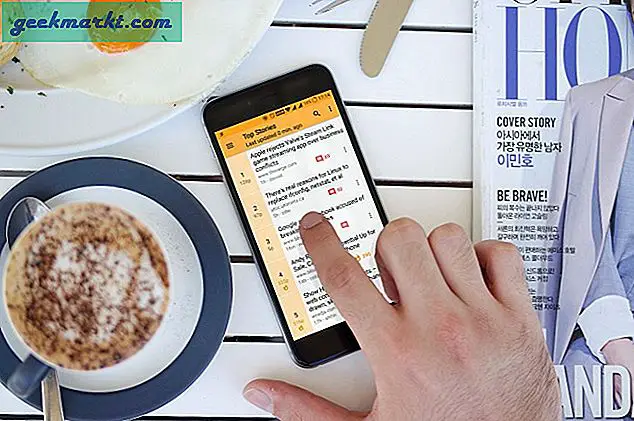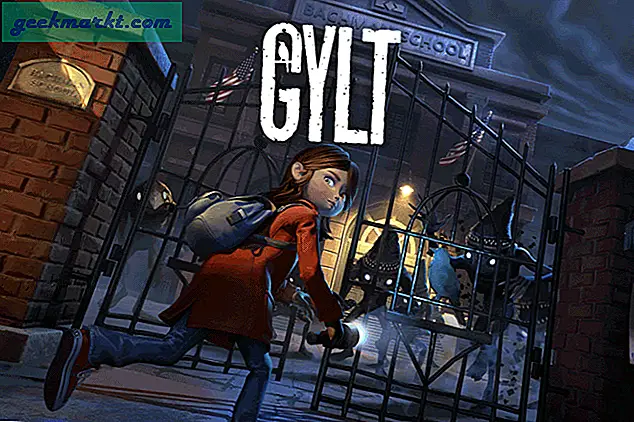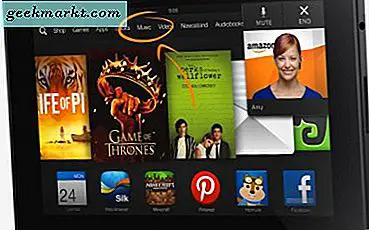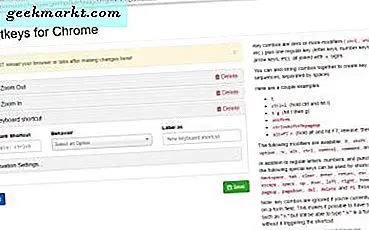Als je de ontwerpstijl van de nieuwe iOS 14 leuk vindt, kun je je Android er gemakkelijk zo uit laten zien. U kunt alles krijgen, inclusief startscherm, widgets, vergrendelscherm, configuratiescherm en zelfs notch. Het enige dat ontbreekt, is de app-bibliotheek van iOS14. Maar dat ding is ook niet ver weg. Hier leest u hoe u uw Android eruit kunt laten zien als iOS 14.
Lees ook;Hoe iOS 14 Google Widgets op Android te krijgen
Hoe Android eruit te laten zien als iOS 14
Thuis scherm
Laten we beginnen met het startscherm.
Installeer eerst de Launcher iOS 14-app van SaSCorp Apps Studio, aangezien dit de enige iOS 14-launcher-app is die ook widgets ondersteunt. Open nu de app, selecteer de iOS-achtergrond die u op uw startscherm wilt hebben en klik op "Aan de slag".

Sta de opslagmachtigingen toe en weiger de machtigingen voor het maken van foto's en het opnemen van video's, aangezien de app niet echt een camera nodig heeft om te werken.

Klik nu op de knop "Toegang toestaan" en schakel vervolgens de schakelaar op de volgende pagina in om de app toestemming te geven om over andere apps en meldingstoegang te worden weergegeven. Dit is handig om toegang te krijgen tot het configuratiescherm terwijl u andere apps gebruikt en om meldingen in iOS-stijl weer te geven.

Als u klaar bent, klikt u op "Aan de slag". U komt direct op de startpagina. Hier vind je een pop-up om deze app als standaard in te stellen. Klik erop en selecteer de launcher iOS 14-optie om dit in te stellen als een standaard launcher.

Nu kunt u van linksboven naar beneden vegen om toegang te krijgen tot het configuratiescherm en van rechtsboven om toegang te krijgen tot de meldingen.

Vergrendel scherm
Launcher iOS 14 wordt geleverd met een ingebouwd vergrendelingsscherm. Maar om het in te schakelen, moet u lang op het startscherm drukken en op de onderstaande instellingen klikken. Hiermee worden de instellingen van het opstartprogramma geopend, waar u de wijzigingen naar wens kunt aanpassen.

Blader nu naar beneden en selecteer de optie genaamd Vergrendelscherm en schakel deze in. Schakel ook de beveiligingsschakelaar in en schakel de pin-, patroon- of vingerafdrukoptie in.

Nu heb je 2 vergrendelingsschermen, je kunt het standaard vergrendelingsscherm uitschakelen door de systeeminstellingen te openen en de schermvergrendeling op geen te zetten. U kunt vanaf nu uw vergrendelingsscherm in iOS 14-stijl krijgen.

Widgets
Download eerst de KWGT- en KWGT Pro Key-app uit de Play Store. Pro key app-kosten ($ 4,50). Dit is handig omdat u de widgets moet sideloaden. Open vervolgens deze Google Drive-link en download alle widgets naar uw lokale opslag.

Druk nu lang op het startscherm en selecteer de optie Widgets. Blader nu naar beneden en selecteer de KWGT 4 * 2-widget.

Eenmaal toegevoegd, tik je op die lege widget. Het opent de KWGT-app.

Klik hier op het mappictogram bovenaan en selecteer de KWGT-bestanden die u zojuist hebt gedownload van de Drive.

Nadat u alle bestanden heeft geïmporteerd, klikt u erop om ze te bewerken en klikt u vervolgens op de optie Opslaan om de widgets op het startscherm toe te voegen.

Zo kun je de Android-telefoon volledig veranderen zodat deze eruitziet als een iOS 14-apparaat. Hier heb ik Google-widgets toegevoegd, je kunt elke widget op een vergelijkbare manier toepassen.
Lees ook: YouTube bekijken in PIP op iOS 14