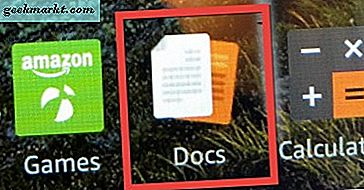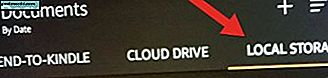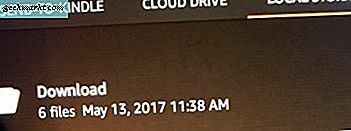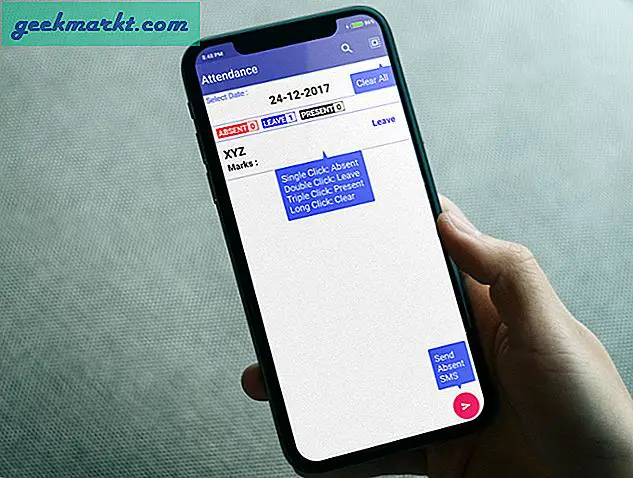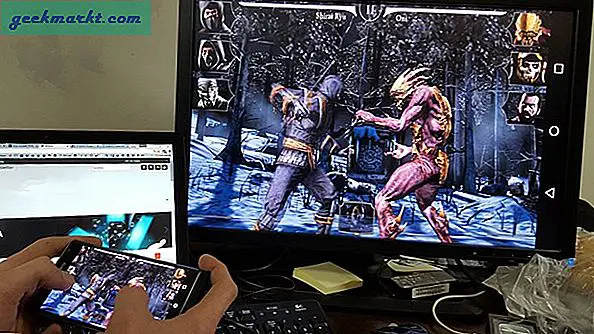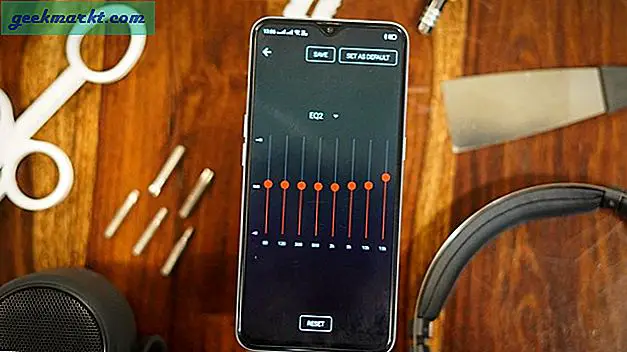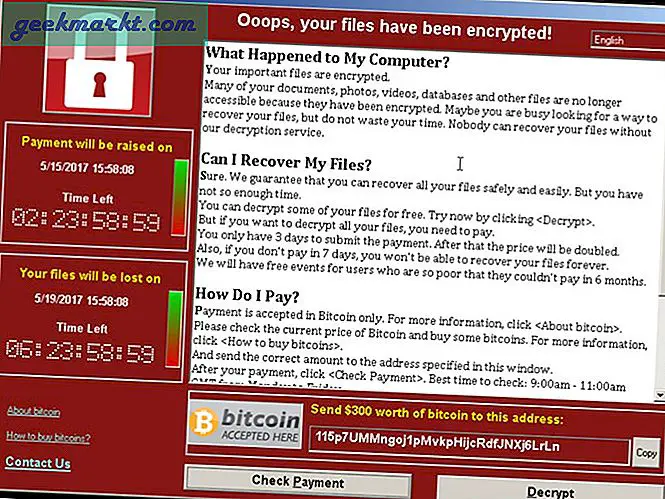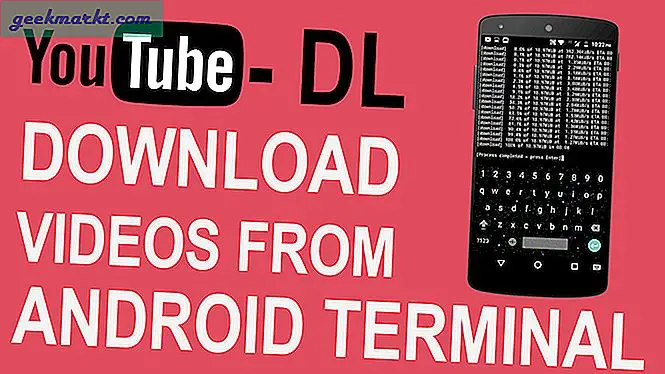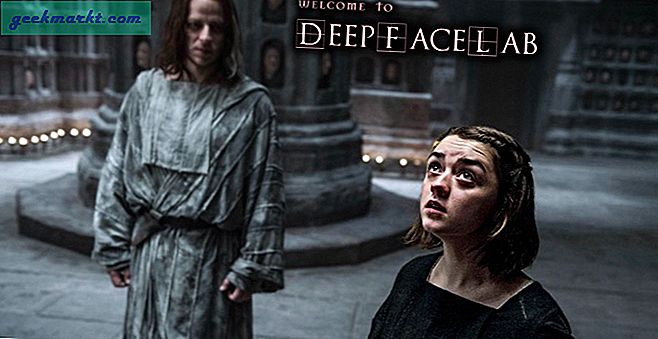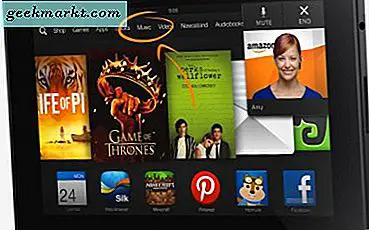
De Kindle Fire wordt geleverd met een vooraf geladen browser. Het heet Silk. Het is niet slecht, ik heb het gebruikt. Misschien wilt u een andere webbrowser gebruiken, zoals Google Chrome. Kan het worden gedaan? Het antwoord is ja.
We leggen uit hoe je de Chrome-browser kunt downloaden en installeren op je Kindle Fire. Laten we dus meteen beginnen met de taak.
Installatie van app door derden toestaan
De eenvoudigste manier om de Google Chrome-webbrowser op uw Kindle Fire te installeren, is door het APK-bestand te downloaden en het te installeren. Een van de beste plaatsen om APK-bestanden van te downloaden is APKMirror.
Allereerst moet je de installatie van apps van derden op je Kindle Fire toestaan.
- Ga naar Instellingen en scrol omlaag naar beveiliging onder de categorie Persoonlijk. Tik vervolgens op Beveiliging.
- Zet vervolgens onder de kop Advanced de switch aan om de installatie van applicaties uit onbekende bronnen toe te staan. Hiermee kun je apps installeren die niet afkomstig zijn van de Amazon App Store.
Ga je gang en ontvang dat Google Chrome Browser APK-bestand nu.
Download Chrome APK-bestand
Om de Chrome Browser APK te krijgen, gaat u als volgt te werk. Zorg ervoor dat je de juiste Chrome APK voor je Kindle Fire hebt
- Navigeer vanaf je Kindle Fire naar de APKMirror-website via de Silk-browser, de Kindle-standaardbrowser.
- Klik vervolgens in de rechterbovenhoek van de APKMirror-website op de Chrome-browser en tik vervolgens op Enter op het Kindle Fire Keyboard.
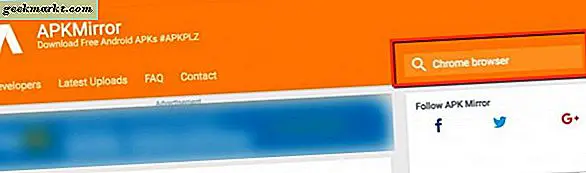
- Selecteer de meest recente build van het Chrome Browser APK-bestand. Dat is versie 58 vanaf dit schrijven. Tik vervolgens op de pijl die naar beneden wijst om de lijn te downloaden.
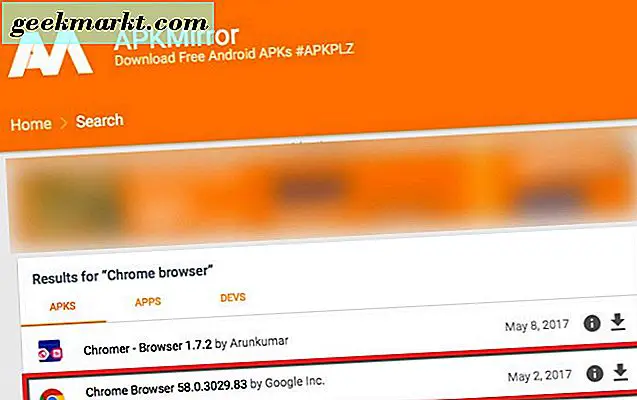
- Op de volgende pagina krijgt u 7 verschillende opties voor downloadbestanden. Ik heb Android 5.0-arm geselecteerd die is uitgebracht op 2 april 2017.
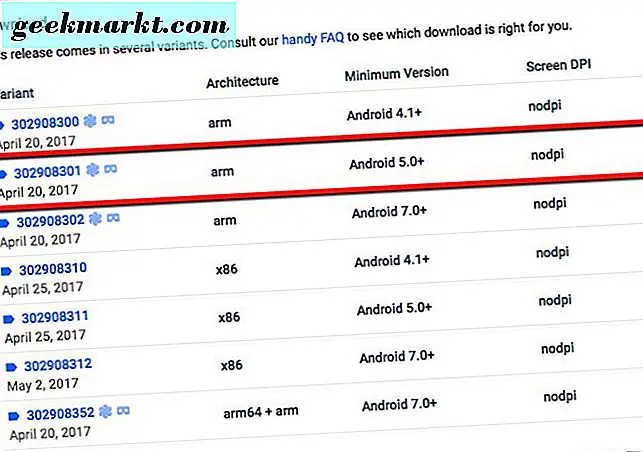 Het was de tweede in de keuzelijst. Terwijl het bestand aan het downloaden is, heb ik het bestand bekeken. Toen het klaar was, tikte ik erop om de installatie te starten. Nadat de Google Chrome Browser APK is gedownload en u erop hebt getikt, selecteert u installeren.
Het was de tweede in de keuzelijst. Terwijl het bestand aan het downloaden is, heb ik het bestand bekeken. Toen het klaar was, tikte ik erop om de installatie te starten. Nadat de Google Chrome Browser APK is gedownload en u erop hebt getikt, selecteert u installeren.
Binnen een paar seconden is de Google Chrome-browser actief op je Kindle Fire-tablet. Dit is verreweg de meest pijnloze en gemakkelijkste manier om de Google Chrome-browser op je Kindle Fire te krijgen. 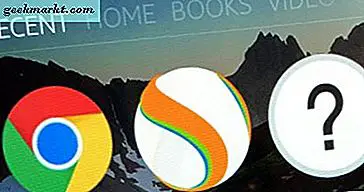
Installeer Google Play
Iets anders waarvan ik heb gehoord is om de Google Play Store op je Amazon Kindle Fire te installeren. Het werkt alleen met bepaalde Fire OS-versies en tabletgeneraties. In dit schrijven gebruik ik een 5e generatie Fire Kindle. Het draait toevallig Fire OS 5.3.3.0.
Download eerst de benodigde Google APK-bestanden
Ik dacht: waarom probeer ik het niet en hier deed ik het. Ga naar je Amazon Kindle Fire om de volgende APK-koppelingen te krijgen en deze rechtstreeks te downloaden. Vervolgens staat u op de pagina waar de APK zich bevindt. Blader vervolgens omlaag naar het Download APK-selectievak. Vervolgens tik je erop.
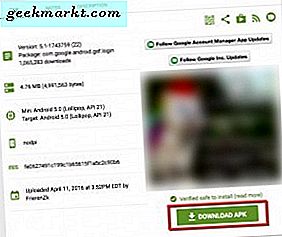
Google Account Manager APK
Google Services Framework APK
APK voor Google Play-services
Google Play Store APK
Wanneer je op Download APK tikt, wordt er een klein vak weergegeven onder aan je Kindle. Er staat dat dit type bestand je apparaat kan beschadigen en wil je het behouden. Tik op OK en het wordt gedownload.
Nadat elk van de APK-bestanden is gedownload naar uw Kindle Fire, verschijnt er een pop-upbericht onderaan op uw apparaat. Download eerst alle vier de APK-bestanden.
Installeer de Google Apk-bestanden nu op je Kindle Fire
Vervolgens moet je alle vier de APK-bestanden installeren om Google Play te kunnen gebruiken voor je Kindle Fire. Ga terug naar het startscherm op je Kindle Fire.
- Ga naar de Documenten-app waarin uw bestanden worden opgeslagen op de Kindle Fire. Het is de standaard app voor bestandsbeheer van de Kindle. Tik op de Documenten-app en deze wordt geopend.
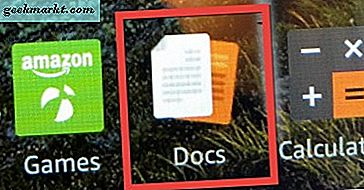
- Tik vervolgens op Lokale opslag en kies de downloadmap door erop te tikken.
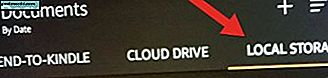
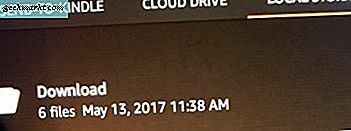
- Nu zie je alle Google Play APK-bestanden die je gaat installeren op je Kindle Fire.
- Tik elk APK-bestand afzonderlijk om ze te installeren. Ik heb ze allemaal geïnstalleerd in volgorde van hoe ik ze hierboven heb vermeld.
Nadat de vier Google Play APK-bestanden zijn geïnstalleerd op je Kindle Fire, zie je nu de Play Store-app op je startscherm. Het wordt weergegeven bij de rest van uw geïnstalleerde apps. 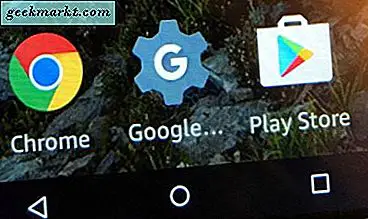
Nu heb je de Google Play Store op je Kindle Fire, wat super geweldig is. Tik op de Play Store en log in op uw Google-account. Dat is alles; je hebt de Google Play Store nu beschikbaar om te gebruiken op je Amazon Kindle Fire.
Conclusie
U kunt nu de Chrome-browser van Google op uw Kindle Fire installeren. Je kunt eenvoudig toestaan dat applicaties van derden worden geïnstalleerd op je Kindle Fire. Ga dan naar onze geselecteerde website om het APK-bestand te krijgen. Download en installeer en u kunt door Chrome browsen op uw Kindle Fire.
De andere manier om de Google Chrome-browser op uw Kindle Fire te krijgen, is door de Google Play Store te installeren op uw Kindle Fire. Het kost wat extra tijd en een paar stappen, maar niet alleen heeft u toegang tot de Amazon App Store maar ook tot de Google Play Store.

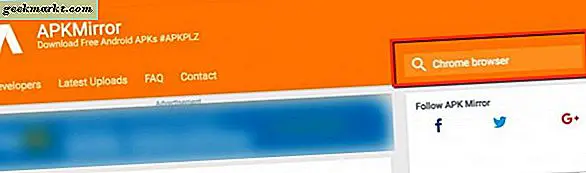
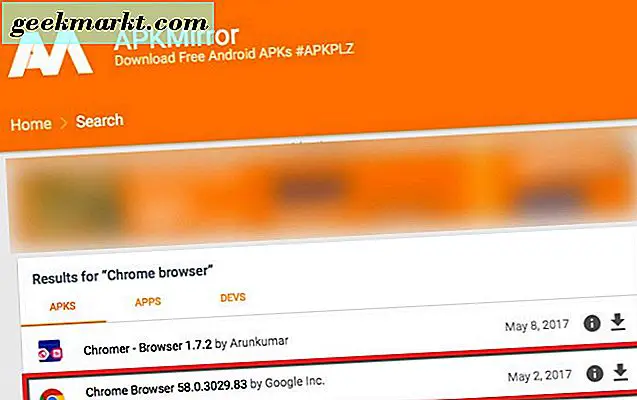
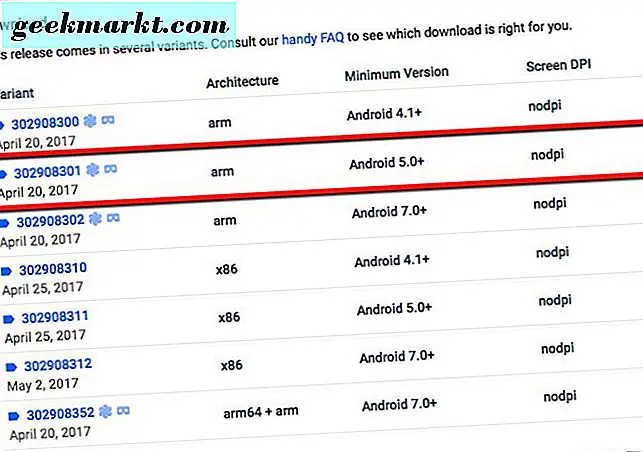 Het was de tweede in de keuzelijst. Terwijl het bestand aan het downloaden is, heb ik het bestand bekeken. Toen het klaar was, tikte ik erop om de installatie te starten. Nadat de Google Chrome Browser APK is gedownload en u erop hebt getikt, selecteert u installeren.
Het was de tweede in de keuzelijst. Terwijl het bestand aan het downloaden is, heb ik het bestand bekeken. Toen het klaar was, tikte ik erop om de installatie te starten. Nadat de Google Chrome Browser APK is gedownload en u erop hebt getikt, selecteert u installeren.