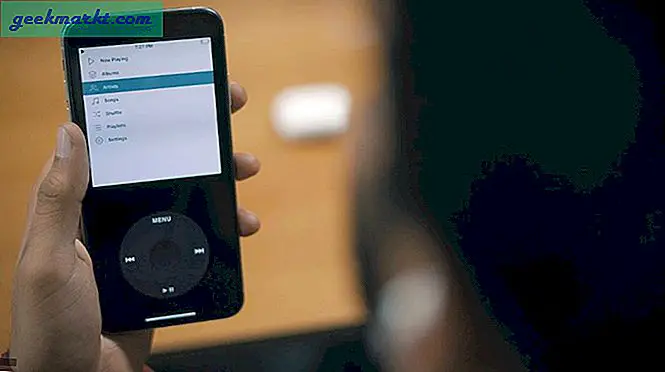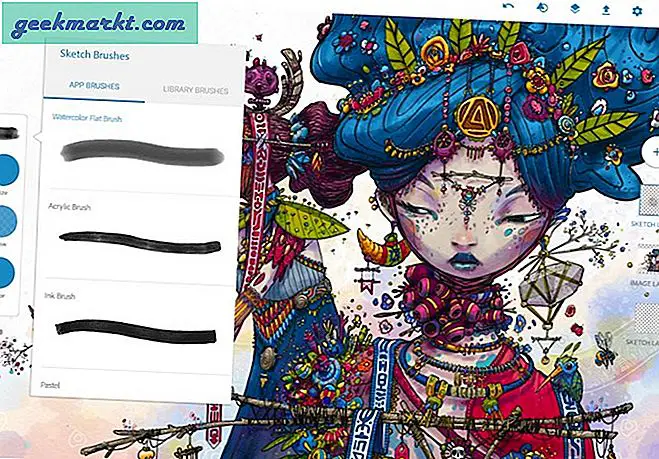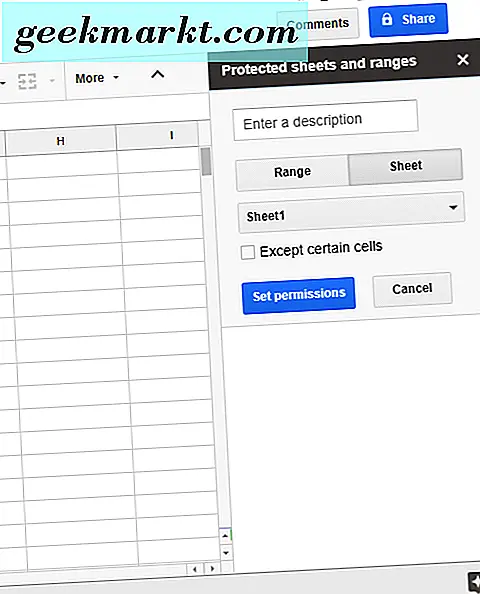Deepfakes heeft het internet veroverd, wat heeft geresulteerd in een aantal hilarische, rare en verontrustende video's. Maar hoe maak je deepfake-video's? Voer DeepFaceLab in, een populaire deepfake-software voor Windows die machine learning gebruikt om te creëren gezicht verwisseld videos. Het is gratis, open source en naar verhouding makkelijk te leren.
Nieuwe gebruikers hebben echter mogelijk enkele instructies nodig om aan de slag te gaan. Om bijvoorbeeld een deepfake-video te maken, heb je minimaal twee voorbeeldvideo's nodig; de ene is de bronvideo en de andere is de bestemmingsvideo. Het desintegreert de video eerst in afzonderlijke frames en zoekt naar gezichten in elk frame met behulp van gezichtsherkenning. Na het detecteren en extraheren van gezichten uit elk frame van zowel bron- als bestemmingsvideo, traint het vervolgens het algoritme om vergelijkbare gezichtsuitdrukkingen van bronmateriaal te matchen met bestemmingsframes. DeepFaceLab past vervolgens het brongezichtsmasker toe op de bestemmingsvideoframes. Zoals je misschien opmerkt, vereist dit een redelijk krachtige pc en wat vrije tijd.
Het spreekt voor zich dat als je DeepFaceLab gaat gebruiken om grappige video's voor YouTube te maken, het waarschijnlijk een goed idee is om de auteursrechtrichtlijnen te lezen. Ook, Niet doen creëren Deepfakes van een persoon zonder hun toestemming, anders kan het u in ernstige juridische problemen brengen. Met dat gezegd, laten we onze eerste diepe nepvideo maken. Zullen we?
Download en installeer DeepFaceLab
U kunt de vooraf gebouwde DeepFaceLab-software downloaden van hun Github bladzijde. Klik op deze link en selecteer de juiste software voor uw machine. De software is beschikbaar voor veel verschillende GPU's en ondersteunt zelfs geïntegreerde Intel Graphics, je kunt hier meer lezen over welke build het beste bij je past.
Pro-tip: NVIDIA GTX- en RTX-grafische kaarten werken het beste met deze build.
Na het selecteren van de juiste softwarebundel, downloadt en extraheert u de inhoud naar uw lokale opslag, bij voorkeur met veel lege ruimte. Tijdens het testen van deze software nam een klein project 2 GB in beslag, dus beslis dienovereenkomstig.

DeepFaceLab heeft geen GUI, maar is vrij eenvoudig te gebruiken. U zult niet veel problemen hebben met het begrijpen van de workflow, maar het beheersen van de software kost tijd, vaardigheid en vastberadenheid.
Stap 1: videobestanden toevoegen aan het project
Blader naar de map waarin u de software heeft uitgepakt. Je ziet veel batchbestanden en twee submappen. Open 'Werkruimte‘Map door te dubbelklikken en je ziet twee video's; ‘data_src‘En‘data_dst‘.
We halen gezichten uit ‘data_src‘En plak die gezichten op‘data_dst‘.

Vervang deze videobestanden door de bestanden die u wilt gebruiken of bewaar de originele bestanden om uw eerste diepe nepvideo te oefenen.
Stap 2: Frames uit de video's halen
De volgende stap in het proces is het extraheren van de frames uit zowel de bronvideo als de doelvideo. Eerst halen we de frames uit de bronvideo.
Om dit te doen, voert u het batchbestand uit in de DeepFaceLab-directory die ‘extraheer afbeeldingen uit video data_src‘. Het zou een opdrachtpromptvenster openen en uw voorkeuren vragen. U kunt al deze instellingen voor de eerste keer overslaan en de standaardinstellingen laten uitvoeren door op ‘te drukken.Ga naar binnen of keer terug' sleutel.
Afhankelijk van de lengte van de video, het aantal frames en uw computerhardware kan het enkele minuten duren om de frames te extraheren. Nadat u klaar bent, kunt u de geëxtraheerde frames in het data_src map in de Werkruimte.

Herhaal hetzelfde proces om de frames uit de bestemmingsvideo te extraheren door een ander batchbestand uit te voeren met de tekst ‘afbeeldingen extraheren uit video data_dst FULL FPS‘.

Stap 3: gezichten uit de frames halen
Nu hebben we nog steeds frames van de video's en gebruiken we de software om de gezichten uit elk frame te extraheren. We doen dit voor zowel het bronbestand als het doelbestand.
Er zijn een paar verschillende algoritmen die u kunt gebruiken om gezichten uit de frames te detecteren en te extraheren. Sommige zijn nauwkeuriger dan de andere en ik weet zeker dat u op tijd de beste voor u zult uitzoeken. Zoek voorlopig ‘data_src extract staat tegenover S3FD alle GPU's‘Batchbestand en voer het uit. Het extraheren van gezichten uit honderden frames zal enige tijd duren, dus laat het raam afwerken.
Nadat het proces is voltooid, vindt u alle geëxtraheerde gezichten in ‘Uitgelijnd‘Map in’data_src‘Directory.

Ga nu verder en doe hetzelfde voor de bestemmingsvideoframes door het batchbestand uit te voeren dat overeenkomt met het bestand dat we voor het bronbestand hebben gebruikt. Het is cruciaal, want als u verschillende algoritmen gebruikt voor bron- en bestemmingsframes, ziet uw deepfake er niet authentiek uit. Vind 'data_dst extract staat tegenover S3FD alle GPU's‘In de DeepFaceLab-directory.

Stap 4: Train de software om gezichtsuitdrukkingen te koppelen
Dit is het moment waarop we de software gaan trainen om soortgelijke gezichtsuitdrukkingen te herkennen, zodat het gezicht in het bestemmingsvideobestand gemakkelijk kan worden vervangen. Er zijn verschillende instellingen, maar we blijven bij de beginnerscursus. Zoek en voer ‘trein H64‘Uit de lijst met batchbestanden.

Het zou u om enkele instellingen vragen, maar ze op de standaard laten staan en verder gaan door op de ‘Ga naar binnen of keer terug' sleutel. Je zult zien dat de software nu de gezichten van de twee video's afstemt en zichzelf traint. Laat de software trainen totdat de originele en gegenereerde gezichten op elkaar beginnen te lijken. Druk op de toets ‘s’ om de trainer op te slaan en de toets ‘Enter of Return’ om af te sluiten.

Stap 5: converteer de gezichten in de bestemmingsvideo
Het is tijd om de gezichten in de bestemmingsvideoframes te plakken. Zoek hiervoor ‘zet H64 om‘Batchbestand en voer het uit. Het toont u een venster dat er ongeveer uitziet zoals in de onderstaande afbeelding. U kunt het laatste masker aanpassen om te zien hoe het laatste frame met het andere gezicht eruit moet zien.

Gebruik deze toetsen om te zien hoe het geconverteerde frame eruit zou zien. Nadat u tevreden bent met het frame, kunt u hetzelfde herhalen voor elk frame of op de 'Enter'-toets drukken om de software ervoor te laten zorgen.

Nadat het batchbestand is uitgevoerd, ziet u alle geconverteerde frames in de werkruimtemap onder de data_dst-submap.
Stap 6: converteer de frames naar een video
Nu worden de frames van de uiteindelijke deepfake-video gemaakt, u hoeft de frames alleen nog maar tot een video samen te voegen. U kunt eenvoudig software gebruiken om dit te doen of het uitvoerbare batchbestand uitvoeren met de tekst ‘geconverteerd naar MP4‘.
Viola, je hebt nu je eerste deepfake gemaakt. Aangezien we de frames naar een video hebben geconverteerd, krijgen we geen audio en moet u deze handmatig toevoegen met een video bewerker.

Afsluitende woorden
Zoals je kunt zien voor de output-gif, zijn de resultaten niet helemaal magisch, maar het is best gaaf.
Over het algemeen was dit een korte doorloop van het DeepFaceLab dat machine learning gebruikt om gezichten in video's te vervangen. Het is een eenvoudige software die het zware werk voor u doet bij het maken van een face-swapped video. Natuurlijk brengt de software met zoveel kracht een hoop verantwoordelijkheid met zich mee en de verantwoordelijkheid valt op de schouders van de gebruikers die het gaan gebruiken om creatieve video's te maken. Gebruik het voorzichtig en heb plezier. Vertel ons wat u van deze software vindt in de opmerkingen hieronder.