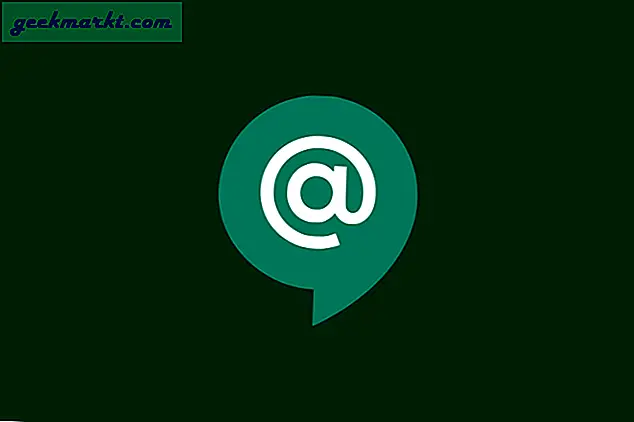Deze Tech Junkie-handleiding heeft je verteld hoe je formulecellen in Excel kunt vergrendelen. U kunt formulecellen ook vergrendelen of beschermen in Google Spreadsheets. Google Spreadsheets biedt realtime samenwerking voor het delen van spreadsheets met meerdere gebruikers. Een of meerdere werkbladontvangers kunnen formulecellen echter bewerken als u geen celbeveiliging op het blad toepast. Het vergrendelen van formulecellen zorgt ervoor dat geen van de spreadsheetgebruikers waarmee u een blad deelt, zijn functies kan bewerken.
Het vergrendelen van spreadsheetcellen in Google Spreadsheets is niet helemaal hetzelfde als in Excel. Voor de celbeveiliging van Google Spreadsheets is geen wachtwoord vereist. U hoeft dus geen wachtwoord in te voeren om celbeveiliging te ontgrendelen om uw eigen spreadsheets te bewerken. U kunt echter niet configureren hoe Google Spreadsheets cellen insluit als u kunt in Excel. Daarom blokkeert het vellen- en bereikgereedschap van Google Spreadsheets een celbereik van alle bewerkingen.
Vergrendel een volledig blad
Open eerst een spreadsheet met formulecellen die u moet vergrendelen. Vervolgens kunt u een volledig blad vergrendelen of een reeks formulecellen selecteren om te beveiligen. Als u alle cellen in een spreadsheet wilt beveiligen, klikt u op de pijl op het werkblad linksonder in het werkblad en selecteert u Blad beveiligen . Dat opent de tool Beschermde vellen en bereiken, zoals hieronder.
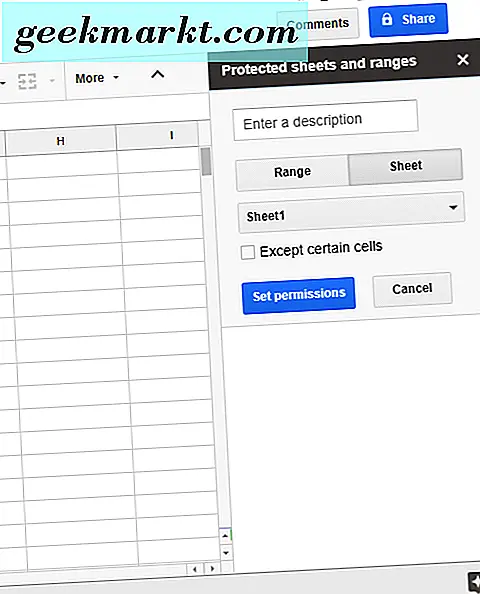
Druk op de knop Machtigingen instellen om verdere bewerkingsrechten te openen. Klik op het keuzerondje Beperken wie dit bereik kan bewerken . Selecteer vervolgens Alleen jij in het vervolgkeuzemenu. Druk op de knop Gereed om de spreadsheet te vergrendelen. Hiermee worden alle cellen van het blad vergrendeld voor iedereen met wie u het deelt. Als iemand probeert een formule te wijzigen, wordt een foutbericht weergegeven met de melding: " U probeert een beveiligde cel of object te bewerken. ”
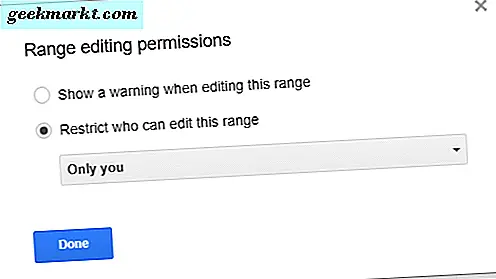
Vergrendel een geselecteerd celbereik
Als u slechts één of meer formulecellen in een spreadsheet hoeft te vergrendelen, klikt u op Extra > Blad beschermen om de zijbalk van Protected Sheets en bereiken te openen. Druk op de knop Bereik en klik vervolgens op de optie Gegevensbereik selecteren die direct in de snapshot wordt weergegeven. Klik met de linkermuisknop en sleep de cursor over de formulecellen die u moet vergrendelen. Druk op de knoppen OK en Stel rechten in .
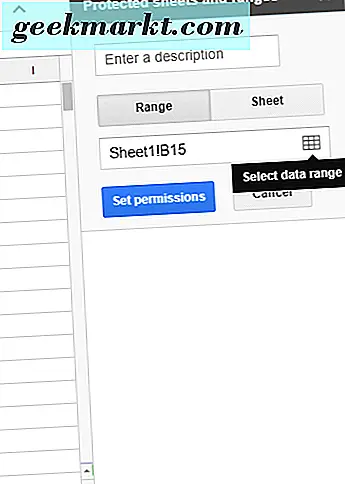
Bereik bewerkingsrechten opties worden geopend. U kunt selecteren om het bewerken van cellen te beperken tot alleen uzelf. U kunt echter ook bewerkingsmachtigingen voor het bereik uitvouwen door op het vervolgkeuzemenu te klikken en Aangepast te selecteren. Voer vervolgens de e-mailadressen in van de andere Google Sheets-gebruikers met wie u de spreadsheet deelt in het tekstvak Add editors. Druk op de knop Gereed om de wijzigingen op te slaan.
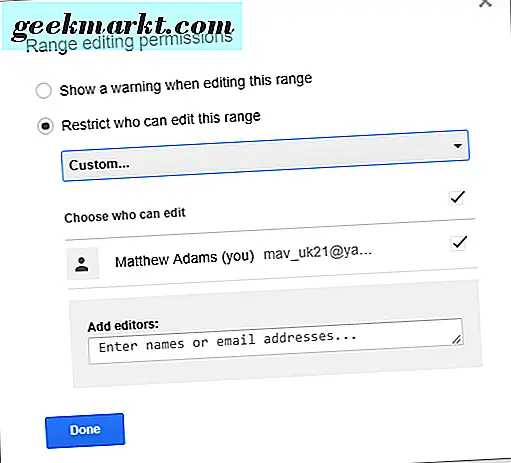
Kopieerrechten van een ander bereik is ook een optie die u kunt selecteren in het dropdown-menu Beperken wie dit bereik kan bewerken . Die optie biedt een handige snelkoppeling voor het invoeren van dezelfde rechten in meerdere celbereiken. In plaats daarvan kunt u dezelfde machtigingen uit een ander beveiligd bereik kopiëren dat al in het werkblad is opgenomen door de optie Kopieerrechten te selecteren.
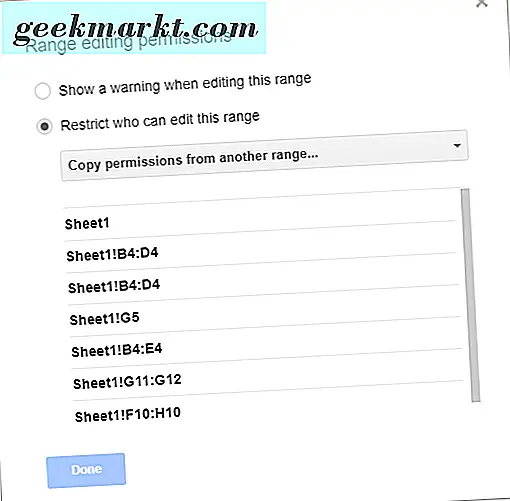
Toon een waarschuwing bij het bewerken van dit bereik is een andere optie voor bewerken-toestemming die u kunt selecteren. Als u die instelling selecteert, wordt er een melding op het geselecteerde celbereik toegepast met de tekst: " U probeert een deel van dit blad te bewerken dat niet per ongeluk moet worden gewijzigd. "Die melding wordt geopend wanneer de andere spreadsheetgebruikers een van de beveiligde cellen bewerken. Met deze optie wordt een cel echter niet echt vergrendeld, omdat deze de formule nog steeds kan bewerken.
U kunt ook enkele cellen uitsluiten om te bewerken vanuit een vergrendeld blad. Klik hiervoor op de knop Blad en selecteer de optie Except bepaalde cellen . Selecteer een celbereik om ontgrendeld te houden. Klik op Nog een bereik toevoegen om meerdere celbereiken te selecteren.
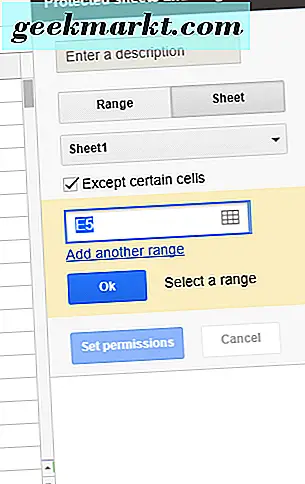
In de zijbalk Beveiligde vellen en bereiken worden alle beveiligde celbereiken weergegeven, zoals weergegeven in de momentopname direct hieronder. Als u de cellen wilt ontgrendelen, selecteert u een daar vermeld celbereik. Klik op de optie Reeks verwijderen of bladbeveiliging en druk vervolgens op de knop Verwijderen .
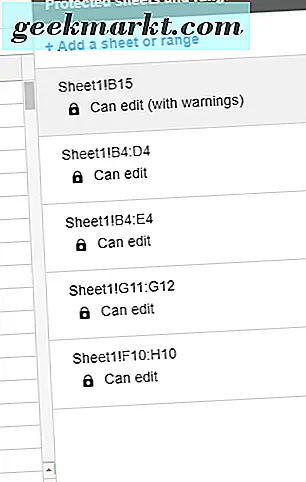
Op deze manier kunt u ervoor zorgen dat formules in Google Spreadsheets niet worden verwijderd door hun cellen te vergrendelen. U kunt ook celbereiken blokkeren in Spreadsheets-bladen met scripts. Deze YouTube-video biedt meer informatie over hoe u opgegeven celbereiken kunt beveiligen.