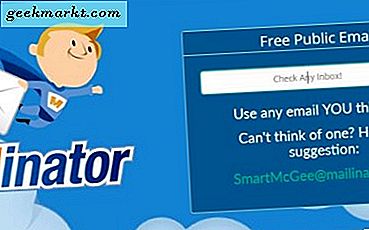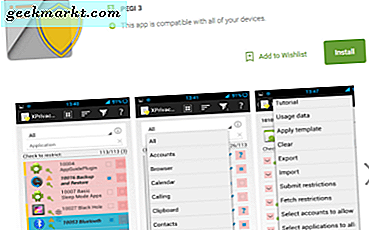De vraag van vandaag is van een TechJunkie-lezer die wil weten: 'Wat moet ik doen als ik mijn wifi-gebruikersnaam en -wachtwoord niet kan vinden?' Dit is een veel voorkomend probleem en heeft meestal een eenvoudig antwoord. Ik zal je een paar manieren laten zien die je kunt ontdekken.
Het hebben van meerdere apparaten en netwerken gaat heel goed tot het gaat om het onthouden van alle aanmeldingen voor hen. Ik gebruik tientallen websites, twee telefoons, een tablet, een smart-tv, twee computers en een laptop in één netwerk met twee subdomeinen. Elk heeft een wachtwoord om in te loggen en een SSID en wachtwoord om lid te worden van een netwerk. Dit zelfs nog voordat u zich aanmeldt bij web-apps en sociale netwerken!
Waar de gebruiker om een gebruikersnaam voor hun WiFi heeft gevraagd, is wat ze eigenlijk bedoelen SSID. U hebt alleen een gebruikersnaam nodig als u zich aanmeldt bij een router of modem. Dus waar u 'wachtwoord' ziet, lees netwerk-SSID.

Zoek uw WiFi SSID en wachtwoord
Als u uw WiFi SSID en wachtwoord bent vergeten en het netwerk eerder hebt gebruikt, kunnen we de logboeken binnen Windows en Mac OS ophalen om het te identificeren. Dit werkt alleen als u eerder het netwerk hebt gebruikt, maar het kan ook handig zijn als u de inloggegevens op een nieuw apparaat wilt gebruiken.
Hoewel u wel lid moet zijn van het netwerk om de WiFi-SSID en het wachtwoord te trekken, kunt u nog steeds de inloggegevens gebruiken om lid te worden van een nieuw apparaat. Je trekt gewoon de details van de computer en typt ze in je nieuwe apparaat.
Identificeer WiFi SSID en wachtwoord in Windows
De snelste manier om de wifi-SSID en het wachtwoord in Windows te identificeren, is om een opdrachtprompt te gebruiken.
- Klik met de rechtermuisknop op een lege ruimte op de Windows-taakbalk en selecteer Taakbeheer.
- Selecteer Bestand en Nieuwe taak uitvoeren.
- Vink het vakje aan naast 'Maak deze taak met beheerdersrechten' en typ 'CMD' in het venster. Druk op OK.
- Typ 'netsh wlan show profile'. Hiermee wordt een lijst weergegeven met elk wifi-netwerk dat u ooit hebt bezocht. Dit toont u de SSID.
- Typ 'netsh wlan show profile' SSID "key = clear". Als u SSID ziet, typt u de netwerknaam die in stap 4 is geïdentificeerd. Hiermee krijgt u het wachtwoord van dat netwerk.
Houd er rekening mee dat dit alleen werkt als u al lid bent van dat netwerk. Het zal niet werken als je het nog nooit hebt gebruikt.
Identificeer WiFi SSID en wachtwoord in Mac OS
Het proces is vergelijkbaar in Mac OS. We gebruiken Terminal om soortgelijke opdrachten in te voeren om de netwerklogboeken op te halen die de WiFi-SSID en het wachtwoord bevatten.
- Open een Terminal-venster in Mac OS.
- Typ 'standaardwaarden lezen /Library/Preferences/SystemConfiguration/com.apple.airport.preferences | grep SSIDString'. Hiermee worden alle draadloze netwerken weergegeven die u ooit hebt bezocht, samen met routernamen.
- Type 'security find-generic-password -ga "ROUTER" | grep "wachtwoord:" '. Waar u ROUTER ziet, moet u de naam van uw draadloze router typen.
Het wachtwoord wordt weergegeven in het Terminal-venster.

Reset een router naar de standaard gebruikersnaam en wachtwoord
Als u nog nooit lid bent geweest van een bepaald wifi-netwerk en hieraan moet meedoen, zijn uw opties beperkt. Je hebt eigenlijk maar twee opties, vind de kleine kaart die bij je modem of router wordt geleverd met de inloggegevens of reset het apparaat. Soms staat de standaard login op een sticker onder het apparaat. Dit is afhankelijk van het apparaat en uw internetprovider.
Er zijn tools van derde partijen die WiFi-wachtwoorden kunnen scannen en hacken, maar deze vereisen specialistische kennis. Bovendien kunnen WPA2-wachtwoorden erg lastig zijn om te hacken.
Als u een router of modem opnieuw moet instellen, doet u het volgende. Hiermee worden de netwerkwijzigingen of configuraties die u hebt aangebracht opnieuw ingesteld, maar krijgt u toegang tot het apparaat en worden uw netwerkgebruikersnamen en -wachtwoord teruggezet naar de standaardinstellingen. Deze standaardinstellingen zijn meestal 'admin' voor de gebruikersnaam en het 'wachtwoord' voor het wachtwoord.
- Zoek de resetknop aan de achterkant of zijkant van het apparaat. Het wordt vaak handig aangeduid als 'Reset', maar niet altijd.
- Houd die knop een paar seconden ingedrukt. Sommige routers knipperen om aan te geven dat het werkte, andere niet.
- Laat de router opnieuw opstarten en laad de standaardconfiguratie opnieuw.
- Log in met 'admin' en 'wachtwoord'
- Stel het wachtwoord opnieuw in, aangezien de meeste gebruikersnamen gecodeerd zijn.
- Schrijf dat wachtwoord ergens veilig op!
Het is heel gemakkelijk om gebruikersnamen en wachtwoorden te verliezen zonder ze op te schrijven. Nu weet je tenminste hoe je ze moet terughalen als dat nodig is.
Weet u van andere manieren om een WiFi-gebruikersnaam en -wachtwoord te vinden zonder de router opnieuw in te stellen? Vertel ons hieronder over hen als je dat doet!