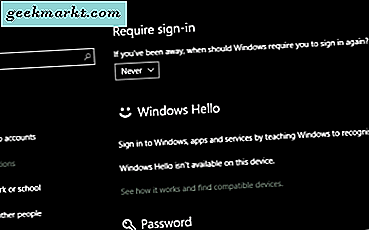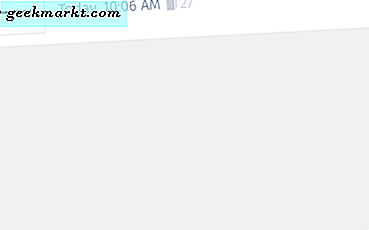Microsoft heeft enkele extra opties toegevoegd aan de opdrachtprompt van Windows 10. Als dat echter nog steeds niet genoeg is, kunt u een nieuwe opdrachtprompt aan Windows toevoegen. Dit zijn enkele van de grote softwarepakketten van derden die een verbeterde opdrachtprompt aan het platform toevoegen.
ConEmu
ConEmu is een open source Command Prompt-alternatief dat u aan Windows 10 kunt toevoegen via deze Sourceforge-pagina. Druk daar op de groene knop om het gecomprimeerde zipbestand op te slaan. Om de zip te extraheren, selecteert u de map in Verkenner en drukt u op de knop Alles extraheren. Kies vervolgens een pad voor de uitgepakte map en open het cmd-venster hieronder.

Het eerste ding om op te merken is dat ConEmu tabbladen heeft. Dit betekent dat u meerdere tabbladen in het venster kunt openen door met de rechtermuisknop op een tabblad te klikken en Nieuwe console te selecteren , of druk op de Win + W sneltoets. Vervolgens kunt u door meerdere mappen bladeren op meerdere tabbladen.
U kunt twee tabbladen tegelijk openen in een enkel venster. Om dat te doen, kunt u met de rechtermuisknop op een tabblad klikken en Opnieuw opstarten of dupliceren selecteren . Selecteer vervolgens Split to right om een nieuw tabblad te openen binnen hetzelfde venster als in de foto hieronder.

De software heeft verschillende aanpassingsopties voor het ConEmu-kleurenschema. U kunt alternatieve paletten selecteren in de contextmenu's van het tabblad. Klik met de rechtermuisknop op een tabblad en selecteer Weergave (paletten) om het submenu in de onderstaande momentopname te openen. Selecteer een alternatief kleurenschema voor het venster vanaf daar.

U kunt de ConEmu verder configureren door te klikken op de knop Systeemmenu weergeven in de rechterbovenhoek en op Instellingen om het venster te openen dat wordt weergegeven in de momentopname direct onder. Klik op Hoofd in dat venster om opties voor het formatteren van lettertypen te openen. Vervolgens kunt u een verscheidenheid aan lettertypen kiezen in het vervolgkeuzemenu van de hoofdconsole en vetgedrukte en cursieve opmaak toevoegen door op die selectievakjes te klikken. Druk op de knop Instellingen opslaan om de geselecteerde opties op te slaan.

Klik op Kleuren om de kleuren van ConEmu verder aan te passen om de opties direct hieronder te openen. Klik daar op een kleurvak om alternatieve kleuren voor het venster te selecteren. Als u bijvoorbeeld op het vak 0 klikt, kunt u een alternatieve achtergrondkleur uit het palet kiezen.

U kunt ook een achtergrond toevoegen aan de ConEmu-achtergrond in plaats van alleen effen kleuren. Klik op Achtergrond in het ConEmu-instellingenvenster en schakel het selectievakje Achtergrondafbeelding in. Druk vervolgens op de knop ... om een achtergrondafbeelding voor het venster te selecteren. Klik op de vervolgkeuzelijst Plaatsing en selecteer Midden zodat de afbeelding in het venster past, zoals hieronder wordt weergegeven.

Transparantie is een andere ConEmu-aanpassingsoptie. Klik op Transparantie en schakel vervolgens het selectievakje Actief venstertransparantie in om een transparantie-effect toe te voegen. Sleep de transparantbalk verder naar links om de transparantie te vergroten.
Console2
Console2 is een ander opdrachtpromptalternatief met uitgebreidere opties. Bewaar het zip-bestand van deze pagina en pak dat gecomprimeerde bestand uit als voorheen. Open het venster Console2 vanuit de uitgepakte map van de software.
Console2 heeft ook tabbladen en u kunt nieuwe openen door Bestand > Nieuw tabblad > Console2 te selecteren . Vervolgens kunt u de tabtitels bewerken door een geopend tabblad te selecteren en op tabblad Hernoemen te klikken. Voer een nieuwe titel in voor het tabblad in het tekstvak. Klik op de knop X aan de rechterkant van de tabbladbalk om een geselecteerd tabblad te sluiten.
U kunt Powershell ook integreren in Console2 door een Powershell-tabblad in te stellen. Voeg het tabblad toe en geef het een 'Powershell'-titel. Klik op Bewerken > Instellingen > Tabbladen om de onderstaande opties te openen. Selecteer Powershell en voer vervolgens 'C: \ Windows \ System32 \ WindowsPowerShell \ v1.0 \ powershell.exe' in het tekstvak van Shell in.

Druk op de knop OK om de instellingen toe te passen. Vervolgens kunt u Powershell in Console2 gaan gebruiken door op de kleine pijl naast de knop Nieuw tabblad te klikken en Powershell in het menu te selecteren. Dat opent Powershell op het tabblad Console2, zoals hieronder.

Daarnaast heeft Console 2 tal van extra aanpassingsopties. Klik op Console in het venster Console2-instellingen om de onderstaande opties te openen. Klik vervolgens op de kleurvakken om paletten te openen en kies alternatieve kleuren voor het venster Console 2.

Klik op Uiterlijk om meer aanpassingsopties te openen. Vervolgens kunt u alternatieve lettertypen kiezen door op de knop ... te drukken. Klik op het selectievakje Aangepaste kleur en het kleurenpalet ernaast om de tekstkleur aan te passen.
ColorConsole
ColorConsole is een opdrachtpromptalternatief met uitgebreidere kleuraanpassingsopties. Je kunt de Zip naar Windows 10 opslaan vanaf deze Softpedia-pagina. Omdat dit draagbare software is, kunt u het venster rechtstreeks vanuit de Zip openen zonder de map uit te pakken.
ColorConsole bevat ook tabbladen die u kunt openen door Bestand > Nieuw te selecteren. Vervolgens kunt u op de tabbalk tussen ze wisselen. Sluit de tabbladen door de knop Sluiten in de rechterbovenhoek van het venster te selecteren. Open twee of meer tabbladen tegelijk door op Venster en Tegel of Cascade te klikken.

De aanpassingsopties van ColorConsole bevinden zich op een werkbalk, zodat u ze sneller kunt selecteren. Over het algemeen zijn de opties iets beperkter dan Console2 en ConEmu; maar het pakt nog steeds meer in dan de standaard opdrachtprompt.
Een ding om op te merken over ColorConsole is dat u opmaak kunt toepassen op geselecteerde tekst. Selecteer wat tekst in het venster met de cursor en klik vervolgens op de kleine pijl naast de knop A om een menu te openen waaruit u een lettertypekleur kunt kiezen. Wanneer u daar een kleur selecteert, wordt deze toegepast op alleen de geselecteerde tekst.
Hetzelfde geldt voor de andere achtergrondkleur en andere opmaakopties op de werkbalk. Selecteer wat tekst en vervolgens opmaak om toe te voegen vanuit de werkbalk. Als u bijvoorbeeld een alternatieve achtergrondkleur selecteert, wordt die kleur aan de tekstachtergrond toegevoegd, zoals hieronder.

Of u kunt alternatieve kleurenschema's selecteren. Druk op de paletknop om het onderstaande menu te openen. Kies vervolgens een nieuw kleurenschema.

ColorConsole bevat bovendien een handig menu Opdrachten . Klik op dat menu om een lijst met opdrachtpromptopdrachten te openen voor snellere toegang. U kunt ook meer opdrachten aan dat menu toevoegen door op Toevoegen te drukken.

Dit zijn een triumviraat van verbeterde Command Prompt-alternatieven die compatibel zijn met talloze Windows-platforms. Ze hebben tabbladen en veel andere handige opties die niet zijn opgenomen in de standaard opdrachtprompt.