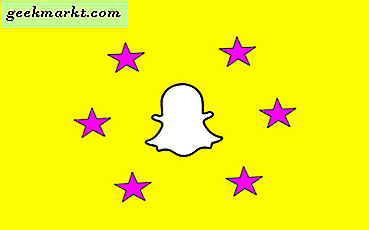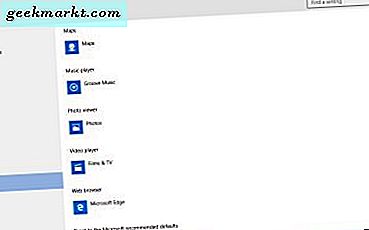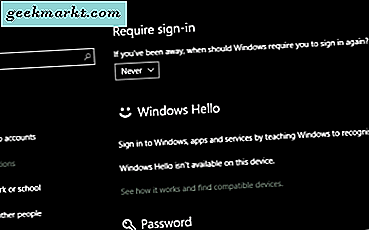
Zou het leven niet zoveel eenvoudiger zijn zonder wachtwoorden? Minder veilig zeker, maar zoveel gemakkelijker. U hoeft niet meervoudige wachtwoorden te onthouden voor alles wat we online doen, hoeft niet langer te wachten op e-mailherstel-e-mails om aan te komen en hoeft geen gecompliceerde zinnen in onze programma's te typen. Maar het leven is niet zo eenvoudig en wachtwoorden zijn overal.
Windows 10-gebruikers kunnen er ook niet afstand van nemen, omdat er zelfs een wachtwoord nodig is om het besturingssysteem te gebruiken. U kunt uw wachtwoord niet volledig verwijderen in Windows 10. Zelfs als u een lokaal account gebruikt, hebt u nog steeds een wachtwoord nodig om correct te werken. Maar er zijn manieren om ze te verzachten en hun impact op uw dag te verminderen.
Wachtwoorden in Windows 10
Bij een standaard Windows 10-installatie wordt u bij elke start om een wachtwoord gevraagd, annuleert u de screensaver of wijzigt u de gebruiker. Deze kunnen allemaal worden gewijzigd. Hoewel we het wachtwoord niet helemaal kunnen verwijderen, kunnen we voorkomen dat u telkens wanneer u Windows start, moet inloggen of de schermbeveiliging moet annuleren.
Er is een manier om wachtwoorden helemaal te vermijden in Windows 10, door een gastaccount te gebruiken. Ik zal je daar ook over praten. Ten eerste, hier is hoe u de noodzaak van een wachtwoord bij het inloggen en bij de screensaver kunt verwijderen.

Verwijder wachtwoord bij inloggen
Als u wilt dat uw Windows 10-apparaat gewoon wordt geladen en u niet lastig valt met een wachtwoord, kunt u dat doen. Als u de enige gebruiker bent of andere mensen vertrouwt die er toegang toe hebben, doet u het volgende:
- Druk op Windows-toets + R, typ 'netplwiz' en druk op Enter.
- Selecteer uw gebruikersnaam in het middelste venster en verwijder het vinkje boven het vakje boven 'Gebruikers veel een gebruikersnaam invoeren ...'.
- Voer uw wachtwoord in om te bevestigen en klik op OK.
Telkens wanneer Windows opstart, wordt het rechtstreeks op het bureaublad geladen. Houd er rekening mee dat als u uw wachtwoord onjuist hebt getypt tijdens het opstarten, dit niet werkt. Als u vindt dat u bij het opstarten nog steeds om een wachtwoord wordt gevraagd, voert u deze stappen opnieuw uit, vinkt u het selectievakje aan, voegt u het wachtwoord toe, start u het opnieuw, verwijdert u het vinkje uit het selectievakje en bevestigt u het. Nu zou het moeten werken.
Verwijder het wachtwoord van de screensaver
De andere keer dat je lastigvalt voor een wachtwoord is als je Windows voor enige tijd onbewaakt achterlaat en de screensaver begint. In een werk- of schoolomgeving is dit een hulp, thuis niet. Hier is hoe het uit te schakelen.
- Navigeer naar Instellingen en Accounts.
- Klik op Aanmeldingsopties aan de linkerkant.
- Wijzig het vervolgkeuzemenu eronder Meld Aanmelden aan Nooit.
- Blader naar de onderkant van het scherm en klik op de tekstlink Scherm vergrendelen.
- Selecteer de tekstlink Screensaver-instellingen in het rechterdeelvenster.
- Zorg ervoor dat het selectievakje naast 'Aan hervatten, aanmeldingsscherm weergeven' niet is aangevinkt.
Nu zou je in staat moeten zijn om op te starten in Windows 10 en de screensaver te annuleren zonder dat je om een wachtwoord wordt gevraagd.
Nu zijn wachtwoorden (grotendeels) verwijderd van Windows 10, u moet zich meer bewust zijn van wie er in de buurt is en wie uw computer zou willen gebruiken. Zoals gezegd is dat prima als u de enige gebruiker bent, maar als u dat niet bent, neem dan verstandige voorzorgsmaatregelen.

Gebruik een lokaal account om uw wachtwoord te verwijderen in Windows 10
Microsoft wil niet dat u dit weet, maar er zijn twee accounttypen in Windows 10. Er is uw Microsoft-account waar u op moet inloggen en er is een lokaal account. Het lokale account heeft precies dezelfde rechten als het Microsoft-account, maar rapporteert niet alles wat u doet.
Om de noodzaak van een wachtwoord in Windows 10 volledig te verwijderen, kunt u in plaats daarvan een lokaal account gebruiken. Hier is hoe.
- Navigeer naar Instellingen, Accounts en Uw info.
- Selecteer de link Aanmelden met een lokale account in plaats van een tekstlink.
- Voer het wachtwoord van uw Microsoft-account in om uw identiteit te verifiëren.
- U moet de pagina Overschakelen naar een lokale account zien waar u een lokale gebruikersnaam en wachtwoord kunt maken.
- Selecteer Volgende om over te schakelen naar het lokale account en in te loggen met uw nieuwe inloggegevens.
Een lokaal account gebruiken in Windows 10
Er zijn een paar dingen die u moet weten over het gebruik van een lokaal account in Windows 10. Ten eerste kunt u dit type account alleen gebruiken als Windows is geactiveerd. Ten tweede zal het ingrijpen in OneDrive, Office 365, Windows Store en andere apps die afhankelijk zijn van uw ID om te werken. Het verwijdert ook eventuele marketing ID-voorkeuren die u op de computer hebt.
Nog een laatste opmerking over lokale accounts. Momenteel, als u bent aangemeld bij Windows 10 met een lokaal account en toegang hebt tot de Windows Store, zal Microsoft het automatisch omzetten in een Microsoft-account. Dit maakt automatisch tracking mogelijk en al die irritaties die de Windows 10-ervaring belemmeren.