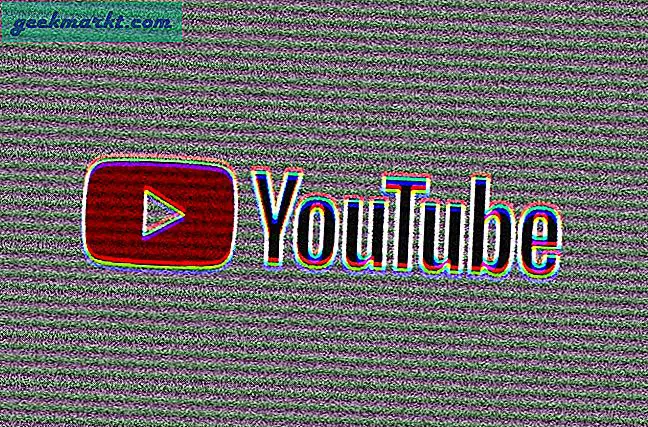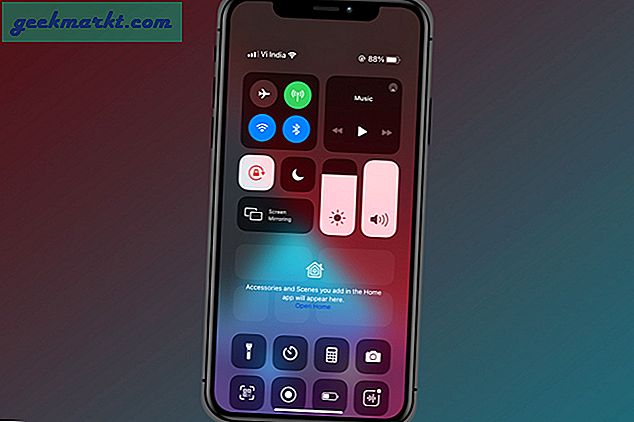Een paar dagen geleden realiseerde ik me dat de meeste computers worden geleverd met een Amerikaanse toetsenbordindeling die geen valutasymbolen voor andere landen heeft, althans dat is niet zo voor de hand liggend. Ik gebruik vaak valutasymbolen van verschillende landen en ik wilde een gemakkelijkere manier om de symbolen te typen dan kopiëren en plakken vanuit Google. Laten we eens kijken naar een paar betere manieren om een valutasymbool aan Mac toe te voegen.
Valutasymbool toevoegen aan Mac
Methode 1 - Gebruik de ingebouwde emoji en symbolen van Apple
Apple heeft een bijgewerkte lijst met emoji's en symbolen op elk apparaat en je hebt met een snelkoppeling toegang tot de meeste valutasymbolen op je Mac. Terwijl je in een teksteditor bent, druk op CMD + CTRL + SPACE om het personagevenster te openen.
Moet lezen:10 beste menubalk-apps voor macOS die u zou moeten gebruiken (2020)
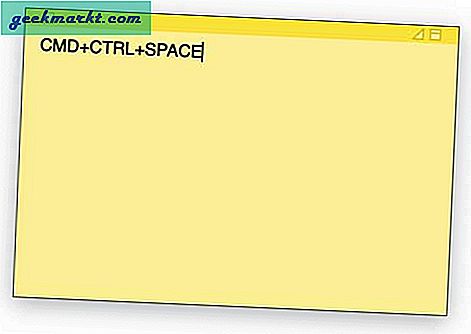
Klik op de zoekbalk en begin de naam van het valutasymbool te typen.
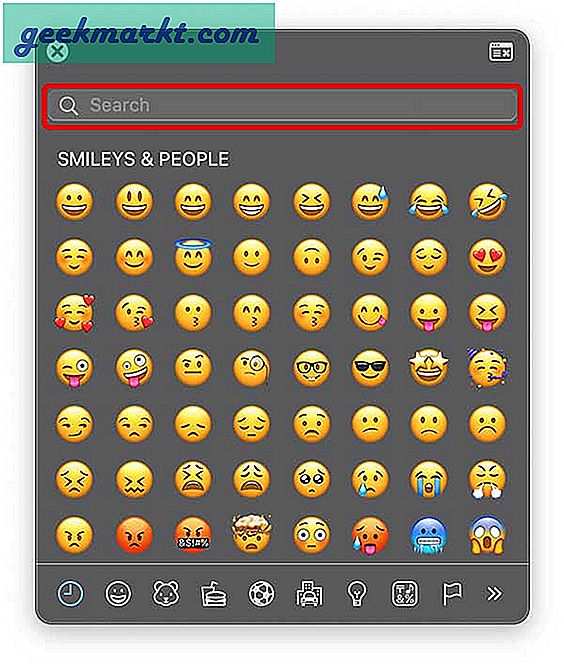
Ik wilde bijvoorbeeld het roepiesymbool gebruiken, daarom heb ik ervoor gekozen, je kunt hier de meeste valutasymbolen vinden. Klik op het juiste symbool om het aan de tekst toe te voegen.
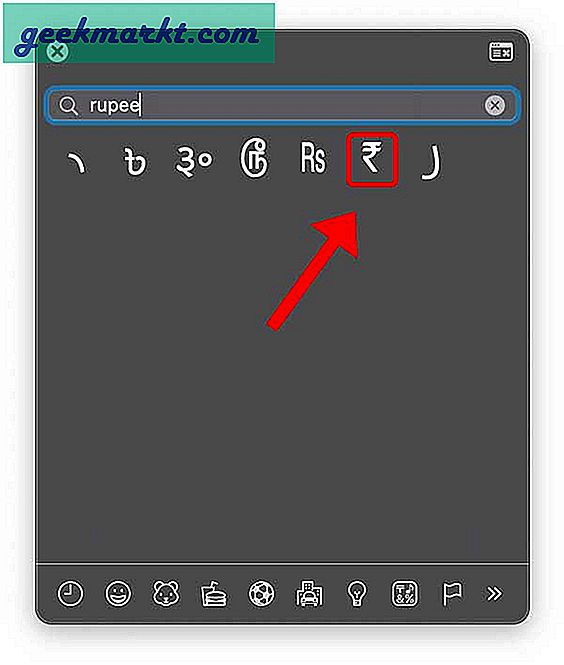
Zien? Leuk en gemakkelijk. U kunt dit doen om overal op de Mac een emoji of symbool toe te voegen. Het werkt overal in het besturingssysteem.
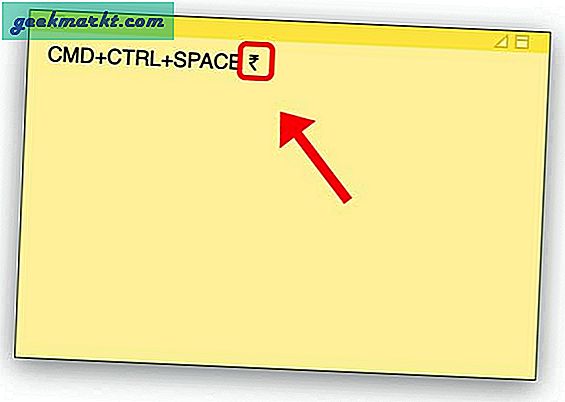
Je kunt het symbool ook favoriet maken, zodat het bovenaan het emoji-venster verschijnt, zodat je niet elke keer naar het symbool hoeft te zoeken. Open het Emoji-venster door op CMD + CTRL + SPACE en te drukken klik op het Character Viewer-venster pictogram rechtsboven.
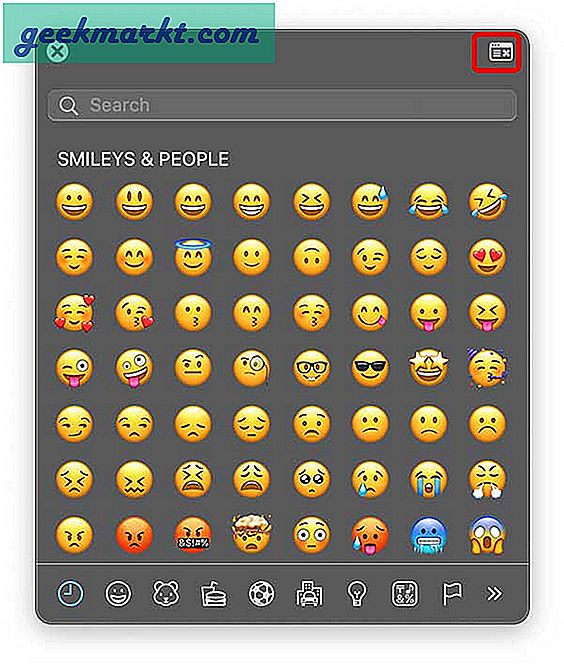
Zoek in de Character Viewer naar het valutasymbool en klik op Toevoegen aan favorieten.
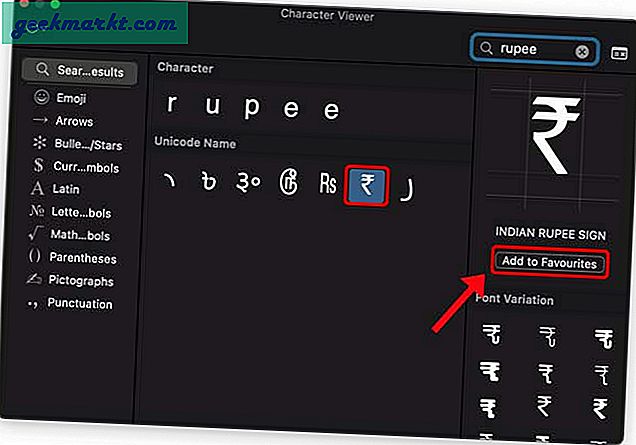
Dat is het. Het valutasymbool verschijnt bovenop alle andere emoji's en symbolen en je kunt het snel selecteren om aan je werk toe te voegen.
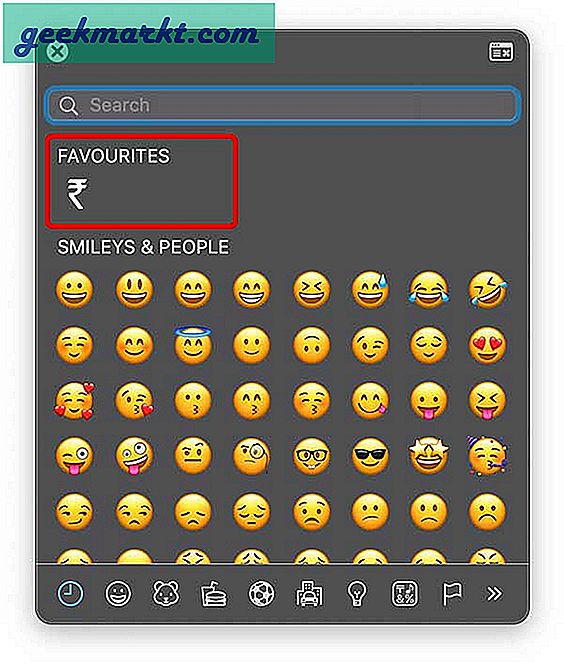
Hoe handig deze methode ook is, hij heeft enkele nadelen, omdat hij niet zo naadloos is als het typen van bijvoorbeeld het dollarteken, waarbij je gewoon op SHIFT + 4 kunt drukken om het dollarteken in te voeren. De volgende methode vereenvoudigt de oplossing echter verder.
Methode 2 - Maak een tekstsnelkoppeling
Deze volgende methode is technisch gezien een tijdelijke oplossing, maar is bedoeld voor situaties als deze. Als u veel een valutasymbool typt, kunt u een tekstsnelkoppeling maken die het triggerwoord uitbreidt met het valutasymbool. Ik heb bijvoorbeeld een tekstsnelkoppeling gemaakt voor het roepiesymbool en het triggerwoord is ingesteld op ‘roepie /’. Dus wanneer ik het woord ‘roepie /’ typ, verandert het onmiddellijk in het roepiesymbool en dat is veel handiger dan de emoji- en symbolen-methode te gebruiken.
Pro-tip: om ervoor te zorgen dat er geen valse triggers zijn, kiest u een woord dat u niet per ongeluk typt. Voeg bijvoorbeeld een voorvoegsel of een achtervoegsel toe, zoals ‘/’, ‘;’, enz. Om uw triggerwoord uniek te maken.
Om een tekstsnelkoppeling te maken, open Systeemvoorkeuren, en klik op het toetsenbordpictogram.
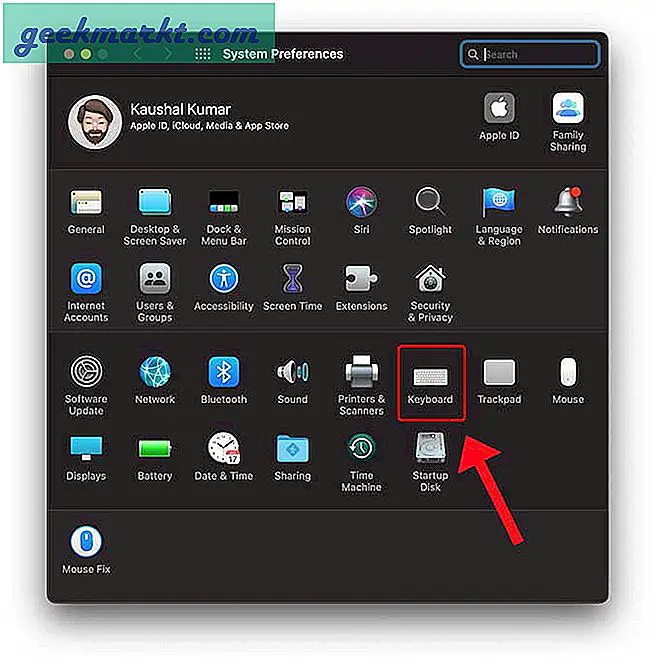
Lezen:7 Beste QuickLook-plug-ins voor macOS
Onder Tekst, klik op de + knop onderaan het linkerdeelvenster om een nieuwe snelkoppeling toe te voegen.
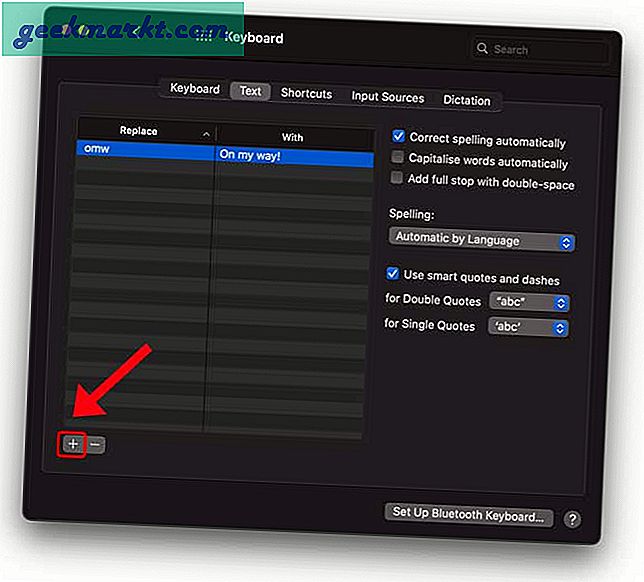
Typ het triggerwoord aan de linkerkant en het valutasymbool aan de rechterkant en dat is het. Telkens wanneer u het triggerwoord typt, wordt het vervangen door het valutasymbool dat u eraan heeft toegewezen.
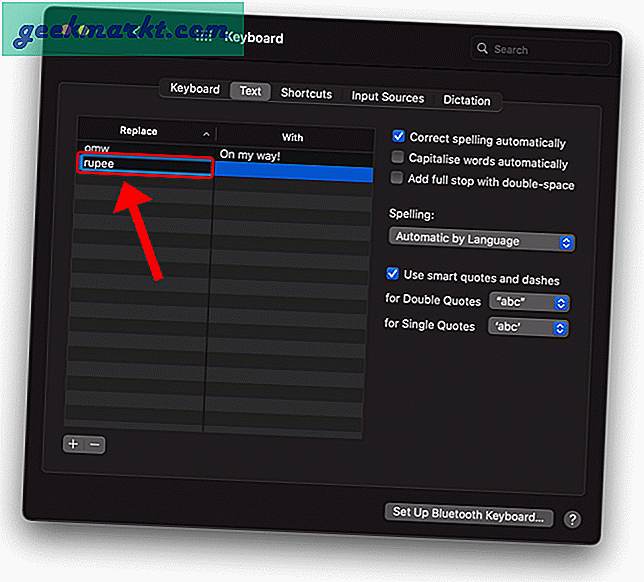
De text expander verandert automatisch het triggerwoord in het symbool zodra je op de spatiebalk of punt drukt.
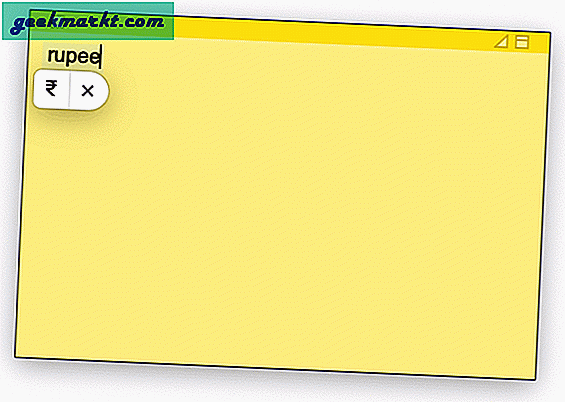
Methode 3- Gebruik een andere invoerbron
De macOS heeft een reeks verschillende toetsenbordindelingen opgeslagen waarmee u uw toetsenbord aan uw behoeften kunt aanpassen. De meest gebruikelijke toetsenbordindeling is bijvoorbeeld de Amerikaanse versie en heeft natuurlijk het dollarteken naast de ‘4’ -knop op het toetsenbord en kan worden getypt door op SHIFT + 4 te drukken. Als u er echter voor kiest om de Indiase toetsenbordindeling te gebruiken, krijgt u toegang tot het ₹-symbool door op OPTION + 4 te drukken. Ook zijn de rest van de symbolen en keepers hetzelfde als de Amerikaanse toetsenbordindeling, dus er is geen significant verschil. U kunt eenvoudig de toetsenbordindeling met het valutasymbool van uw keuze vinden en uw valuta gaan gebruiken.
Om het toetsenbord te wijzigen, opent u de app Instellingen en navigeert u naar de toetsenbordinstellingen.
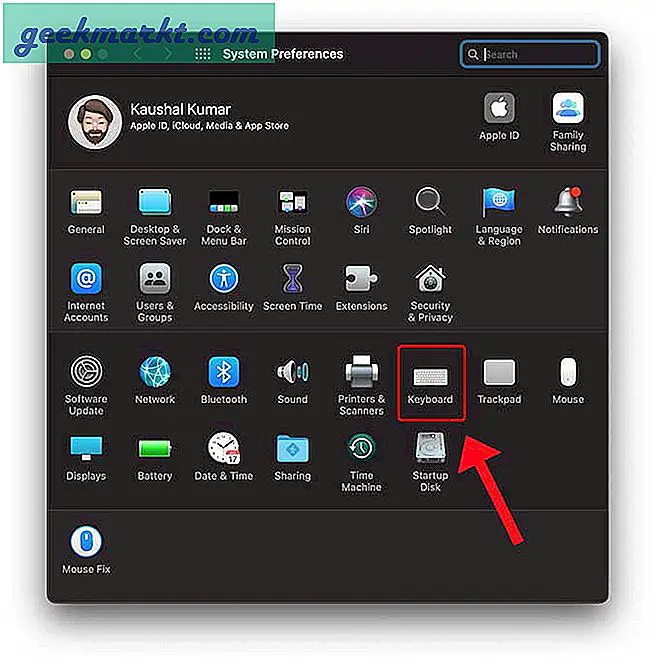
Het zou de toetsenbordinstellingen openen en zoek het tabblad Invoerbronnen bovenaan en klik om het te openen.
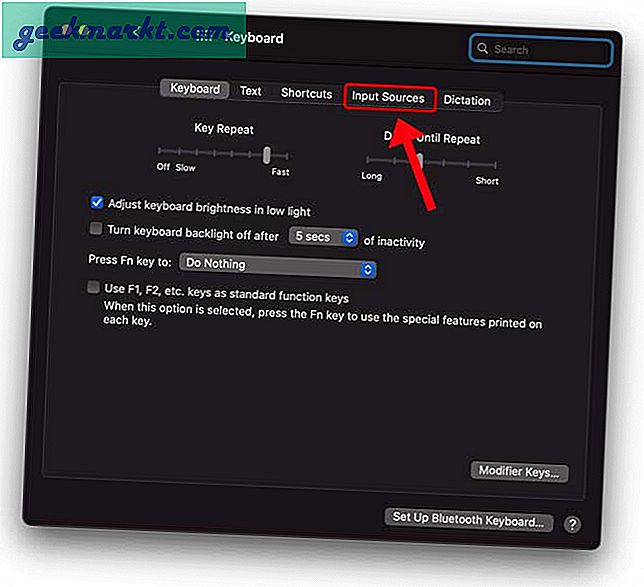
Hier ziet u alle toetsenbordindelingen die momenteel actief zijn. Klik op de + knop in de linkeronderhoek van het linkerdeelvenster.
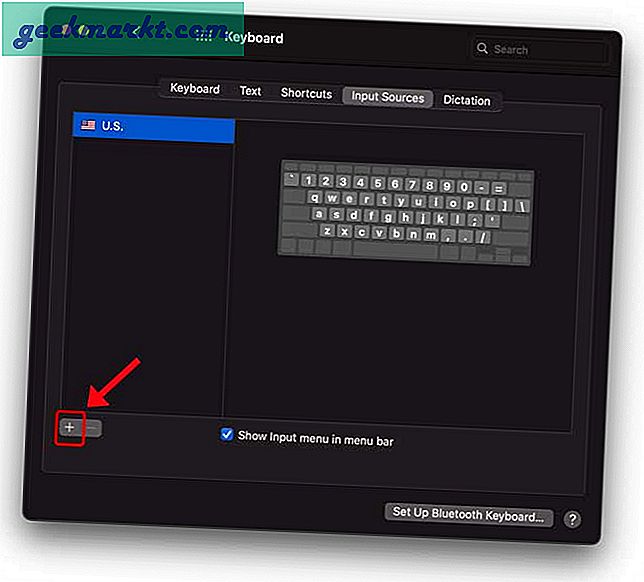
Typ uw land in het zoekvak en selecteer een indeling van dat land. Klik op Toevoegen.
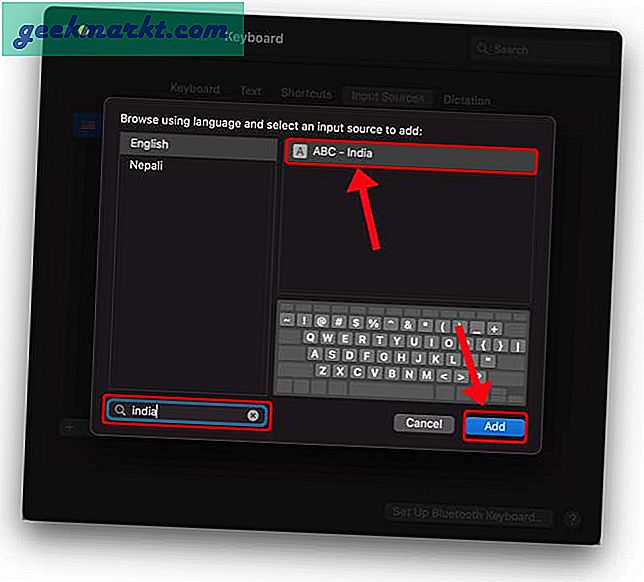
U ziet nu een voorbeeld en u kunt de toetsen testen om erachter te komen welke toetsencombinatie u het valutasymbool geeft. Druk op OPTION, SHIFT, CTRL en CMD om de toetsen in het venster te zien veranderen. In mijn geval verschijnt het roepiesymbool op de toets ‘4’ wanneer ik op OPTION druk.
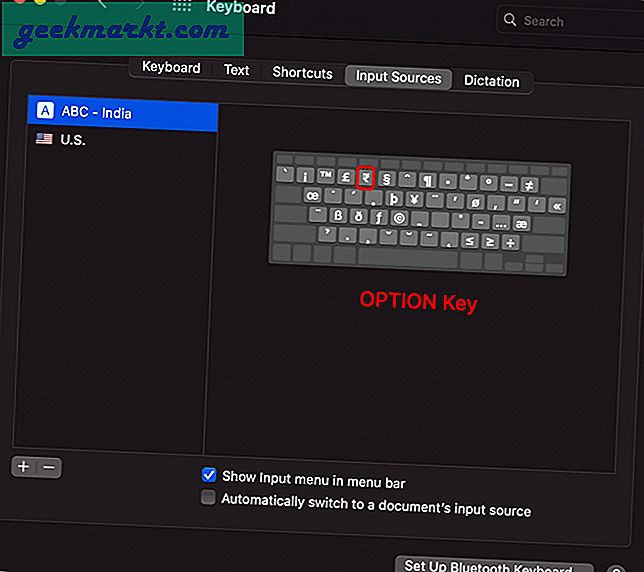
Dat is alles, u kunt dit toetsenbord blijven gebruiken en wanneer u het valutasymbool moet invoeren, drukt u gewoon op OPTION + 4. Dit geldt misschien niet voor elke toetsenbordindeling, dus test de toetsenbordindeling van uw land om erachter te komen welke toets het valutasymbool heeft en welke modificatietoets deze activeert.
Afsluitende woorden
Dit waren een paar verschillende manieren om een valutasymbool aan je Mac toe te voegen. Hoewel macOS alle symbolen herkent, moet u nog steeds de symbolen invoeren en daarom helpen deze methoden u om het probleem op te lossen. Wat denk je? Laat het me weten in de reacties hieronder.
Lees ook:Hoe u uw Macbook-scherm tot 90 graden kunt draaien