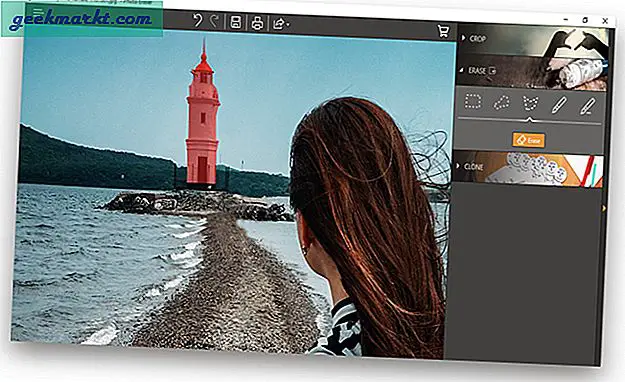Een laptop is niet veel goed als je hem niet kunt opladen. In plaats van de draagbare krachtpatser van productiviteit zou het moeten zijn, het is ofwel een dure presse-papier of een te weinig desktopvervanger. Als uw laptop is aangesloten maar niet oplaadt, kunt u dit op een aantal manieren oplossen.
Er zijn over het algemeen drie belangrijke redenen waarom een laptop niet zal opladen:
- Defecte adapter of snoer.
- Windows stroomprobleem.
- Defecte laptopbatterij.
Ik zal ze alle drie behandelen.

Defecte voedingsadapter of snoer stopt opladen van de laptop
Rekening houdend met hoe duur de gemiddelde laptop is, is de kwaliteit van zijn netadapter meestal vrij laag. Als uw laptop is aangesloten en niet wordt opgeladen, moet het netsnoer en de adapter uw eerste aanloophaven zijn.
Controleer of beide uiteinden stevig zijn geplaatst. Eén in het stopcontact en de andere in de stroompoort van uw laptop. Als uw AC-adapter een statuslampje heeft, moet u zorgen dat deze is ingeschakeld terwijl hij op het stopcontact is aangesloten.
Zoek naar bewegingen waarbij de oplader de laptop raakt. Na veel gebruik of vanwege slechte kwaliteitscontrole kan er een lichte beweging zijn. Af en toe, als u kracht uitoefent op de voedingskabel waar deze de laptop raakt, kan deze buigen en beweging veroorzaken. Controleer dit. Verplaats de kabel van de lader enigszins naar de plaats waar hij op uw laptop wordt aangesloten om te zien of het een slechte verbinding is.
Als u iemand anders kent met dezelfde modellaptop, leent u hun oplader om te zien of deze werkt.
Windows stroomprobleem
Als u een Windows-laptop gebruikt, is er een veelvoorkomend probleem met het Microsoft ACPI-compatibele stuurprogramma voor controlemechanismen. Dit bestaat al sinds Windows 7 tot en met Windows 10 en kan van invloed zijn op het opladen. De oplossing is vrij eenvoudig en daarom heb ik deze tweede gezet.
- Typ 'dev' in het vak Cortana / Search Windows en open Windows Apparaatbeheer.
- Selecteer Batterijen en open het menu.
- Selecteer Microsoft ACPI-conforme controlemethode batterijstuurprogramma.
- Klik met de rechtermuisknop en selecteer Installatie ongedaan maken.
- Selecteer Scannen naar hardwarewijzigingen in het hoofdmenu van Apparaatbeheer.
- Laat Windows de driver nogmaals scannen en installeren.
De Microsoft ACPI-compatibele bedieningsmethode vervangen Accu lost veel problemen op met een laptop die is aangesloten maar niet wordt opgeladen.
Als dat niet werkt, moet u een volledige afvoer van de laptop proberen. Dit verwijdert de batterij en dwingt de laptop om eventuele resterende spanning te ontladen. Het is als een harde reset en kan de batterij soms weer tot leven brengen.
- Verwijder de laptopbatterij en het netsnoer.
- Houd de aan / uit-knop op de laptop 20 tot 30 seconden ingedrukt.
- Vervang de batterij en start de laptop op.
- Eenmaal aan gezet, steekt u het netsnoer in de laptop en kijkt u of het oplaadt.
Als dit niet werkt, hebt u mogelijk een defecte laptopbatterij. Er zijn een paar tests die u kunt uitvoeren om erachter te komen welke ik in een minuut zal behandelen.
Reset SMC op een MacBook
Het opnieuw instellen van SMC op een MacBook is een nuttige tool die niet beschikbaar is in Windows. SMC, System Management Controller, beïnvloedt batterij- en energiebeheer, dus een nuttige extra stap die je kunt nemen om je MacBook-batterij kan niet worden opgeladen. Door SMC opnieuw in te stellen worden enkele aanpassingen opnieuw ingesteld, dus u moet ze opnieuw configureren, maar afgezien daarvan is dit proces onschadelijk.
- Schakel uw MacBook uit en sluit de lichtnetadapter aan.
- Houd de Shift + Control + Option-toetsen en de Power-knop tegelijkertijd ingedrukt.
- Laat alle toetsen los en je zou het lampje op je adapter kort van kleur moeten zien veranderen.
- Start je MacBook op en test opnieuw.
Defecte laptopbatterij
Een defecte batterij is waarschijnlijker bij oudere laptops dan bij nieuwe, maar is mogelijk op elk apparaat. De tests hiervoor zijn beperkt, maar er zijn twee dingen die je kunt doen.
Raadpleeg de handleiding van uw laptop voor het hardwaretestproces. Op een Dell-laptop schakelt u deze uit en weer in. Zodra je het Dell-logo ziet, druk je op F12 om de opstartlijst te starten. Selecteer Diagnostiek. Binnen Diagnostics is een batterijtestfunctie.
Op een Macbook Pro, zet de laptop uit en vervolgens weer aan. Houd de 'D'-toets op het toetsenbord ingedrukt totdat u Apple Hardware Test ziet. Navigeer langs de taalkeuze en selecteer vervolgens de standaardtest.
Andere laptops hebben vergelijkbare testfuncties, raadpleeg uw handleiding om te zien hoe u toegang kunt krijgen tot die van u.
Je kunt je laptop ook zonder batterij gebruiken, hoewel het niet veel bewijst. U kunt de laptopbatterij, de netstroomlader en de laptop op veilige wijze verwijderen. Als het werkt, weet je dat de laptop zelf werkt, maar de test vertelt je niet of het probleem zit met de batterij zelf of het laadbord in de laptop.
Als u iemand met dezelfde laptop kent, verwisselt u de batterijen om te zien of deze werkt en niet. Dit is de enige echte test voor de batterij naast het kopen van een nieuwe batterij.