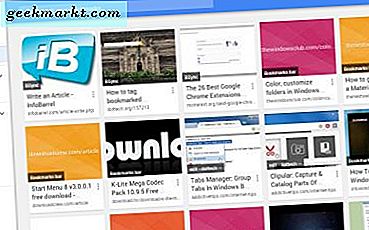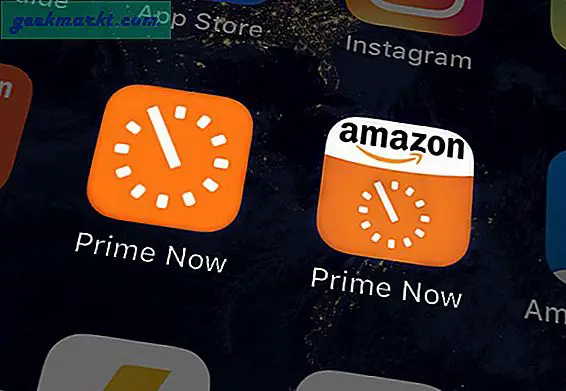Sommige Gmail-gebruikers moeten mogelijk secundaire back-upkopieën van hun meest essentiële e-mails bewaren. Gmail bevat echter geen ingebouwde opties om geselecteerde e-mails te exporteren als tekst (TXT) -bestanden of om het even welke andere bestandsindeling. Toch kun je Gmail-berichten nog steeds opslaan als tekstdocumenten met een paar tijdelijke oplossingen. Op deze manier kunt u Gmail-e-mails exporteren naar de tekstindeling (TXT).
Kopieer en plak Gmail-e-mails in Kladblok
Een van de meest voor de hand liggende manieren om e-mails naar het TXT-formaat te exporteren, is door ze gewoon te kopiëren en te plakken. Dit is een snelle en eenvoudige manier om e-mails als tekstdocumenten op te slaan. Open eerst een Gmail-bericht; en selecteer vervolgens alle tekst met de cursor. Druk op de sneltoets Ctrl + C om de e-mail naar het Windows-klembord te kopiëren.
Klik vervolgens op de knop Cortana op de taakbalk van Windows 10 om die app te openen. Typ 'Notepad' in het zoekvak en selecteer vervolgens om Kladblok te openen. Druk op de sneltoets Ctrl + V om de e-mail in Kladblok te plakken. Klik op Bestand > Opslaan, voer een titel in voor het TXT-document en druk op de knop Opslaan .
Open de e-mails in Google Docs
Met een Google+ account met Google Drive en Documenten kunt u Gmail-berichten als TXT-documenten opslaan zonder ze te kopiëren en te plakken. U kunt de Gmail-e-mails opslaan als PDF-documenten en openen in Google Documenten. Vervolgens kunt u de e-mail van Documenten als een TXT-bestand downloaden. Zo kun je Gmail-berichten downloaden van Documenten.
- Stel eerst op deze pagina een Google-account in, indien nodig.
- Open een Gmail-e-mail om op te slaan als een tekstbestand.
- Druk op de knop Alles afdrukken rechtsboven in de e-mail.
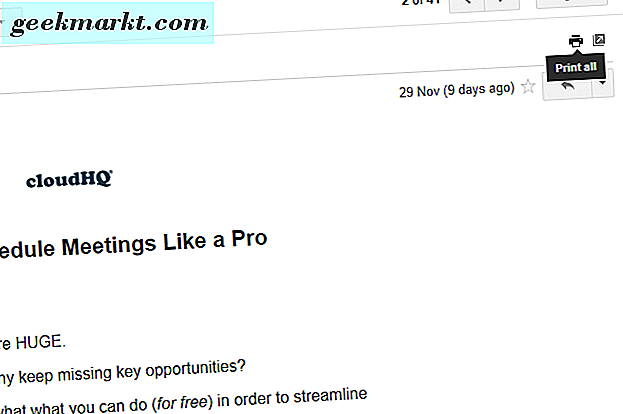
- Met de knop Alles afdrukken opent u het venster Afdrukken dat u direct hieronder ziet. Klik op de knop Wijzigen om het venster Selecteer een bestemming te openen.
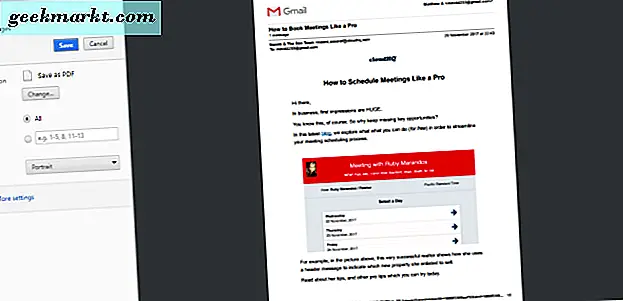
- Selecteer de optie Opslaan in Google Drive en druk op de knop Opslaan .
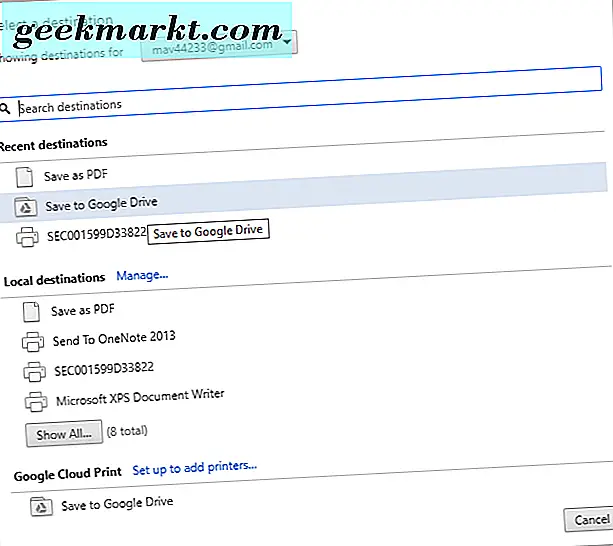
- Open uw Google Drive-cloudopslag. Nu zal het een PDF-kopie van de opgeslagen e-mail bevatten.
- Klik met de rechtermuisknop op de PDF-e-mail en selecteer Openen met > Google Documenten . Hiermee wordt de tekst van de e-mail in Google Documenten geopend, zoals hieronder wordt weergegeven.
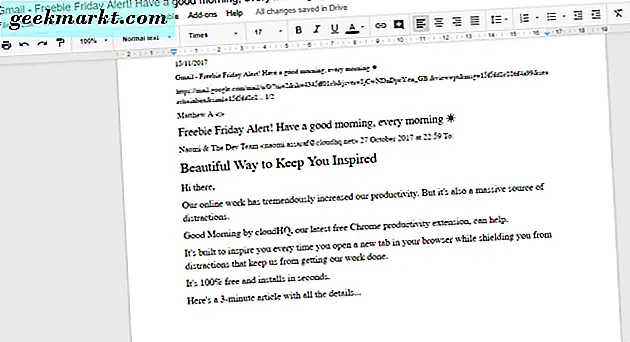
- Nu kunt u klikken op Bestand > Downloaden als en selecteer Tekst zonder opmaak (.TXT) . Hiermee wordt de Gmail-e-mail opgeslagen in uw standaarddownloadmap als een tekst (TXT) -document.
Bewaar Gmail-e-mails als PDF's en converteer ze naar tekstdocumenten
Als alternatief kunt u in plaats daarvan uw opgeslagen Gmail-e-mail PDF's naar TXT-documenten converteren. Er zijn tal van softwarepakketten en web-apps van derden waarmee u PDF's naar TXT kunt converteren. Op deze manier kunt u Gmail-PDF's converteren naar tekstdocumenten met de PDF-naar-TXT-webapp.
- Open een e-mail in Gmail die je moet opslaan als een tekstdocument.
- Druk op de knop Alles afdrukken om het venster Afdrukken opnieuw te openen.
- Klik op de knop Wijzigen en selecteer vervolgens de optie Opslaan als PDF .
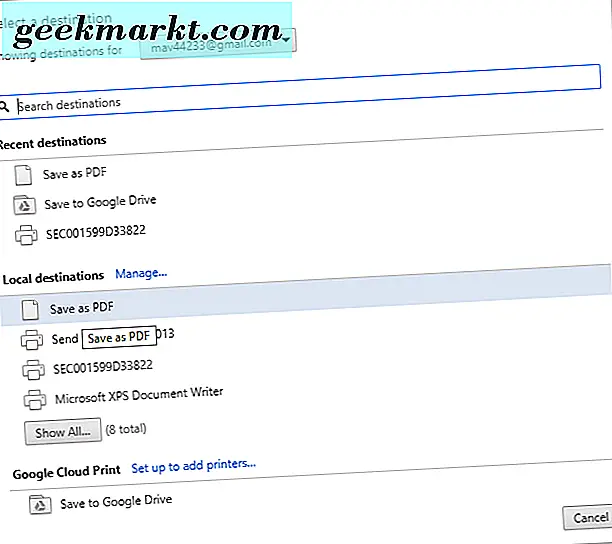
- Druk op de knop Opslaan om het venster Opslaan als te openen.
- Kies vervolgens een map om de PDF op te slaan en druk op de knop Opslaan .
- Open vervolgens deze web-app op de Online2PDF-site in uw browser.
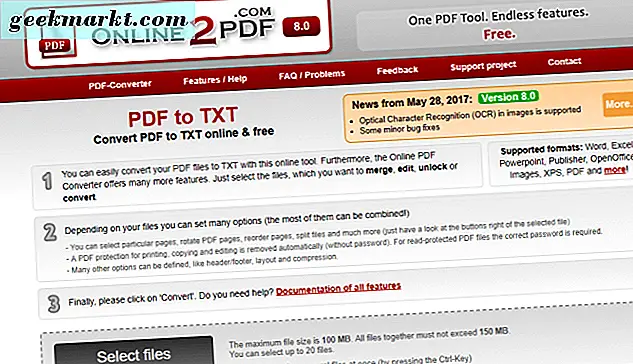
- Druk op de knop Selecteren op de pagina PDF to TXT. Selecteer vervolgens de onlangs opgeslagen e-mail PDF.
- Druk op de knop Converteren om het PDF-document naar het TXT-formaat om te zetten. De tekstkopie van de e-mail wordt automatisch opgeslagen in uw standaard downloadmap.
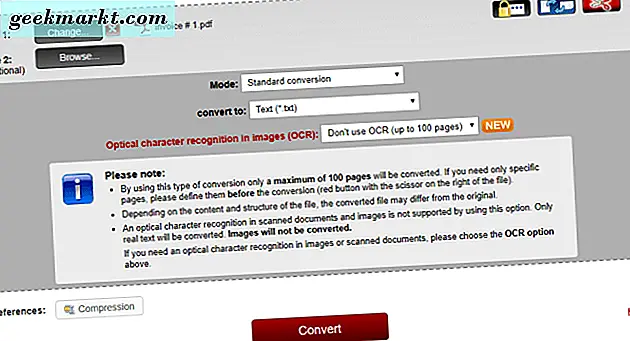
Open Gmail-e-mails in e-mailclientsoftware
U kunt e-mails van verschillende webmailaccounts openen in afzonderlijke e-mailclientsoftwarepakketten. Met sommige clientsoftware kunt u e-mails als TXT-bestanden exporteren of opslaan. U zou dus uw Gmail-berichten in e-mailclientsoftware kunnen openen en ze daar vervolgens als tekstdocumenten kunnen exporteren. Op deze manier kunt u Gmail-berichten exporteren naar de platte tekstindeling met de freeware Thunderbird e-mailclient.
- Druk eerst op de knop Gratis downloaden op deze pagina om het installatieprogramma van Thunderbird in Windows op te slaan. Doorloop de Thunderbird-installatiewizard om de e-mailclientsoftware aan Windows toe te voegen.
- Open vervolgens Gmail, klik op de knop Instellingen en selecteer Instellingen .
- Klik op Doorsturen en POP / IMAP en selecteer de optie IMAP inschakelen .
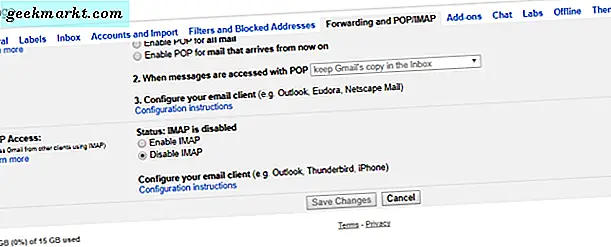
- Druk op de knop Wijzigingen opslaan .
- Open Thunderbird en voer de gegevens van uw Gmail-e-mailaccount in het venster Mail Account Setup in.
- Selecteer de instelling IMAP (mappen) in het venster accountinstellingen. Voer vervolgens handmatig de hostnaamgegevens van uw Gmail-server in.
- Wanneer u alle vereiste gegevens hebt ingevoerd, kunt u op de knop Account maken drukken. Vervolgens kunt u uw Gmail-e-mails openen in Thunderbird.
- Klik op de knop Nu downloaden op deze website om de invoegtoepassing ImportExportTools aan Thunderbird toe te voegen.
- Klik op Extra > Add-ons > Installeren in Thunderbird. Selecteer vervolgens de ImportExportTools XPI om de invoegtoepassing te installeren en Thunderbird opnieuw te starten.
- Daarna kunt u met de rechtermuisknop op de Thunderbird-inbox klikken en ImportExportTools > Exporteer alle berichten in de map > Standaard tekstformaat selecteren om uw Gmail-e-mails in Thunderbird als TXT-bestanden te exporteren.
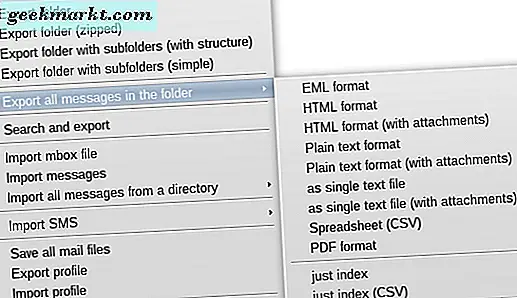
Er zijn dus verschillende manieren om uw Gmail-e-mails als TXT-bestanden te exporteren met Google Drive, Documenten, PDF naar TXT converters, Thunderbird en andere clientsoftware. Dan kunt u een back-up maken van uw meer essentiële Gmail-e-mails en zelfs snelkoppelingen voor hen toevoegen aan het Windows-bureaublad.