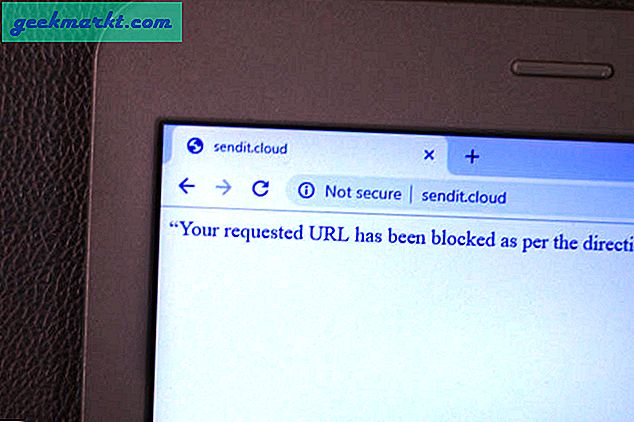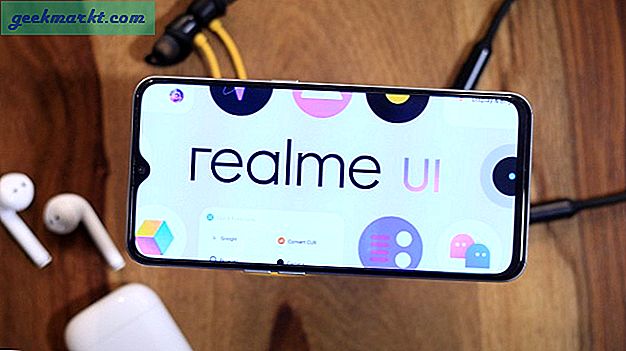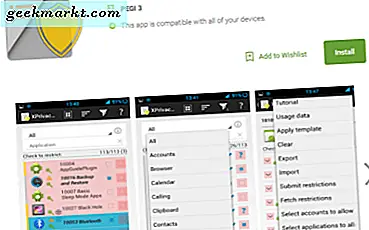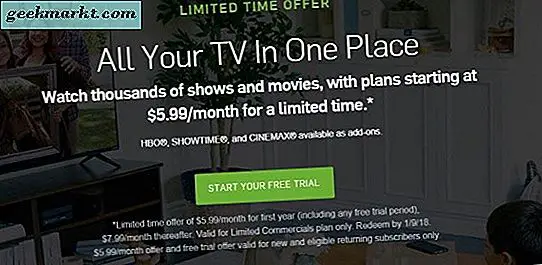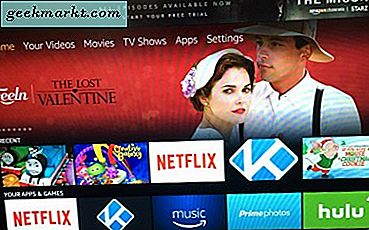
Amazon's Fire TV Stick is nu een van onze favoriete deals in streaming-apparaten. Voor $ 39 - soms minder als je het apparaat in de uitverkoop kunt scoren - biedt de Fire TV Stick soepele en snelle 1080p-streaming, een geweldige externe interface, Alexa voice search en vrijwel elke streaming-service die je mag verwachten, inclusief Amazon Prime Video, Netflix, Hulu en HBO Nu allemaal op één apparaat. Het is een geweldig cadeau voor uzelf, uw ouders of iemand in uw leven die een gemakkelijke toegang tot streaming video wenst, terwijl u nog steeds een traditionele afstandsbediening gebruikt (in tegenstelling tot de eigen Chromecast van Google, waarvoor u een smartphone of tablet moet gebruiken voor al uw streamingbehoeften) ).
We hebben eerder besproken hoe je Kodi aan je Fire TV-stick kunt toevoegen, waardoor je toegang hebt tot bijna onbeperkte hoeveelheden apps en services via Kodi's eigen speler en je Fire TV Stick een hele aparte verzameling games, apps en inhoudsbibliotheken biedt . Het zijn best coole dingen, hoewel je een beetje minder moet hacken op de software van je apparaat om Kodi operationeel te krijgen. Zodra u dit echter doet, zult u snel zien dat het een van uw meest gebruikte toepassingen voor al uw mediabehoeften wordt. Het is een geweldige app voor je tv-stick, een die zeker een plaats verdient in het pantheon van apps op het Amazon-platform.
Met een dergelijke kwaliteitsapp die uw streamingtijd in beslag neemt, moet u ervoor zorgen dat de app permanent wordt toegevoegd aan uw lijst met recente apps in de software van Fire Stick. Het kan behoorlijk vervelend zijn om elke keer dat je Kodi wilt starten door je lijst met applicaties te bladeren, dus toevoegen aan je startscherm is een totale must voor alle frequente Kodi-gebruikers. Hier is hoe het te doen.
Voeg Kodi toe aan recente apps
Zoals te verwachten, is de eenvoudigste manier om Kodi te laten verschijnen in het menu Recente apps op uw Fire TV-apparaat om de app te starten. Elke afzonderlijke app die u op uw Fire TV start, wordt hier in volgorde weergegeven, zodat u eenvoudig elke app of platform in één keer kunt bekijken. Op deze manier kunt u heen en weer schakelen tussen Netflix, Kodi, Hulu en andere apps die u graag snel op uw apparaat laadt. Natuurlijk, om Kodi in je recente apps te laten verschijnen, moet je de app voor de eerste keer starten, wat een beetje moeilijk kan zijn als je niet bekend bent met hoe je apparaat werkt. De nieuwe Fire-interface van Amazon is enorm veranderd sinds de apparaten een paar jaar geleden zijn gelanceerd, waarbij het menu naar de linkerkant is verplaatst en andere pictogrammen en categorieën zijn gereorganiseerd rond de nieuwe interface.
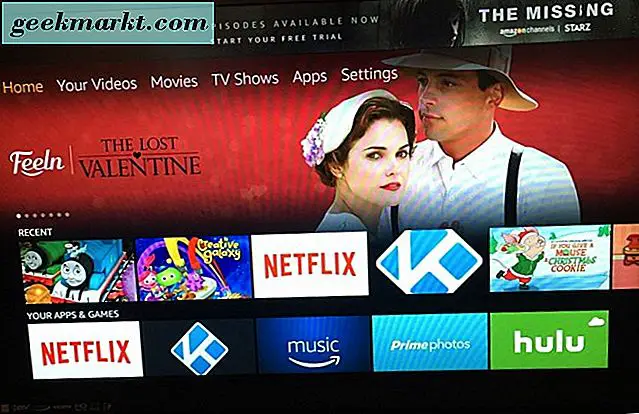
Dus laad je Fire TV-apparaat op en zorg dat je weer op het startscherm bent. Van hieruit kunt u naar de categorie Uw apps en games scrollen, die onder uw recente apps moet verschijnen. Blader door de volledige lijst met uw apps en games, helemaal rechts van uw lijst, voordat u uiteindelijk een selectie ziet voor "Alles weergeven". U kunt ook de startknop op uw Fire-afstandsbediening ingedrukt houden om een snel selectiemenu voor uw apps op elk gewenst moment.
Als je eenmaal in de lijst van elke app op je Fire TV of TV Stick bent, kun je door het geheel van deze lijst scrollen om afzonderlijke selecties en apps te bekijken. Alles wat je hebt toegevoegd aan je Fire TV, is hier aanwezig, inclusief Kodi. Zodra je Kodi in je selectie hebt gevonden, start je de app door op de middelste knop op je afstandsbediening te drukken. Je hoeft niet lang in Kodi te blijven om het in je lijst met recente apps te laten verschijnen. Laat Kodi gewoon laden en verlaat de app door op de startknop te drukken. Je ziet dat Kodi is toegevoegd aan je lijst met recente apps, omdat dit de meest recente app is die je hebt bezocht. Als u andere apps gebruikt, kan Kodi in de lijst vallen, gesorteerd van meest recent tot minst recentelijk gebruikt. Als je veel apps gebruikt, kun je Kodi af en toe van je lijst met recidivisten aftrekken. Je kunt altijd terug duiken in je lijst met apps om de app opnieuw te starten en Kodi op je startscherm te gebruiken.
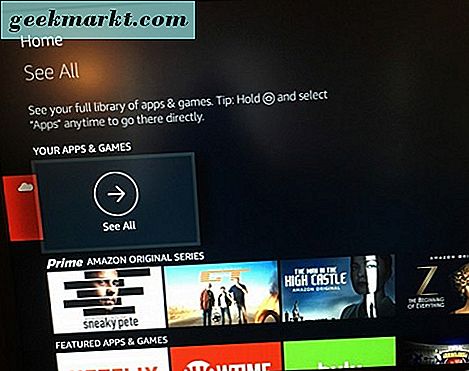
Voeg Kodi toe als zichtbaar in uw Apps & Games-menu
Kodi is meestal te vinden aan de onderkant van je Apps en Games-menu, waardoor je door de lijst kunt scrollen om te zien hoe Kodi tijd nodig heeft en een beetje frustrerend is. Gelukkig is het eigenlijk heel eenvoudig om apps in dit menu op je Fire TV of TV Stick te verplaatsen, om alles meer samenhangend en toegankelijker te maken. Het verplaatsen van Kodi naar meer zichtbaar in het menu is een geweldig idee voor gebruikers die Kodi misschien niet elke dag gebruiken, maar toch willen dat het klaar is om te gaan wanneer dat nodig is. Laten we kijken.
Begin vanaf het startscherm van je Fire TV en gebruik de afstandsbediening die bij je doos of stick zit om naar beneden te scrollen naar "Je apps en games" in het menu. Gebruik de rechter ronde knop op de afstandsbediening om de cursor helemaal rechts van dit schuifmenu te verplaatsen. Zodra je daar bent, klik je op "Alles weergeven" om toegang te krijgen tot de volledige lijst van je apps, waar Kodi waarschijnlijk is verborgen. Je zult door je lijst met apps willen scrollen, op zoek naar Kodi's aanbieding. Klik echter niet op het Kodi-pictogram. Gebruik in plaats daarvan uw afstandsbediening door op de knop met drie horizontale lijnen te klikken terwijl u met uw cursor over de afstandsbediening beweegt. 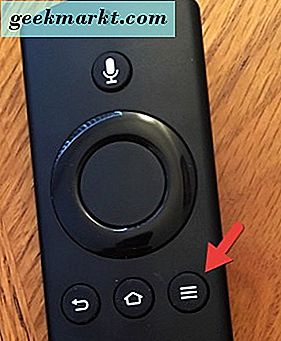
Nadat je deze knop hebt ingedrukt, ontvang je een optiemenu met verschillende selecties voor de app, waaronder Verplaatsen, Verplaatsen naar voorgrond of Verwijderen. In dit geval willen we Move of Move to Front gebruiken. 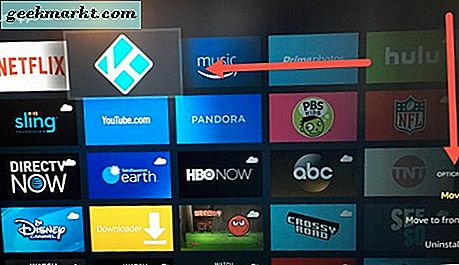
Beide opties kunnen in het begin een beetje verwarrend zijn, dus hier is wat ze allemaal betekenen:
- "Verplaatsen": dit geeft u de mogelijkheid om de Kodi-snelkoppeling naar elke gewenste plaats in de app te verplaatsen. Als je wilt dat het laag in je lijst staat, kun je het lager verplaatsen. Als je wilt dat de app hoger op je lijst staat, kun je die daar ook verplaatsen. Zie dit als het verplaatsen van een pictogram op het startscherm van een iPhone. U selecteert eenvoudig waar u het pictogram wilt hebben en dat is dat.
- "Verplaats naar voorgrond": dit is handig als u niet per se een gebied hoeft te hebben waarheen de app kan worden verplaatst, maar in plaats daarvan de app helemaal vooraan in uw lijst wilt plaatsen.
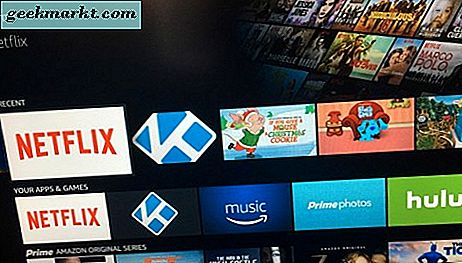
Nadat u uw keuze hebt gemaakt, wordt Kodi verplaatst naar zijn nieuwe locatie, op een betere plaats voor eenvoudigere toegang vanaf uw startscherm op uw Fire TV-stick of een ander Fire TV-apparaat. In plaats van dat u door meerdere menu's moet bladeren, heeft u eenvoudig toegang tot de app via uw hoofddisplay. Als u de app naar de voorkant van uw lijst met apps en games verplaatst, moet deze recht op uw startscherm worden weergegeven op een permanente locatie in plaats van op de standaard recente plaats, waar deze vaak achterloopt op andere apps en weer verdwijnt naar de hoofdlijst met apps.
En natuurlijk, onthoud dat je app-lijst kan worden geopend door de home-knop op je Fire TV-afstandsbediening lang in te drukken, waardoor je op elk moment eenvoudig toegang hebt tot Kodi, vanuit elk menu.
Als je eenmaal vertrouwd bent met Kodi, wil je misschien eens kijken naar enkele van onze meer geavanceerde Kodi-tips en -hacks.