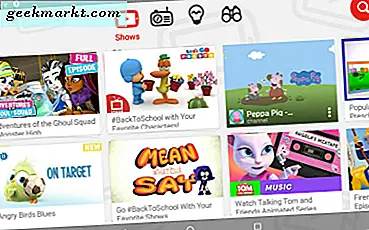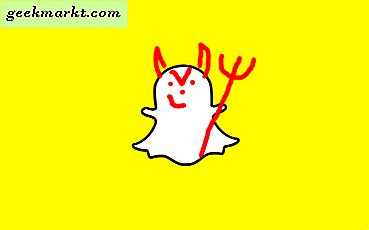Of het nu is om afleiding tijdens de studietijd te beperken of om kinderen te beschermen tegen ongewenste inhoud, het is belangrijk om te weten hoe u websites in Chrome op Windows blokkeert. Het blokkeren van websites is een manier om ervoor te zorgen dat schadelijke, gewelddadige of seksuele inhoud geen mensen bereikt die u niet wilt laten zien. Vanuit het oogpunt van zelfdiscipline is het handig om jezelf te dwingen om productief werk gedaan te krijgen, in plaats van de hele dag door 9GAG te scrollen. Lees verder om erachter te komen hoe u dit kunt doen.
Lezen: Hier zijn 4 manieren om websites op Android te blokkeren
1. Site blokkeren - Chrome-webextensie
De eenvoudigste manier om ongewenste websites in Chrome te blokkeren, is door gebruik een Chrome-webextensie. We geven er de voorkeur aan om Block Site te gebruiken. Het is eenvoudig en robuust. Hiermee kunt u websites zowel op de witte lijst als op de zwarte lijst zetten. Het geeft je ook de mogelijkheid om website-URL's te blokkeren die specifieke woorden bevatten (bijvoorbeeld gewelddadige of seksuele termen).
U kunt de optiepagina van de extensie met een wachtwoord beveiligen om het verwijderen moeilijker te maken. Dit is echter het grootste nadeel. Zelfs als u het niet kunt verwijderen, kunt u Chrome altijd verwijderen. Of gebruik wat dat betreft een andere browser.
Voordelen:
- Zeer eenvoudig in te stellen, bijna met één klik te installeren
- Robuuste featureset
Nadelen:
- Chrome zelf kan worden verwijderd
- U kunt gewoon een andere browser gebruiken
Download Block Site

2. FocusMe
Dit is een hulpmiddel dat Ik heb er eerder over geschreven. Het is erg handig om afleiding te verwijderen, zodat u productiever kunt zijn. Het heeft echter ook zeer robuuste mogelijkheden voor het blokkeren van websites. Nadat je de app hebt geïnstalleerd, kun je met FocusMe zwarte en witte lijsten configureren om websites te blokkeren. U kunt tijdsperioden plannen waarin u deze sites wilt blokkeren of deze eenvoudig instellen op onbeperkt. U kunt uw instellingen ook met een wachtwoord beveiligen.
Het hoogtepunt is dat hierdoor de toegang tot deze sites wereldwijd wordt geblokkeerd: zelfs als u een andere browser dan Chrome zou gebruiken, kunt u deze nog steeds niet omzeilen. Bovendien kan het zelfs tabbladen sluiten als u een tabblad naar een bepaalde website probeert te openen. Het belangrijkste nadeel is dat FocusMe premiumsoftware is met een flink jaarabonnement van $ 30. We zouden het niet aanraden om het te kopen alleen maarom websites te blokkeren.
Voordelen:
- Black en whitelisting-functionaliteit
- Zeer goed te overleven: het kan voorkomen dat u de installatie ongedaan maakt
- Kan meer dan alleen websites blokkeren
Nadelen:
- Kost $ 30 per jaar

Download FocusMe
3. Windows-hostbestand
Het hosts-bestand is een soort adresboek dat uw computer gebruikt: het wijst bepaalde URL's toe aan overeenkomstige IP-adressen. Het hostbestand hoeft natuurlijk niet te worden gehost allehiervan voor alle websites (daar is een DNS-server voor). Dat betekent niet dat u geen eigen definities kunt toevoegen. Als u de toegang tot een site in Chrome wilt blokkeren, is een handige truc om het hostbestand te bewerken.
Uw hostbestand staat in de System32-directory. Je opent het, typ het localhost loopback IP-adres (127.0.0.1) en typ vervolgens de URL die je wilt blokkeren. In plaats van naar de site te gaan, keert uw systeem gewoon terug naar zichzelf. Als u het hosts-bestand probeert te gebruiken om webtoegang te blokkeren, werkt dit het beste met beperkte gebruikersaccounts. Een standaardgebruiker heeft geen beheerdersrechten om het hosts-bestand te bewerken, zodat hij geen toegang kan krijgen tot de site.
Als alternatief kunt u onze lijst met beste Host File Editor voor Windows 10Met Host File Editor kunt u het hosts-bestand rechtstreeks bewerken zonder het originele bestand te verplaatsen.
Voordelen:
- Blokkeert de site wereldwijd, niet alleen in Chrome
- Gebruikers met standaardaccounts kunnen de blokkering van de website niet ongedaan maken
Nadelen:
- U moet elke site die u wilt blokkeren, handmatig invoeren
- Gebruikers met beheerdersrechten kunnen de wijzigingen eenvoudig terugdraaien

4. OpenDNS-webfiltering
Dit is een iets ingewikkelder oplossing, maar het werkt prima. Onthoud wat ik zei DNS-servers? Ze vertellen uw computer welk IP-adres overeenkomt met welke URL. Je internetprovider zorgt ervoor dat je verbinding maakt met een bepaalde standaard DNS-server, maar je kunt je router configureren om een betere provider zoals OpenDNS te gebruiken. Zodra uw router is ingesteld om OpenDNS te gebruiken, wilt u een OpenDNS-account maken.
Dit geeft je de mogelijkheid om de DNS-server ongewenste websites voor je uit te laten filteren. Als u een statisch IP-adres heeft toegewezen, hoeft u dit alleen aan OpenDNS te geven. Als uw ISP u een dynamisch IP-adres toewijst, moet u een extra stuk software installeren dat dynamische IP-wijzigingen doorgeeft aan OpenDNS. Nadat u dit allemaal heeft gedaan, zijn de geblokkeerde sites op uw OpenDNS-dashboard niet langer beschikbaar vooriedereenverbonden met die specifieke router.
Voordelen:
- Blokkeer de toegang tot ongewenste sites voor iedereen die op uw router is aangesloten
- Systeembrede blokkering: als u Chrome verwijdert, kunt u het niet omzeilen
Nadelen:
- Relatief moeilijker te configureren en vereist basiskennis op het gebied van netwerken
- Biedt u geen gedetailleerd toegangsbeheer op gebruikersniveau
Bekijk OpenDNS

5. Windows 10 Family-instellingen
Windows 10 heeft een reeks gezinsinstellingen waarmee u de toegang van gezinsleden tot uw computer kunt controleren en beperken. Dit omvat de optie om websitefiltering in te schakelen. U moet hiervoor een Windows-gezinsgroep opzetten. Er zijn twee soorten gebruikers: volwassenen en kinderen. Volwassen gebruikers hebben toegang tot de gebruikersaccountrechten voor kinderen. Ze kunnen websites op de zwarte lijst zetten die dan niet toegankelijk zijn voor kinderen wanneer ze een browser gebruiken, inclusief Chrome.
Kinderen hebben geen toegang tot de instellingen. Het belangrijkste nadeel hiervan is dat alle gebruikers in de groep echte Microsoft-accounts moeten hebben, waardoor dit minder handig is voor tijdelijke situaties. Het is ook minder handig als u probeert te voorkomen dat u bepaalde websites bezoekt
Voordelen:
- Blokkeert systeembrede toegang tot websites
Nadelen:
- Alle gebruikers hebben een Microsoft-account nodig
- Niet erg handig voor zelfcontrole

6. Routergebaseerde blokkering
Deze benadering is vergelijkbaar met de DNS-serveraanpak die we eerder noemden. Veel routers hebben zelf de mogelijkheid om bepaalde websites te blokkeren. Sommige hebben meer robuuste functionaliteit dan andere, en sommige hebben deze functie helemaal niet. Als uw router een functie heeft om websites te blokkeren, staat deze meestal onder het kopje Beveiliging. U kunt instellen welke websites u op de zwarte lijst wilt plaatsen en mogelijk kunt u ook schema's voor blokkering instellen.
Als je geluk hebt, is het mogelijk dat in je router op MAC-adres gebaseerde websiteblokkering is ingebouwd. Hiermee kun je specifieke websites voor specifieke MAC-adressen blokkeren. Dit betekent dat alleen de apparaten waarvoor u de sitetoegang wilt beperken, worden beperkt.
Er zijn echter nadelen. Hoewel u een gebruikersnaam en wachtwoord kunt instellen om routertoegang te beperken, is het altijd mogelijk voor andere gebruikers om de router hard te resetten en uw wijzigingen ongedaan te maken.
Voordelen:
- Systeembreed websiteblok dat verder gaat dan alleen Chrome
- Kan worden gebruikt als doelgebruikers lokale beheerdersrechten hebben
Nadelen:
- De router kan hard worden gereset
- Niet alle routers hebben alle hier genoemde functionaliteit

7. Koud Turkije
Dit is voor echt hardcore gebruikers die geen blokkerende slip-ups willen. Cold Turkey lijkt op FocusMe in die zin dat het een app is beperkt opzettelijk uw toegang tot apps en websites. In tegenstelling tot FocusMe, voorkomt de standaardinstelling dat u deze uitschakelt. Het heeft een zeer uitgebreide ingebouwde verwijderingsbeveiliging. De websiteblokkering is robuust en laat u sites op de witte en zwarte lijst zetten, naast tijdslimieten voor instellingen en pauzes.
Speciale uninstaller-software zoals Revokanworden gebruikt om er vanaf te komen. Als een gebruiker echt creatief wil worden, kan hij dit kopiëren naar een pen-drive en doorgaan met het verwijderen van Cold Turkey. Maar de app heeft een sterk genoeg verwijderingsbeveiliging, zodat je echt je best moet doen om vals te spelen.
Er zijn natuurlijk ook nadelen. Hoewel de standaardversie gratis is, kost de Pro-versie $ 30. Bovendien is Cold Turkeywerkelijkserieus over zijn bloktijden. Als u het per ongeluk voor een lange periode inschakelt, krijgt u letterlijk geen toegang tot uw systeem, tenzij u drastische maatregelen neemt.
Voordelen:
- Zeer robuuste verwijderingsbeveiliging
- Veel functies voor het blokkeren van websites, zoals planning, witte lijst enz
Nadelen:
- Pro-versie is duur
- Overdreven verwijderingsbeveiliging kan uw leven moeilijk maken als u per ongeluk Cold Turkey inschakelt
Download Cold Turkey

Elk van deze oplossingen voor het blokkeren van websites heeft zijn voor- en nadelen. Als u alleen Chrome-websites wilt blokkeren, biedt de BlockSite-extensie geweldige functionaliteit, met ondersteuning voor whitelisting en blacklisting. Het nadeel is natuurlijk dat andere browsers niet worden beschermd. FocusMe en Cold Turkey hebben zeer robuuste beveiligingsfuncties voor blokkeren en verwijderen. Ze kunnen echter behoorlijk wat kosten. En soms kunnen ze een beetje te ijverig zijn: als u per ongeluk Cold Turkey inschakelt, kunt u uw systeem mogelijk een paar uur niet gebruiken.
Het aanpassen van het Hosts-bestand is een zeer eenvoudige manier om de toegang tot specifieke sites te beperken, maar het werkt alleen echt als de gebruikers die u instelt geen beheerdersrechten hebben. Anders kunnen ze uw wijzigingen gewoon terugdraaien. De Windows Family-groep is een geweldige manier om de toegang van uw kinderen tot internet te beperken. In theorie. In de praktijk is het een beetje rommelig om in te stellen, aangezien iedereen een eigen Microsoft-account nodig heeft.
En tot slot werken de DNS- en routergebaseerde benaderingen uitstekend en zijn ze veilig voor gebruikers met lokale beheerdersrechten. Fysieke toegang tot de router is echter een probleem, aangezien gebruikers deze gewoon kunnen resetten.
Er is geen onfeilbare manier om websites in Chrome of Windows in het algemeen te blokkeren. Een combinatie van deze opties en slimme beleidsvorming kan echter een lange weg gaan.
Lees ook: Hoe ongepaste websites op Android te blokkeren