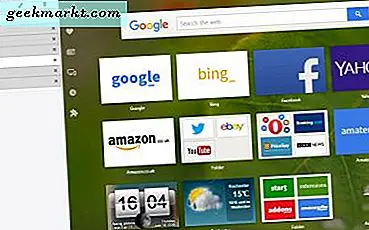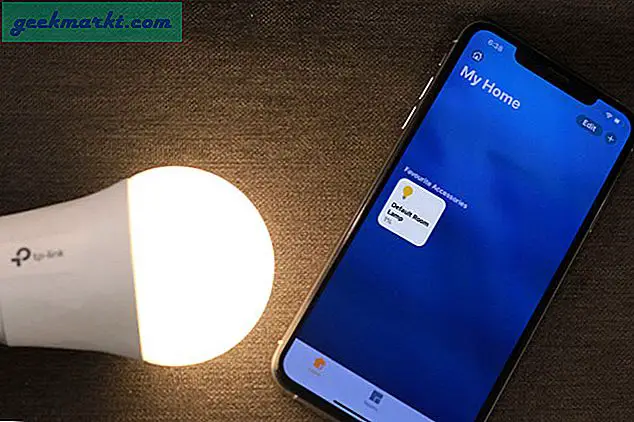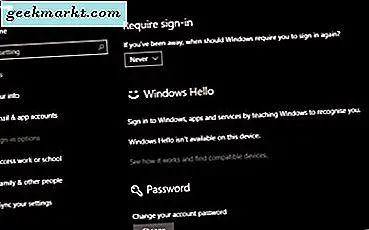Een paar dagen geleden schreven we een artikel over hoe je porno op je Android blokkeert. Maar soms, wanneer websites vaak berucht blijken te zijn door het tonen van ongepaste inhoud, pop-upadvertenties, videoadvertenties. Er zijn verdachte websites die pop-ups van nepvirus- en gegevensdiefstal laten zien. Nou, het is beter om weg te blijven van dergelijke websites en het beste wat je kunt doen is ze blokkeren. Hier zijn dus 4 verschillende manieren om websites op Android te blokkeren.
Verwant:Bekijk wat andere mensen op uw netwerk bekijken
Hoe websites op Android te blokkeren
1. Host-bestandsmethode
Een van de gemakkelijkste manieren om een website native op Android te blokkeren, is door het bestand van de host te wijzigen. Het enige dat u hoeft te doen, is de domeinnaam van de website omleiden naar het localhost IP-adres. Voor het bewerken van hostbestanden is echter een geroot Android-apparaat vereist. Dat gezegd hebbende, er zijn apps zoals DNS66 en enkele andere hostbestandeditors. Deze apps maken een lokale VPN met het eigen hostbestand en leiden al het verkeer erdoorheen.
We kunnen deze apps gebruiken en elke gewenste website blokkeren. Voor deze demonstratie zal ik DNS66 gebruiken, maar de stappen voor de andere apps zullen vergelijkbaar zijn. Download en installeer eerst DNS66 van F-Droid. DNS66 is niet beschikbaar in de Play Store omdat het bestanden bevat die advertenties kunnen blokkeren die in strijd zijn met het beleid van Google. F-Droid is echter een veilige bron en DNS66 is ook een open-source app.
Zodra je DNS66 hebt geïnstalleerd, open je de app en navigeer je naar het Hosts tabblad. Tik op het zwevende pictogram "Toevoegen" dat in de rechter benedenhoek verschijnt.

Voer op de invoerpagina voor toevoegen de naam, het websiteadres en de actie in als "Weigeren". Tik op het vinkje in de rechterbovenhoek om de wijzigingen op te slaan.

Nadat u de vermeldingen heeft toegevoegd, ziet het er zo uit op het tabblad Hosts.

Ga nu naar het tabblad Start en tik op de knop "Start".

Als u een bericht ontvangt zoals het volgende, tik dan op de optie "Nee". Dit bericht verschijnt omdat de hosts-bestanden niet zijn gedownload en niet zijn geopend door de DNS66-app. Tik vervolgens op het vernieuwingspictogram in de rechterbovenhoek om het hosts-bestand te downloaden.


Probeer na het updaten nogmaals op de Start-knop te tikken. U zou een "Connection Request" -bericht moeten zien, tik op de "OK" -knop om door te gaan. Dit zal de lokale VPN van DNS66 inschakelen.

Nu u de lokale VPN hebt ingeschakeld, zou u een vermelding in de meldingenlade moeten zien. Het zou er als volgt uit moeten zien.

Dat is het. Vanaf dit punt heeft niemand toegang tot de toegevoegde website zolang DNS66 lokale VPN actief is. Schakel voor een betere betrouwbaarheid de optie "Watch Connection" in op het tabblad Start. Dit zorgt ervoor dat de verbinding en VPN leven en werken.

Let op: DNS66 werkt niet als je verbonden bent via wifi of als je in een kantoornetwerk zit. De instellingen op de router hebben voorrang op DNS66-instellingen.
Als u niet wilt dat anderen toegang hebben tot DNS66-instellingen en deze wijzigen, kunt u de app verbergen. Hier is ons gedetailleerde artikel over hoe u apps in Android kunt verbergen.
2. Met behulp van een speciale browser
Als alternatief kunt u ook websites in de browser blokkeren. Als u alleen volwassen en pornografische websites wilt blokkeren, kunt u een browser zoals Safe Browser gebruiken. Om een specifieke website te blokkeren, kunt u de goede oude Firefox-webbrowser voor Android gebruiken. Als u Google Chrome gebruikt, zijn er geen interne instellingen op mobiel om websites te blokkeren. Zelfs ondersteunt Firefox voor Android het blokkeren van websites niet standaard. Maar u kunt een add-on installeren om websites te blokkeren, wat een vrij eenvoudig proces is.
Download en installeer Firefox als u dat nog niet heeft gedaan om aan de slag te gaan. Eenmaal geïnstalleerd, typ je "about: addons" in de adresbalk en tik je op de "Go" -knop.

Als alternatief kunt u ook de add-onspagina openen door op de drie stippen in de rechterbovenhoek te tikken. Tik op Add-ons in de uitgebreide vervolgkeuzelijst.

Als je eenmaal op de add-ons-pagina bent, tik je op de optie "Browse all Firefox Add-ons".

Zoek hier naar de add-on "Block Site". Hieronder volgt de add-on die we zoeken. Zodra je het hebt gevonden, tik je op de tik op de knop "Toevoegen aan Firefox"

.Firefox zal om uw bevestiging vragen om de add-on te installeren. Tik gewoon op de knop "Ja" om door te gaan.

Ga nu terug naar de Add-ons-pagina in Firefox en tik op de nieuw geïnstalleerde "Block Site" -add-on. Hiermee gaat u naar de pagina Block Site-instellingen.

Voer hier de URL in die u wilt blokkeren in het gedeelte "Domeinen handmatig toevoegen aan de blokkeerlijst". Als je klaar bent, tik je op de knop Toevoegen. Voor demonstratiedoeleinden heb ik de website abc.go.com geblokkeerd.

Nu na het toevoegen van het item, zou het zichtbaar moeten zijn onder de sectie "Lijst met geblokkeerde domeinen".

Dat is het. Vanaf dit punt heeft de gebruiker geen toegang tot de website die u zojuist aan de Firefox-browser hebt toegevoegd.

Speel met verschillende opties binnen de add-on, want u kunt zelfs een schema instellen om de websites automatisch te blokkeren en deblokkeren. Indien nodig kunt u de add-on-instellingen ook met een wachtwoord beveiligen om ongeautoriseerde wijzigingen af te schrikken.
3. Firewall gebruiken
Het probleem met alle voorgaande methoden is dat ze niet werken wanneer u verbinding heeft met wifi. Om een website van uw keuze te blokkeren, zelfs als u verbonden bent met Wi-Fi, moet u een firewall gebruiken. Het goede aan het gebruik van een firewall-app is dat u hiermee ook kunt bepalen welke apps wel en geen toegang tot internet kunnen krijgen. U kunt de app zelfs zo configureren dat apps alleen verbinding met internet kunnen maken via wifi en / of mobiele dataverbinding.
Download en installeer om te beginnen de NoRoot Firewall-app vanuit de Play Store. Eenmaal geïnstalleerd, open je de app en navigeer je naar het tabblad "Globale filters". Het tabblad is bijna aan het einde, dus maak je geen zorgen als je het tabblad niet meteen kunt zien. Als je eenmaal op het tabblad Algemene filters bent, tik je op de optie 'Nieuw voorfilter'.

Voer nu de domeinnaam in met HTTP of HTTPS voor de domeinnaam in het veld "Adres", selecteer "*" in het vervolgkeuzemenu in het veld Poort. Tik op de selectievakjes naast het WiFi-pictogram en het datasignaalpictogram totdat u de rode kruismarkeringen ziet. Tik op de knop "Ok" om de wijzigingen op te slaan.

Nadat u de wijzigingen heeft opgeslagen, wordt het item weergegeven onder Voorfilters.

Ga nu terug naar het hoofdtabblad "Home" en tik op de Start-knop. Hiermee wordt de lokale VPN gestart.

Dat is het. Vanaf dit punt hebben u of een app die op uw apparaat is geïnstalleerd, geen toegang tot de website die u hebt geblokkeerd met NoRoot Firewall.
4. Met behulp van een antivirus-app
U kunt ook elke website van uw keuze blokkeren en zelfs categorieën van websites filteren met betrekking tot gokken, pornografie, inhoud voor volwassenen, enz., Met behulp van de antivirus-app van Trend Micro. Afgezien daarvan biedt Trend Micro u ook krachtige opties voor ouderlijk toezicht om de toegang tot uw apparaat te beheren.
Als u op zoek bent naar een app die niet alleen selectieve en schadelijke websites blokkeert, maar u ook in staat stelt uw apparaat correct te beheren met goed ouderlijk toezicht, dan moet u Trend Micro proberen. De app is echter gebaseerd op een abonnement. Er is een gratis proefperiode van zeven dagen om de app te proberen. Volg dus de onderstaande gids en probeer de app en kijk of deze aan uw behoeften voldoet.
Download en installeer de Mobile Security & Antivirus-app van Trend Micro vanuit de Play Store om te beginnen.
Open de app en tik op de optie 'Ouderlijk toezicht'.

Tik nu op het waarschuwingsbericht en geef de toestemmingen op waar de app om vraagt. Deze machtigingen zijn nodig om de app correct te laten functioneren.

U wordt gevraagd om u aan te melden bij het Trend Micro-account. Het is ook vereist om de opties voor ouderlijk toezicht te gebruiken. Tik op de knop "Nu aanmelden".

Volg de instructies op het scherm om het aanmeldingsproces te voltooien.

Als u klaar bent met de registratie, navigeert u naar het tabblad "Websitefilter". Schakel in Ouderlijk toezicht de schakelaar naast 'Websitefilter' in.

Tik nu op de optie "Geblokkeerde lijst".

Voer vervolgens de naam en de URL in van de website die u wilt blokkeren en tik op de knop "Toevoegen".

Dat is alles wat er te doen is. Vanaf dit punt is de website niet meer toegankelijk op uw apparaat. Als u de website wilt wijzigen of verwijderen uit het gedeelte voor ouderlijk toezicht, wordt u om uw accountwachtwoord gevraagd. Zonder het wachtwoord kunt u de filterlink niet bewerken.
Afsluiten
De browser-add-ons en de methode voor het bewerken van hostbestanden werken wanneer u bent verbonden via het mobiele netwerk. Als u meestal verbinding maakt met internet via het gsm-netwerk, raad ik u aan deze opties te proberen. Als u wifi gebruikt, moet u een volwaardige firewall of een antivirus-app proberen.
Dat is alles voor nu en ik hoop dat dat helpt. Reageer hieronder en deel uw mening en ervaringen over het gebruik van de bovenstaande apps om websites op Android te blokkeren.