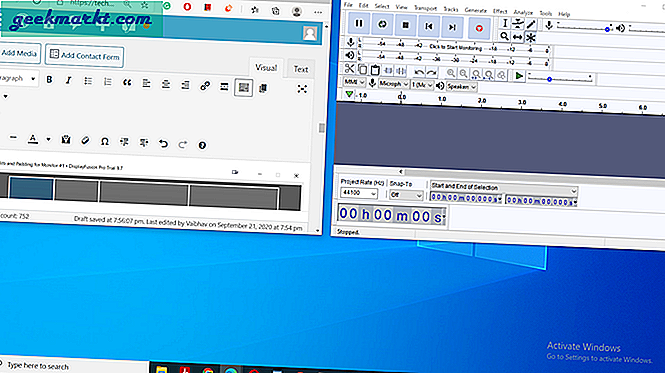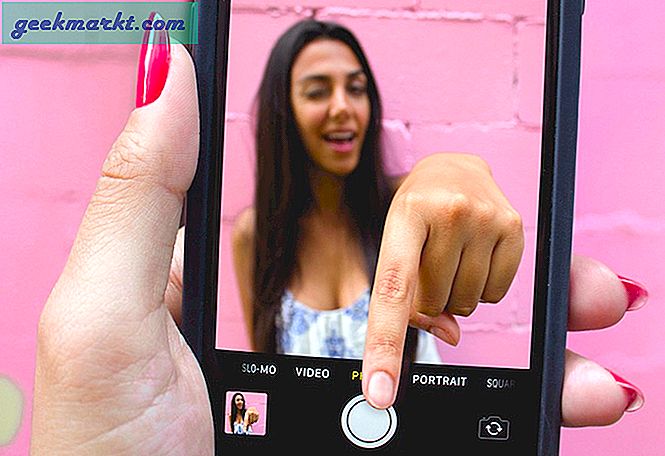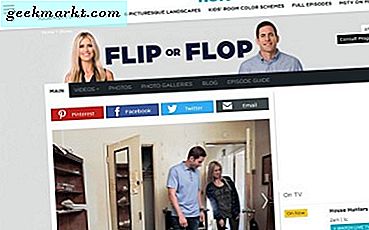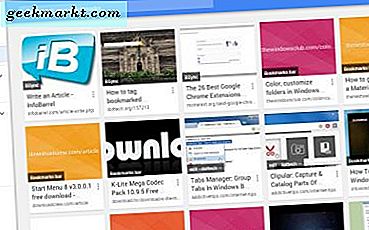
Google Chrome slaat, net als elke andere browser, uw websites met bladwijzers op in de bladwijzerbeheerder en -balk. Er zijn echter een paar dingen die Chrome's standaardbladwijzerbeheerder mist, zoals miniatuurafbeeldingen voor sites en tagopties. U kunt uw Google Chrome-bladwijzers aanpassen met een paar extensies en apps.
De extensie voor Bookmark Manager
Bekijk eerst de extensie Bookmark Manager voor Google Chrome. Dit is een extensie die de bladwijzerbeheerder van de browser een revisie geeft. Druk op de knop + Vrij op deze pagina om de extensie aan de browser toe te voegen. Dan vindt u een nieuwe ster- knop op de werkbalk die wordt getoond in de snapshot direct hieronder.

U kunt op die knop drukken om een bladwijzer te maken voor elke pagina die op het geselecteerde tabblad wordt geopend. Dat opent het kleine pop-upvenster dat wordt weergegeven in de onderstaande snapshot. Daar kunt u wat extra notities toevoegen voor de bladwijzer in het tekstvak. Daaronder is een knop Toevoegen aan map waarmee een menu wordt uitgebreid waarin u specifieke mappen kunt selecteren om de pagina op te slaan.

Druk op de VIEW ALL BOOKMARKED ITEMS- knop om de nieuwe bladwijzerbeheerder hieronder te openen. Zoals je ongetwijfeld kunt zien, bevat de bladwijzerbeheerder van Chrome nu afbeeldingsminiaturen voor elk van de bladwijzers. Dit zijn afbeeldingen op de sites.

U kunt op een klein vinkje klikken in de rechterbovenhoek van elke bladwijzerminiatuur om ze te bewerken. Dat opent de hieronder getoonde zijbalk waaruit u de notitie, hyperlink kunt bewerken, de miniatuurafbeelding kunt verwijderen of de bladwijzer kunt verwijderen.

Aan de bovenkant van de pagina is een zoekvak waar u trefwoorden kunt invoeren om bladwijzers te vinden. Rechtsboven is er ook een knop Lijstweergave . Klik op die optie om terug te keren naar een lijstweergave van uw bladwijzers zonder enige miniaturen zoals weergegeven in de foto direct hieronder.

Aan de linkerkant van de nieuwe bladwijzerbeheerder bevindt zich een zijbalk van de map. Daar selecteert u de Bladwijzerbalk om de miniaturen van uw bladwijzerbalk te openen. Vervolgens kunt u sites toevoegen aan de bladwijzerbalk of ze daar verwijderen. Druk op de knop Nieuw om URL-snelkoppelingen naar bladwijzerbeheer toe te voegen. Of u kunt op Nieuwe map klikken om een map aan uw bladwijzers toe te voegen.
Verplaats de bladwijzers naar mappen door ze te slepen en neer te zetten. Selecteer een miniatuurkaart aan de rechterkant door er met de linkermuisknop op te klikken en sleep die naar een map in de zijbalk om de bladwijzer eraan toe te voegen.
Dewey Bookmarks-app
Dewey-bladwijzers is vergelijkbaar met Bladwijzerbeheer, omdat het miniaturen aan uw bladwijzers toevoegt. Deze app vervangt echter niet de standaard bladwijzerbeheer. Zo kunt u met deze app de standaardbladwijzerbeheerder behouden, maar nog wel bladwijzersminiaturen. U kunt het vanaf hier toevoegen aan Google Chrome. Klik op Apps op de bladwijzerbalk en selecteer vervolgens Dewey-bladwijzers om het tabblad in de onderstaande momentopname te openen.

Dit ordent ook je bladwijzers in een raster met miniatuurtegels. Het heeft niet zoveel opties, maar je kunt je bladwijzers wel voorzien van de app. Klik op het potloodpictogram op een bladwijzer om de onderstaande bewerkingsopties te openen. Vervolgens kunt u een tag invoeren in het vak + Tag toevoegen . Zorg ervoor dat u op Enter drukt om de tag toe te voegen aan de bladwijzer en klik vervolgens op de knop Opslaan.

Klik vervolgens op het labelpictogram op de Dewey-pagina om een lijst met uw bladwijzertags uit te vouwen. Klik er één om sites met overeenkomende tags uit te filteren. U kunt ook 'tag:' in het zoekvak invoeren om bladwijzers met tags te zoeken.
Tags toevoegen aan bladwijzers met Le Tags Manager
Le Tags Manager is een andere extensie waarmee u Chrome-bladwijzers kunt aanpassen. Hiermee voeg je je bladwijzers toe aan het tabblad Nieuw in de browser. Het bevat ook tagopties voor uw bladwijzers. Open deze pagina om de extensie toe te voegen aan Google Chrome. Eenmaal toegevoegd, vindt u een Le Tags - knop Een bladwijzer toevoegen op de werkbalk.

Klik op de knop Nieuw tabblad om Le Tags Manager te openen zoals in de momentopname direct hierboven. Er zijn geen miniaturen, maar de bladwijzers hebben blauwe tekstvakken waaraan u tags kunt toevoegen. Klik in een geselecteerd tekstvak van een bladwijzer om het onderstaande venster te openen waar u tags kunt invoeren. Voer daar enkele tags in en druk op Opslaan om het aan de bladwijzer toe te voegen.

Alle tags die u aan de bladwijzers toevoegt, bevinden zich aan de linkerkant van de Le Tags Manager-pagina. Klik op een tag die hier wordt vermeld om alle sites weer te geven die de tag bevatten. Met die tags kunt u dus snel meer specifieke bladwijzers vinden.
De bladwijzerbalk van Google Chrome aanpassen
De bladwijzerbalk bevat ook uw favoriete websites en u kunt deze aanpassen met de Bookmark Favicon Icon Changer. Ga naar deze pagina en druk daar op de knop + Fee om deze toe te voegen aan Chrome. Voer vervolgens 'chrome: // extensions /' in de adresbalk in om de extensiespagina te openen en selecteer de optie Toegang tot bestands-URL's toestaan onder Bookmark Favicon Changer. Klik op de knop Favoriet Favicon-wisselaar op de werkbalk en open de pagina Opties om het onderstaande tabblad te openen.

Met deze extensie kunt u de favicon-pictogrammen aanpassen voor de snelkoppelingen op de site op de bladwijzerbalk. Klik met de rechtermuisknop op een bladwijzer die wordt vermeld op het tabblad Opties en selecteer Favicon wijzigen in het contextmenu. Vervolgens kunt u een nieuw favicon-pictogram kiezen voor de geselecteerde bladwijzer, die elk afbeeldingsbestand kan zijn.
Het is echter beter om favicons aan de balk toe te voegen, die u kunt vinden door 'favicon-pictogrammen' in de Google-zoekmachine in te voeren. Selecteer vervolgens Afbeeldingen, klik met de rechtermuisknop op een pictogram en klik op Afbeelding opslaan als . Vervolgens kunt u dat favicon aan de bladwijzerbalk toevoegen. Of kijk op de Favicon & App Icon Generator-site met favicon-galerijen.
Als u favorieten uit de bladwijzerbalk wilt verwijderen, klikt u met de rechtermuisknop op een bladwijzer op het tabblad van de extensie en selecteert u Favicon verwijderen . Dat verwijdert de favicon van de snelkoppeling op de site.
U kunt ook alle bladwijzertekst uit de balk verwijderen, zodat de snelkoppelingen alleen favicons bevatten. Door de tekst te verwijderen, past de balk meer snelkoppelingen voor de website erop. Klik op Geavanceerde instellingen en selecteer vervolgens de optie Naambalk automatisch bladwijzers verbergen . Dat wist de tekst van de bladwijzerbalk zoals hieronder getoond. Merk op dat ook de maptitels worden verwijderd.

Dit zijn dus enkele van de extensies en apps waarmee u uw Chrome-bladwijzers kunt aanpassen met. Daarmee kunt u nieuwe bladwijzerminiaturen, taggingopties en favicons toevoegen aan de browser.