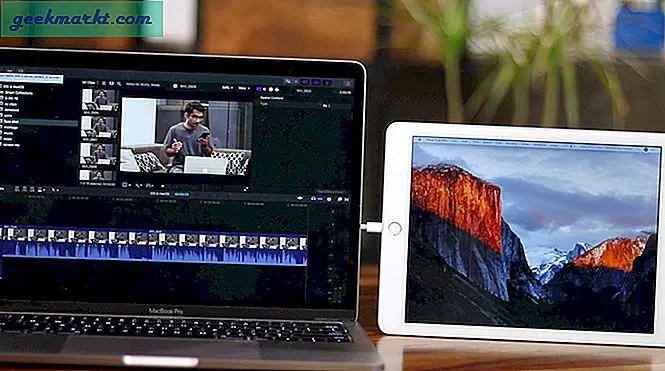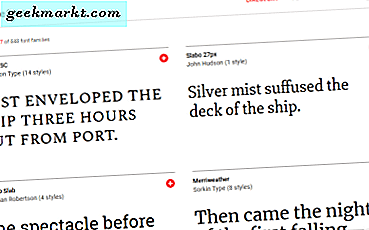Of u nu documenten moet verzenden of een pdf wilt maken van een heleboel foto's om te delen, u kunt dat doen op Windows en Mac. Stel dat u een paar afbeeldingen naar iemand wilt sturen, maar u wilt niet dat hij / zij ze bewerkt als een speciale afbeelding. Of laten we aannemen dat u uw bankrekeninggegevens (als afbeelding) of andere privé- / vertrouwelijke afbeeldingen naar iemand wilt sturen. In plaats van ze als afbeelding te verzenden, kunt u meerdere foto's combineren tot één pdf en deze vergrendelen met een wachtwoord. Dat maakt het gemakkelijk en veilig om te delen. Slechts één enkel bestand, toch?
Of u nu Windows, Mac of een ander besturingssysteem op uw computer gebruikt, u kunt dit doen met behulp van deze handleiding. We hebben meestal offline en vooraf geïnstalleerde tools gedeeld met uw tijd wanneer u haast heeft.
Combineer meerdere foto's in één pdf op Windows 10
U kunt twee verschillende tools gebruiken om de klus te klaren. Omdat Microsoft een nieuw hulpprogramma voor het bewerken van foto's heeft toegevoegd, kunt u de Paint 3D-app gebruiken om meerdere afbeeldingen samen te voegen. Aan de andere kant is de traditionele Paint-app ook niet slecht. We hebben het proces voor beide tools laten zien en u kunt ze allemaal naar wens volgen. Zorg ervoor dat u alle afbeeldingen op één plek hebt voordat u verder gaat met stappen.
Lezen: Meerdere afbeeldingen combineren in één PDF-bestand op de iPhone
Gebruik Paint om meerdere afbeeldingen in één PDF te combineren
1: Open de Paint-app op uw computer.
2: Klik op de het dossier menu en selecteer het Open keuze.
3: Kies een afbeelding en klik op het Open knop.
4: druk op Ctrl + A om de volledige afbeelding te selecteren en indien nodig het formaat ervan te wijzigen.
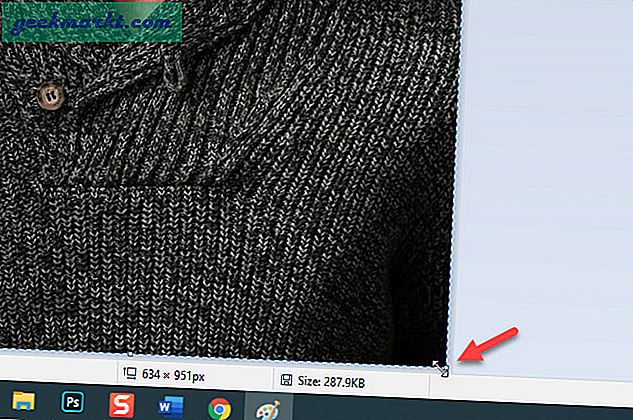
5: Klik op de Plakken knop en kies het Plakken van keuze.
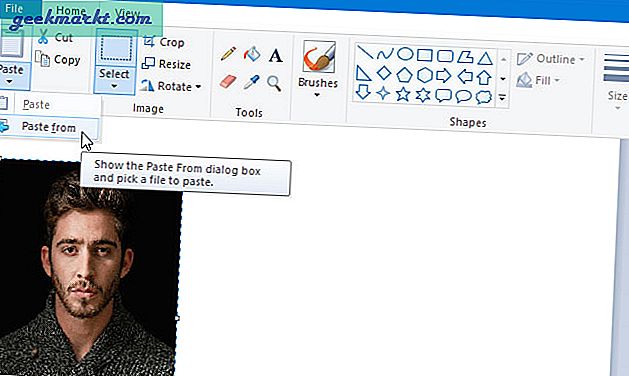
6: Selecteer de tweede afbeelding en klik op het Open knop.
7: Plaats de tweede afbeelding volgens uw wensen.
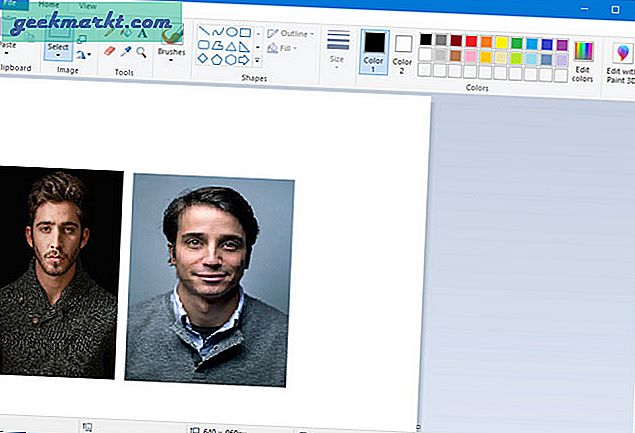
Opmerking: U moet stap 5, 6 en 7 herhalen voor alle volgende afbeeldingen. Als u klaar bent met het plaatsen van de foto's, volgt u de volgende stap.
8: Klik het dossieren selecteer hetAfdrukkenkeuze. U kunt ook op drukkenCtrl + P.
9: Er worden enkele printers weergegeven. Kies deMicrosoft Print naar PDF optie en klik op deAfdrukkenknop.
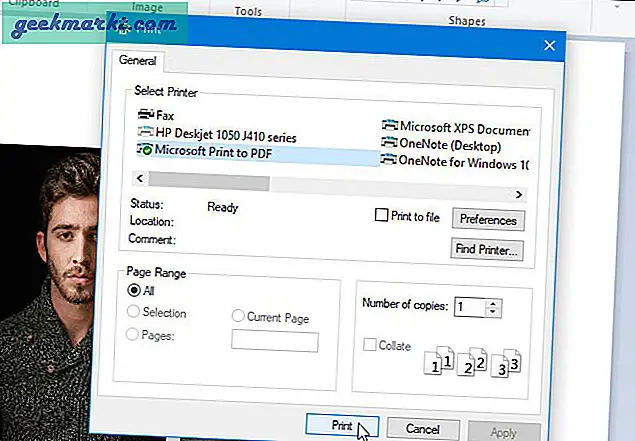
10: Selecteer een locatie waar u het bestand wilt opslaan, geef het een naam en klik op het Sparen knop.
Nu kunt u al uw afbeeldingen in één pdf bekijken.
Gebruik Paint 3D om meerdere afbeeldingen in één PDF te combineren
Als u de nieuwe Paint 3D-app wilt gebruiken om meerdere afbeeldingen in één PDF-bestand te combineren, zijn deze stappen handig.
1: Open de Paint 3D-app en klik op het Open> Brose-bestanden knop om de eerste afbeelding te openen.
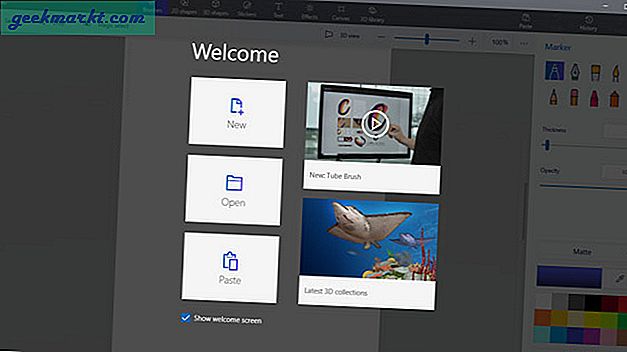
2: druk op Ctrl + A om de afbeelding te selecteren en desgewenst het formaat ervan te wijzigen.
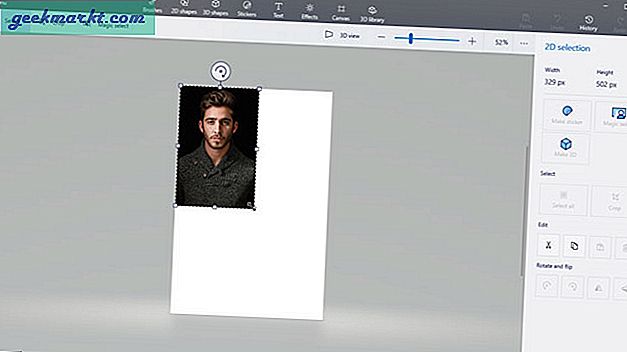
3: Klik op de Menu knop en selecteer het Invoegen keuze. Als u op Ctrl + O drukt om de tweede afbeelding te openen, werkt het niet omdat u eerst de bestaande afbeelding moet opslaan.
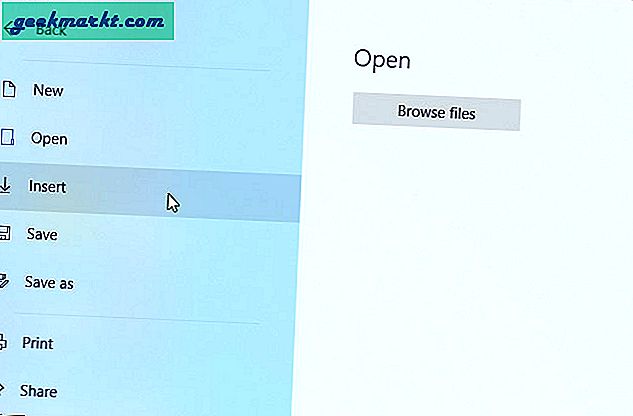
4: Kies de tweede afbeelding die u wilt combineren. Druk vervolgens op Ctrl + A om de hele afbeelding te selecteren en het formaat aan te passen aan uw vereisten.
Herhaal de laatste twee stappen om alle andere afbeeldingen die je hebt in te voegen.
5: Klik op de Menu knop en kies het Afdrukken> 2D-afdruk keuze.
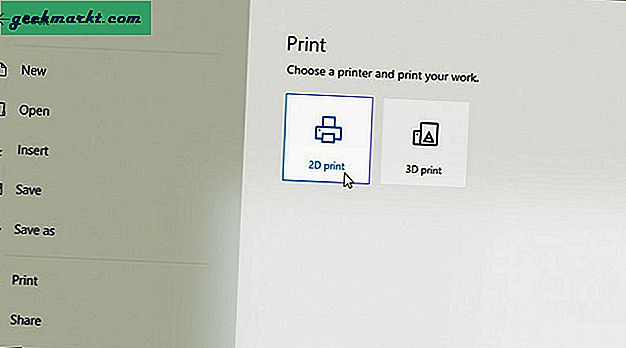
6: Zorg ervoor dat Microsoft Print naar PDF optie is geselecteerd in de vervolgkeuzelijst Printer. Pas daarna de afdrukvoorkeuren aan en klik op de Afdrukken knop.
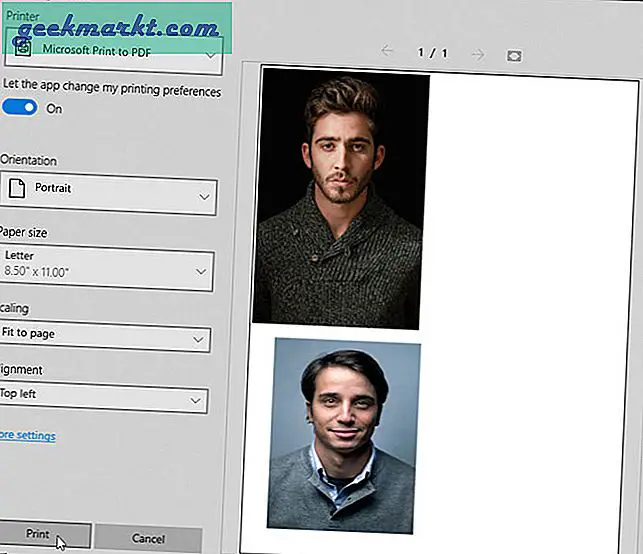
7: Kies een locatie waar u het PDF-bestand wilt opslaan, voer een naam in en klik op het Sparen knop.
Combineer meerdere foto's in één pdf op macOS
Als u een Mac gebruikt, kunt u de Voorbeeld app om meerdere foto's in één pdf te combineren. Net als Windows 10 hoeft u geen software van derden te downloaden om het voor elkaar te krijgen. Het is echter best lastig, omdat u een grote lege pagina moet hebben waar u alle afbeeldingen kunt plakken en hun afmetingen dienovereenkomstig kunt aanpassen.
1: Open eerst de grootste afbeelding in de Preview-app op macOS.
2: Klik op de afbeelding, druk op Cmd + A om het hele beeld te selecteren, druk op Cmd + C om het te kopiëren en druk op Cmd + N om een nieuwe afbeelding met de selectie te maken.
3: druk op Cmd + A op de nieuw gemaakte afbeelding en druk op de Verwijderen knop.
Op dit punt zijn er twee voorbeeldvensters geopend: een met de originele afbeelding en een ander leeg venster.
4: Klik op het originele afbeeldingsvenster> Hulpmiddelen> Grootte aanpassen en voer een maat in volgens onze behoeften.
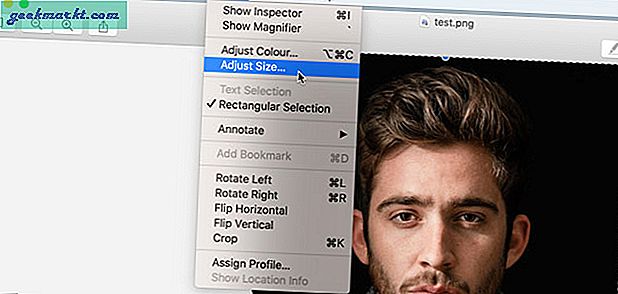
5: druk op Cmd + A om de originele afbeelding te kopiëren, klikt u op het lege venster en drukt u op Cmd + V om het te plakken.
6: Open de tweede afbeelding met Preview, pas de grootte aan en plak deze in het venster waar je de eerste afbeelding hebt geplakt.
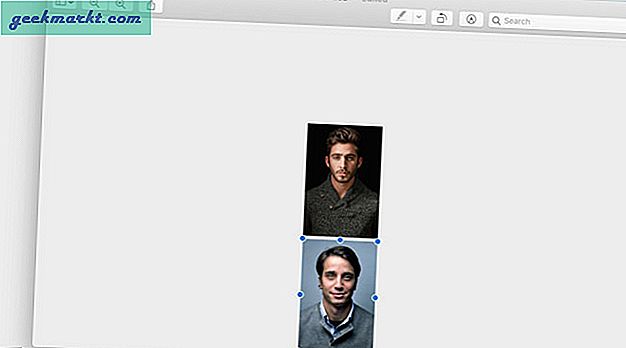
7: Als u klaar bent, klikt u op het Bestand> Exporteren als PDF keuze.
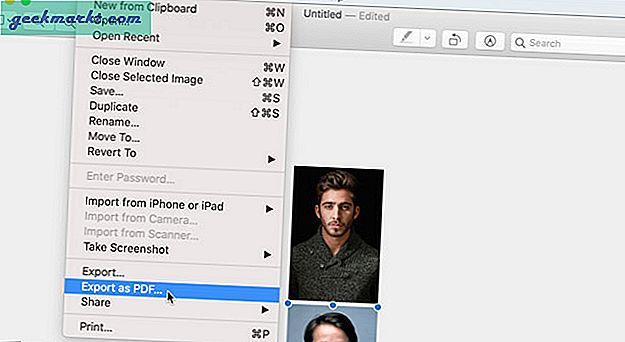
8: Voer een naam in voor uw bestand, kies een locatie waar u het wilt opslaan en klik op het Sparen knop.
Beste online tool om meerdere afbeeldingen in één PDF te combineren
De beste online tool om meerdere afbeeldingen in één pdf te combineren, is Google Documenten. Hoewel het een tekstverwerkingsprogramma is, kunt u het gebruiken om meerdere foto's samen te voegen en om te zetten naar PDF.
1: Open een leeg document in Google Documenten en klik op het Invoegen> Afbeelding. Als je je afbeelding op de computer hebt staan, kies dan het Upload van computer keuze. Evenzo, als u uw foto's in Google Drive heeft, selecteert u de respectieve optie.
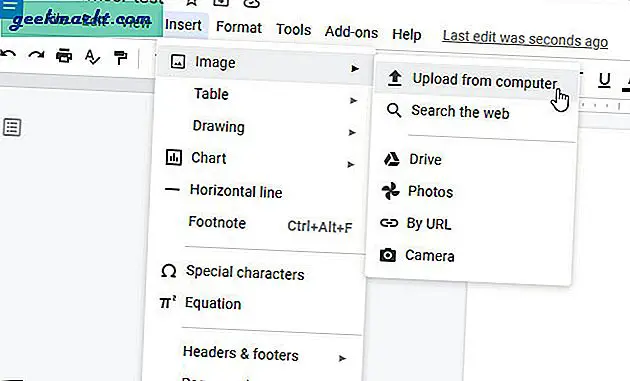
2: Na het invoegen kunt u het formaat indien nodig wijzigen. Klik daarna op dezelfde opties om de tweede of alle andere afbeeldingen in te voegen.
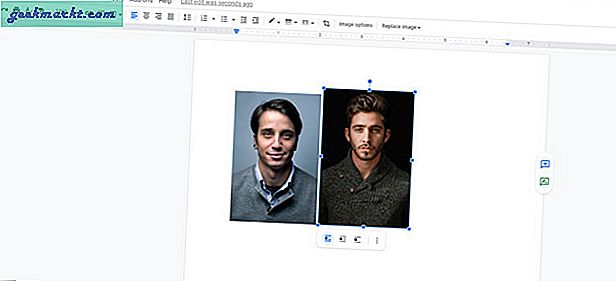
3: Als u klaar bent, klikt u op Bestand> Downloaden> PDF-document.
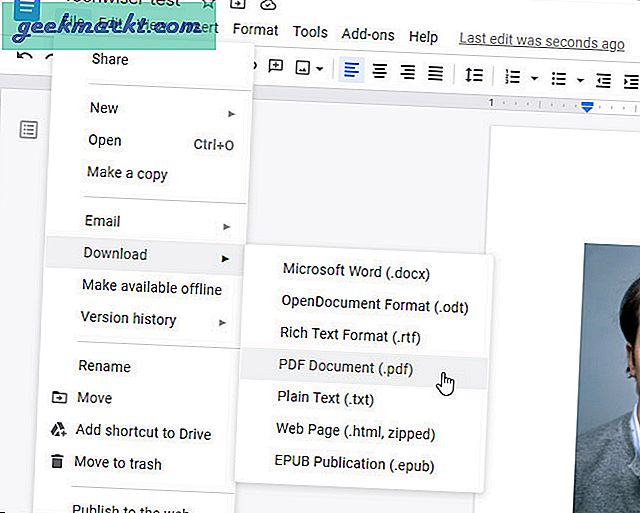
Uw bestand wordt als pdf op uw computer gedownload.
Gebruik een ingebouwde app in plaats van tools van derden
Er zijn hoofdzakelijk twee redenen waarom u niet moet kiezen voor software van derden en in plaats daarvan ingebouwde software moet gebruiken. De eerste reden is veiligheid en privacy. Als u een online tool gebruikt, kan het zijn dat u uw privébestanden voor altijd deelt met een online tool van derden. De tweede reden is niet zo waardig, maar het speelt een rol, namelijk de installatie. We hebben echter Google Documenten in de lijst genoemd. Google Docs is een betrouwbare online Microsoft Word-alternatief, en het is mogelijk dat u tijdens het gebruik geen problemen ondervindt.
Lees ook:Meerdere afbeeldingen converteren naar één PDF-bestand op Android